Sedan lanseringen har Ubuntu Software Center visat sig vara ett pålitligt verktyg för användare som vill installera applikationer grafiskt utan besväret med att utföra flera terminalkommandon. Det är ett lättanvänt verktyg som ger användare även sökfunktioner som gör det möjligt för dem att leta efter alla applikationer de behöver och installera det med ett enda klick. Dessutom är de flesta av dessa tillgängliga applikationer helt gratis att använda.
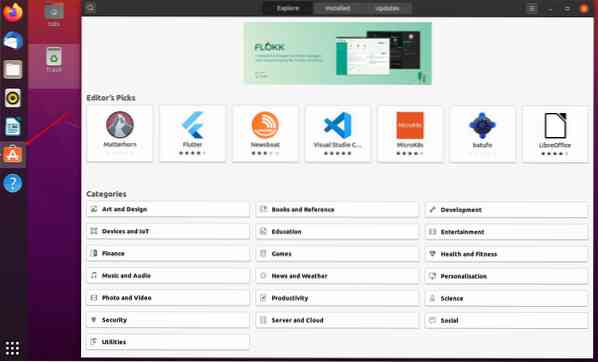
Låt oss läsa in detaljer och lära oss hur man effektivt använder Ubuntu Software Center för installation och hantering av applikationerna.
Använda Ubuntu Software Center
Även med alla dessa fantastiska funktioner kan vi ändå justera Software Center för att göra det ännu mer effektivt. Nedan följer fem bra tips du kan använda när du använder Ubuntu Software Center.
1. Ange den snabbast nedladdade servern
Som standard använder Software Center den primära servern för ditt land och din region för att ladda ner paket och uppdateringar för ditt system. Det görs för att öka nedladdningshastigheterna. Vi kan dock förbättra nedladdningshastigheten ännu mer genom att använda en lokal server som den för ett universitet som ofta är värd för många arkiv.
Följ stegen nedan för att se hur du kan ändra din nedladdningsserver.
i) Starta “Mjukvaruuppdateringar”Applikation från applikationsmenyn.

ii) Gå till menyn Ubuntu Software. Det borde nog vara det första från vänster. Från bilden nedan kan du se att min standardserver är inställd på USA.
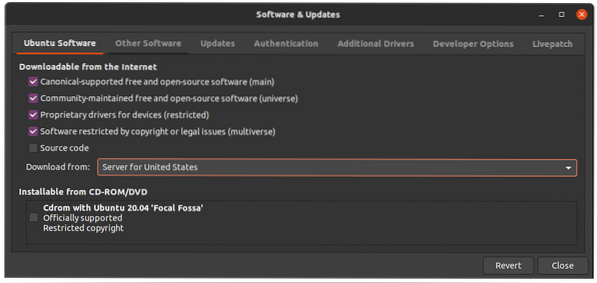
iii) Klicka på rullgardinsmenyn så visas alternativet “Annat”. Klicka på det. Du kommer att bli förvånad över antalet servrar som kommer att listas. Välj servern närmast dig.
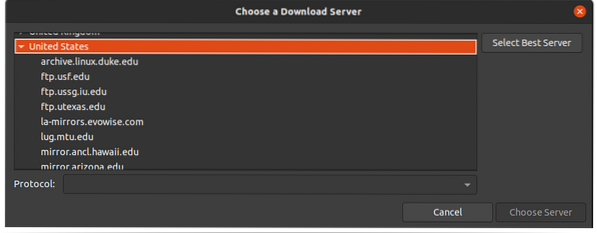
iv) Om du inte har någon aning om att välja, klicka på “välj bästa server”-Alternativet uppe till höger i winLaunch Software & Updatesdow.
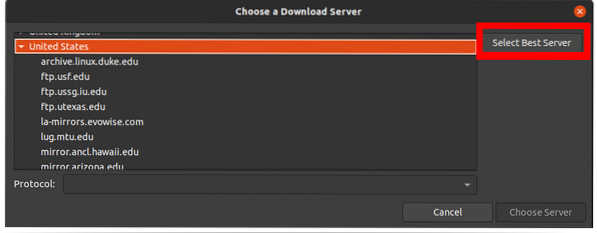
Detta alternativ testar alla tillgängliga servrar och närmast dig för den snabbaste servern. Det kommer att ge din programvara och uppdateringar nedladdningshastigheter en fantastisk boost. Det är ännu mer användbart när Ubuntu-servrar är långsamma, särskilt när en ny version av Ubuntu släpps.
2. Klickabara installationslänkar
Denna funktion implementeras huvudsakligen av bloggar och webbplatser, som tillhandahåller handledning om hur man utför olika uppgifter på Ubuntu. De ger användarna en enda klicklänk som tar dem direkt till Ubuntu Software Center för att ladda ner det specifika paketet.
Tyvärr använder inte alla bloggare den här metoden. En del använder fortfarande kommandoradsinstruktionerna med hjälp av pakethanteraren "apt". Till exempel ”sudo apt-get install.”Det finns dock en lösning på detta för dig som läsare.
Med kromförlängningen Apt-Linker konverteras alla kommandon "sudo apt-get install" automatiskt till en klickbar länk. Installera det här tillägget är så enkelt som att klicka på någon installationslänk.
3. Installerar DEB-paket
Med introduktionen av Software Center i Ubuntu-system gjordes programinstallationen ännu enklare. Användare behöver inte utföra flera kommandon på terminalen för att installera vanlig programvara som Skype eller VLC mediaspelare.
Med sökfunktionen kan användare leta upp alla applikationer de behöver installera. Till exempel, för att installera Android Studio IDE, kan jag söka efter det i Software Center.
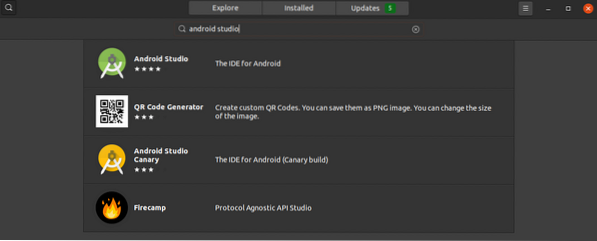
Ubuntu Software Center kan också användas för att installera “DEB”Paket. Istället för att använda kommandoraden, som kräver att du kör flera kommandon, kan du använda Software Center. För att göra det, högerklicka på “deb”-Paketet och välj alternativet“Öppna med programinstallation.”
4. Installera programvaruuppdateringar
Uppdatering och uppgradering av Ubuntu-systemet är ganska enkelt. Allt du behöver göra är att köra kommandona "sudo apt update" och "sudo apt upgrade.”Även om den här metoden är mycket effektiv kan du behöva uppgradera endast vissa applikationer i systemet. Det är där Ubuntu Software Center är till nytta.
Starta Software Center. Du bör se tre flikar högst upp - "Utforska", "Installerad" och "Uppdateringar.”Klicka på fliken“ Uppdateringar ”. Om du har några applikationer som behöver uppdateras listas de här. Du kan välja att uppdatera dem alla eller uppdatera en specifik applikation.
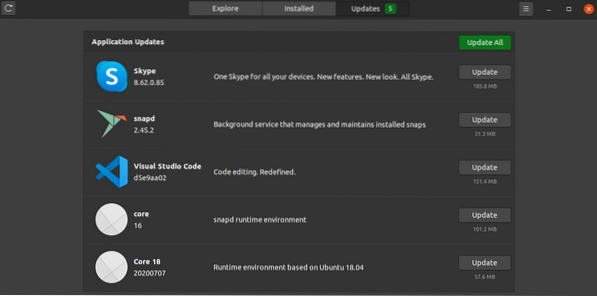
5. Hantera Native-paket, Snap-paket och Flatpak-applikationer
Du kan använda Ubuntu Software Center för att ta bort och uppdatera inbyggda applikationer och appar installerade med snap och flatpak. För att göra det, starta mjukvarucentret och leta efter den specifika applikationen. Du bör se "Ta bort" bredvid den. Klicka på den för att avinstallera.
Alternativt kan du klicka på fliken "Uppdatera" för att se vilka applikationer som kräver uppdateringar. Den här metoden är mycket effektiv för nya användare som bara kommer in i Linux och tycker att hela Terminal-saken är överväldigande.
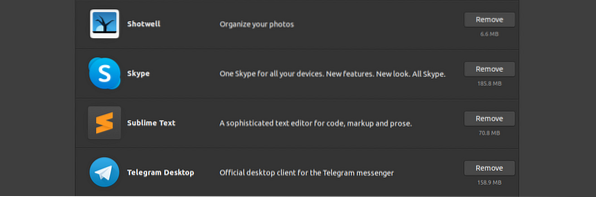
6. Använd Snap Store-konto
Ubuntu har två ledande programvaruappar där användare kan ladda ner applikationer. Ubuntu-programvaran och Snap Store. Standardprogramvaruappen är Ubuntu Software, men det är Snap-butiken under huven. Alla appar som finns tillgängliga i Snap-butiken är snap-paket medan Ubuntu-programvaran kan innehålla både Snaps- och apt-paket.
Dessa tillgängliga snaps på Ubuntu-programvara betraktas som gratis, och du kan ladda ner dem utan behov av ett snap-store-konto. För att ladda ner och installera privata snaps behöver du dock ett snap store-konto. Följ stegen nedan för att skapa ett snap store-konto om du inte har ett.
i) Starta Ubuntu-programvaran.
ii) Klicka på “hamburgare menylåda”-Ikonen längst upp till höger.
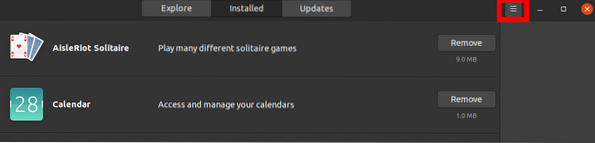
iii) Klicka på “Logga in" knapp.
iv) Om du redan har ett snap store-konto väljer du alternativet “Jag har ett Snap Store- eller Ubuntu One-konto.”Om inte, välj“Jag vill registrera mig”För att komma igång med att skapa ett nytt konto.
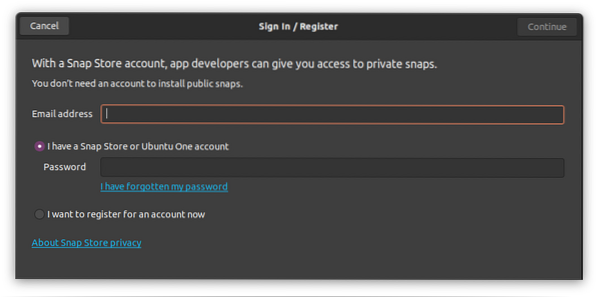
7. Avinstallera programvara
Inte bara förenklar Ubuntu-programvaran den övergripande processen för installation av programvara utan avinstallerar också applikationer. Om du går in i Linux-system kan Ubuntu-programvaran vara ett tillförlitligt verktyg innan du får en god förståelse av Terminal-pakethanteringskommandona. Du kan använda den för att ta bort inbyggda appar, snap-paket och Flatpak-applikationer.
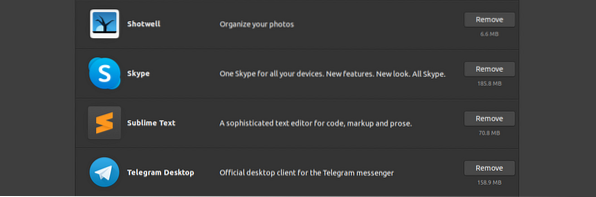
8. ytterligare förare
Precis som alla andra operativsystem använder Ubuntu drivrutiner för att hantera de flesta hårdvarukomponenter. Till skillnad från Windows-operativsystem där användare behöver söka efter drivrutiner och installera dem manuellt, identifierar och installerar Ubuntu de drivrutiner som krävs för din beställning automatiskt.
Det finns dock en fångst. De flesta av dessa hårdvarukomponenter har både drivrutiner med öppen källkod och egna drivrutiner. Som standard installerar Ubuntu öppen källkod. I vissa fall kan det orsaka några problem eftersom drivrutinen för öppen källkod kanske inte fungerar lika bra som den som tillhandahålls av hårdvarutillverkaren. Jag mötte dessa problem, mestadels med trådlösa adaptrar och grafikkort.
För att installera ytterligare drivrutiner, följ stegen nedan;
i) Starta “Mjukvaruuppdateringar" app.

ii) Klicka på “ytterligare förare”Fliken. Du kommer att se en lista över enheter tillsammans med deras ytterligare drivrutiner, som du kan installera. Du kan välja att installera drivrutinen genom att välja den och klicka på “Applicera förändringar.”
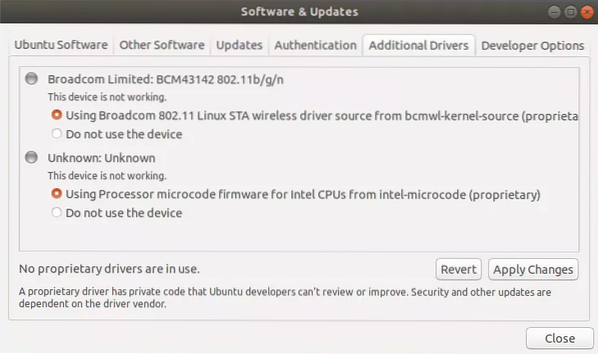
Om du någonsin vill gå tillbaka till att använda drivrutiner med öppen källkod, klicka på “Använd inte”Alternativ. Observera att din dator måste startas om efter byte av drivrutiner.
9. Vad är Live Patch och ska jag använda det?
Canonical lanserade offentligt Canonical live patch-tjänsten, så att du kan tillämpa kärnsäkerhetsuppdateringar utan att starta om systemet. Den korrigerar den körande kärnan direkt. Det påverkar dock inte de vanliga kärnuppdateringarna. Du måste installera dem på rätt sätt och starta om för att tillämpa ändringar.
Om du kör en server eller har en dedikerad dator, skulle det vara bäst att ställa in den här. Så snart en säkerhetsuppdatering rullas ut vill du att den ska köras på ditt system så snabbt som möjligt. Följ stegen nedan för att konfigurera Ubuntu Livepatch.
i) starta "Mjukvaruuppdateringar" Ansökan.
ii). Klicka på fliken Livepatch. För att aktivera Ubuntu Livepatch måste du logga in med ditt Ubuntu-konto. Om du inte har det kan du skapa en här.
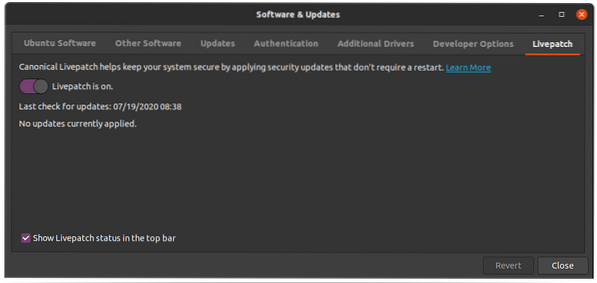
10. Ställa in uppdateringsfrekvens
Om du vill att ditt system ska uppdateras oftare kan du ändra uppdateringsinställningarna i programmet Uppdatering och programvara. Starta “Mjukvaruuppdateringar”-App och navigera till”Uppdateringar”Fliken.
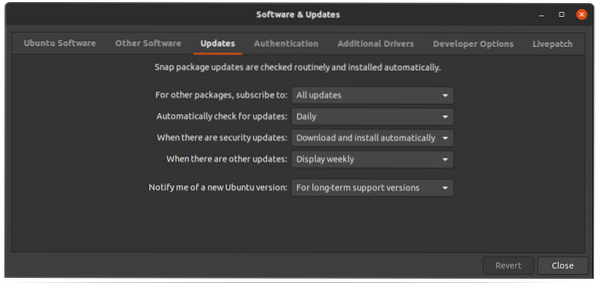
Här kommer du att presenteras med flera alternativ för hur du vill få dina uppdateringar. I mitt system vill jag till exempel att det ska söka efter uppdateringar dagligen och automatiskt ladda ner och installera säkerhetsuppdateringar.
Slutsats
Ubuntu Software Center är ett praktiskt program och blir ännu bättre med tiden. Vi har fler och fler paket och funktioner som introduceras. För närvarande finns det en betygs- och granskningsfunktion som visar kundfeedback om applikationen och Livepatch som är den senaste. Om du tyckte att den här artikeln var användbar kan du gärna dela länken med vänner.
 Phenquestions
Phenquestions



