I den här artikeln visar jag dig hur du ställer in en Minimal Ubuntu 18.04 LTS Desktop-operativsystem. Låt oss börja.
Ubuntu 18.04 LTS Minsta skrivbordsinstallation
Som jag sa, Ubuntu 18.04 LTS Desktop installer image (iso) har en ny funktion som heter Minimal installation. Med den här funktionen kan du installera ett grundläggande GNOME 3-skrivbord och några grundläggande verktyg.
Vid skrivandet av detta, Ubuntu 18.04 LTS släpps inte. Men en daglig version kan laddas ner från följande länk:
http: // cdimage.ubuntu.com / daily-live / current / bionic-desktop-amd64.iso
Ladda ner iso bild och skapa ett startbart media av det. Du kan bränna den på en DVD eller köra följande kommando från alla Linux-distroer för att skapa ett startbart USB-minne:
$ sudo dd if = / path / to / bionic-desktop-amd64.iso av = / dev / sdX bs = 1MHär sdX är ditt USB-minne. Du kanske springer lsblk kommando för att ta reda på vad det är.
Sätt nu in det startbara mediet till din dator och välj det från din BIOS. Du bör se följande fönster.
Du kan välja Prova Ubuntu utan att installera eller Installera Ubuntu. Antingen fungerar. Om du vill se till att det fungerar bra på din hårdvara rekommenderar jag att du väljer Prova Ubuntu utan att installera. Om du gillar det kan du starta installationsprogrammet och installera det därifrån. Detta är det alternativ jag väljer.
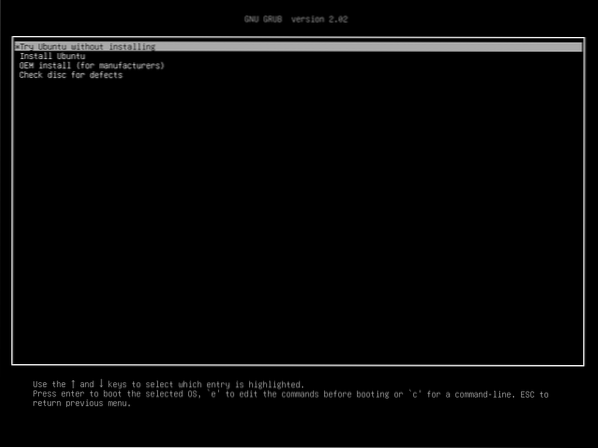
Ubuntu 18.04 börja. Testa allt du vill.

Dubbelklicka nu på Installera Ubuntu 18.04 LTS som markeras i skärmdumpen nedan.
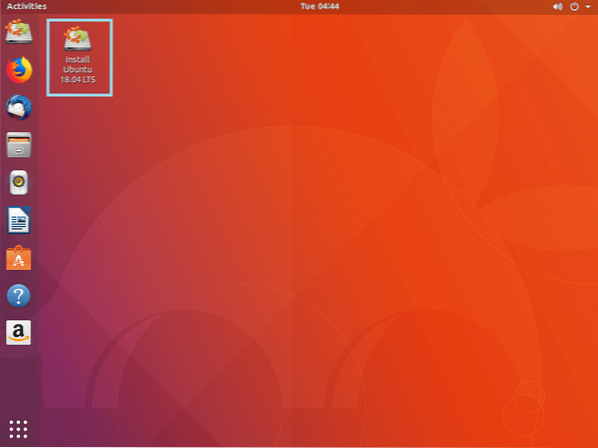
Ubuntu 18.04-installationsprogrammet bör börja som du kan se på skärmdumpen nedan. Välj språk från vänster sida och klicka på Fortsätta.
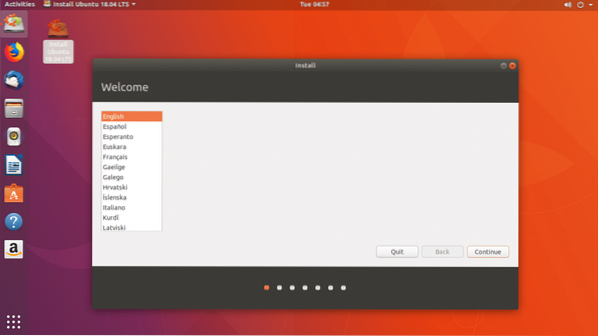
Välj tangentbordslayout. Du kan skriva in textrutan som markerad grön i skärmdumpen nedan. Tangentbordslayouten kan detekteras automatiskt. Alternativt kan du klicka på Upptäck tangentbordslayout och följ guiden. När du är klar klickar du på Fortsätta.

Markera nu Minimal installation kryssruta som markeras i skärmdumpen nedan.
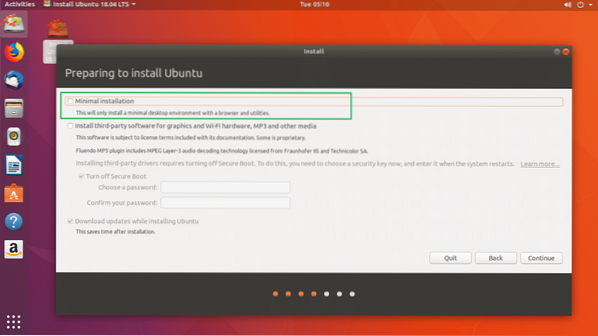
Om din dator har någon egen maskinvara kan du också markera Installera programvara från tredje part för grafik och Wi-Fi-maskinvara, MP3 och andra media kryssruta. Du måste ansluta din dator till internet för det. Du bör också markera Stäng av Secure Boot eftersom egna drivrutiner inte fungerar med säker start aktiverad.

När du är klar klickar du på Fortsätta.

Du kan installera Ubuntu tillsammans med andra operativsystem genom att välja Installera Ubuntu 18.04 LTS tillsammans med ..
Du kan radera disken och installera Ubuntu genom att välja Radera disk och installera Ubuntu.
Om du vill göra anpassad partitionering bör du välja Något annat.
Jag väljer Något annat eftersom det här är det som ger dig kontroll över var du vill installera Ubuntu.
När du är klar med att välja ett alternativ härifrån, klicka på Fortsätta.
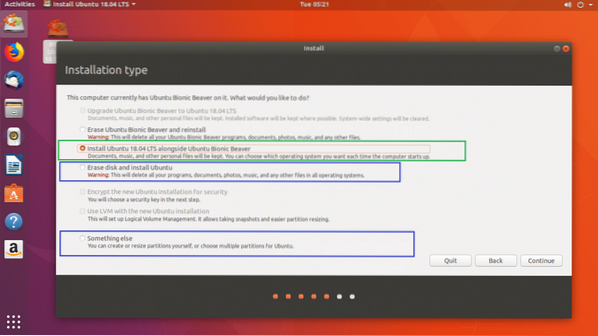
Du bör se följande fönster:
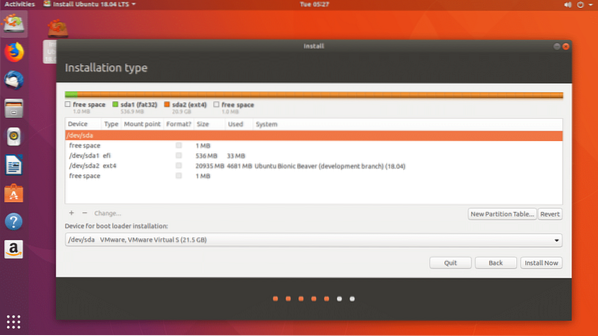
Du kan välja en partition och klicka på - knappen som markerad i skärmdumpen nedan för att radera en partition:
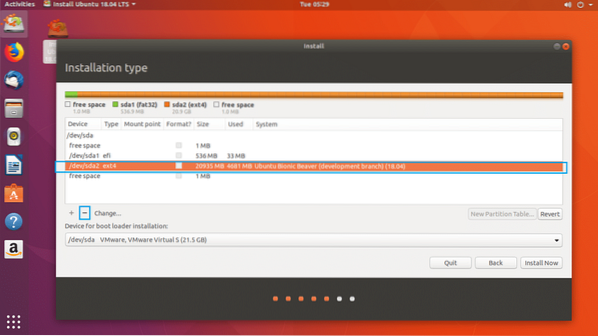
För nu raderar jag alla partitioner och visar dig hur du gör partitionerna korrekt.
Så här ser det ut efter att ha raderat alla partitioner.

Klicka nu på fritt utrymme och då + knappen markerad på skärmdumpen nedan.
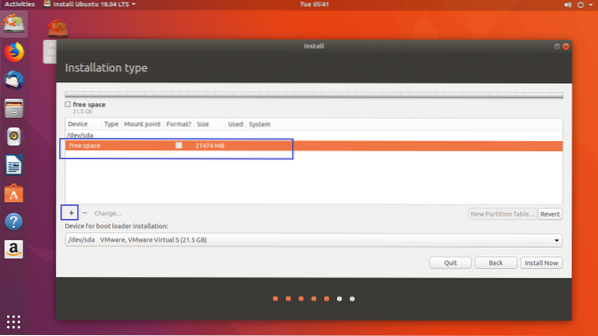
Du bör se följande fönster.
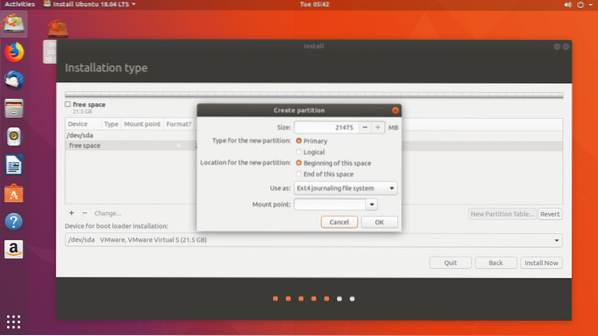
Först måste du skapa en EFI-systempartition på cirka 512 MB storlek. Ställ in storleken på 512 MB och ändra Använd som: från Ext4 journaling filsystem till EFI-systempartition som markerat i skärmdumpen nedan.

Slutligen borde det se ut så här. Klicka nu på OK.
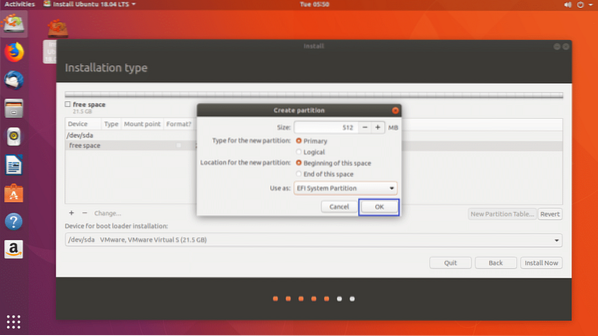
De EFI-systempartition ska skapas som du kan se i det markerade avsnittet på skärmdumpen nedan.
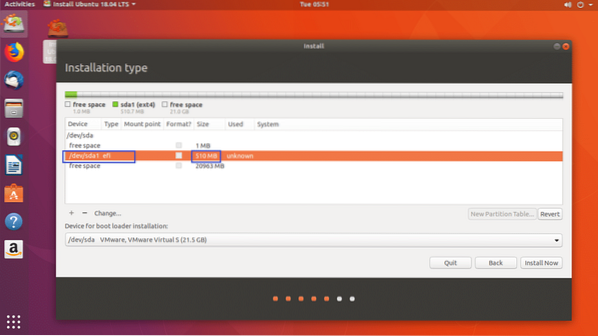
Välj nu fritt utrymme och klicka på + igen för att skapa en annan partition. Du kan ge resten av ledigt utrymme till denna partition. Ha kvar Använd som: Ext4 journaling filsystem. Förändra monteringspunkt till /

När du är klar klickar du på OK.

Så här ser det ut just nu.

Ubuntu 18.04 LTS behöver ingen extra Byta dela. Eftersom den använder en Bytfil istället. A Bytfil är en stor fil som fungerar precis som en Byta dela.
Välj nu rätt hårddisk från Enhet för installation av startladdare sektion. Annars kan startladdaren vara installerad på fel hårddisk och som ett resultat kanske du inte kan starta i din nya Ubuntu 18.04 operativsystem.
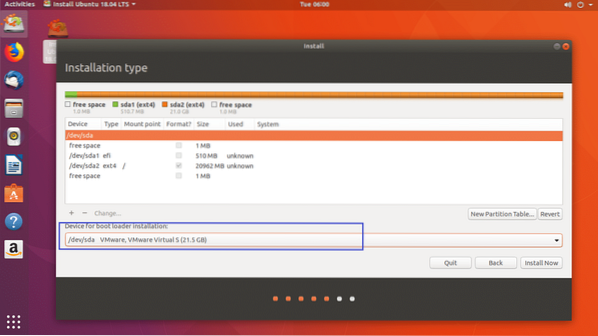
Som du kan se har jag / dev / sda, / dev / sda1 och, / dev / sda2 listas här som markerat i skärmdumpen nedan. Välj / dev / sda, hela blockenheten, inte en av partitionerna.

När du är klar klickar du på Installera nu.
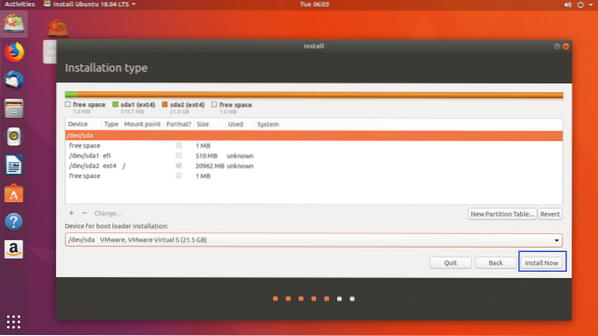
Du bör se följande bekräftelsedialogruta. Om allt är okej, klicka sedan på Fortsätta. Ändringarna ska sparas.
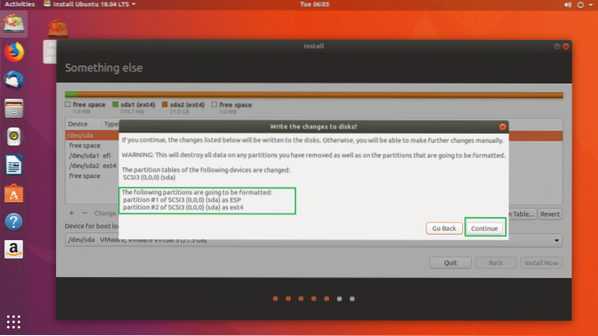
Nu kan du välja din plats. Detta ställer automatiskt in din tidszon. Du kan välja en plats från kartan.
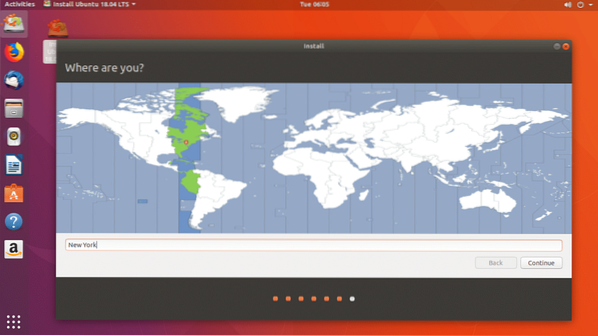
Eller så kan du skriva i sökrutan och välja en tidszon från listan som markerad i skärmdumpen nedan.
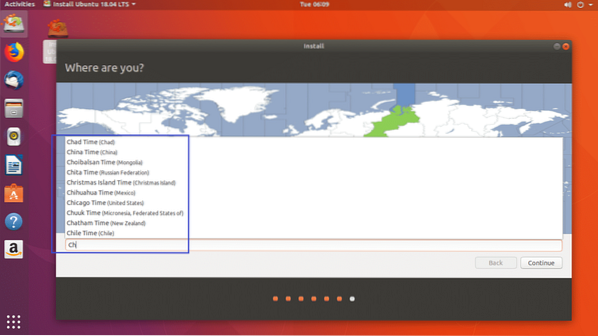
När du är klar klickar du på Fortsätta.
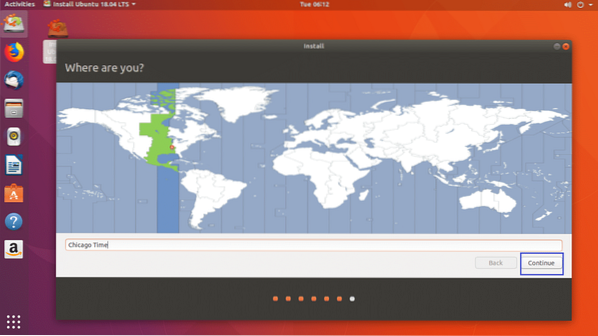
Nu ska du se följande fönster. Fyll i detaljerna som du vill. Jag rekommenderar att du ger det ett meningsfullt värdnamn i Din dators namn avsnitt och ett användarnamn i Välj ett användarnamn sektion.
Glöm inte ditt lösenord, annars kan du inte logga in.
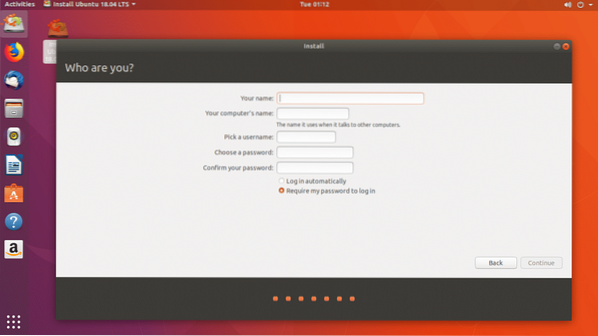
Så här ser det ut för mig. När du är klar klickar du på Fortsätta.
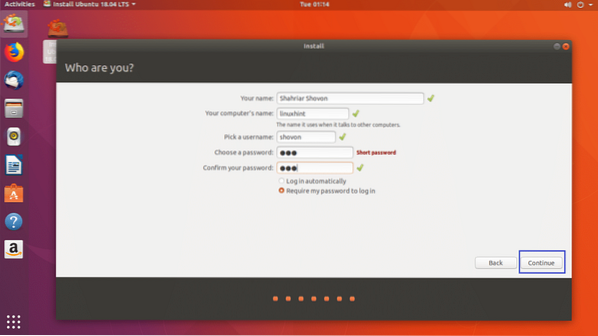
Installationen bör starta.
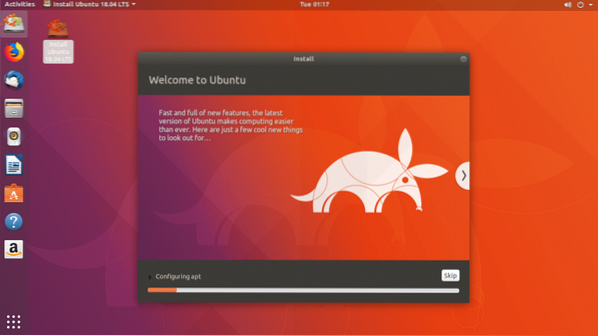
När installationen är klar bör du se följande dialogruta. Klicka på Starta om nu.
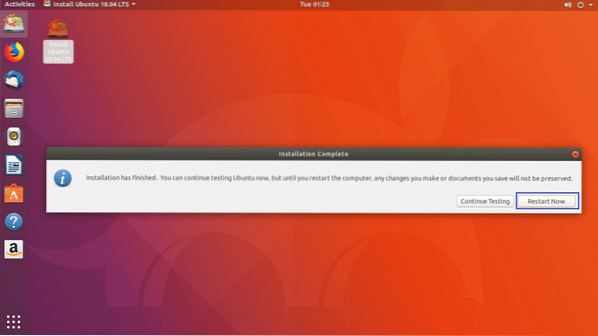
Du bör starta i nya Ubuntu 18.04 LTS-operativsystem och efter ett tag ska inloggningsskärmen för GDM 3 visas som du kan se på skärmdumpen nedan.
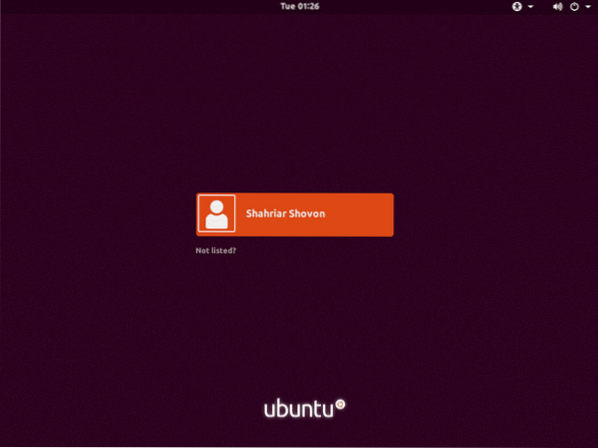
Nu ska du kunna logga in på ditt nya Ubuntu-operativsystem utan problem.

Som du kan se är få program installerade som standard.
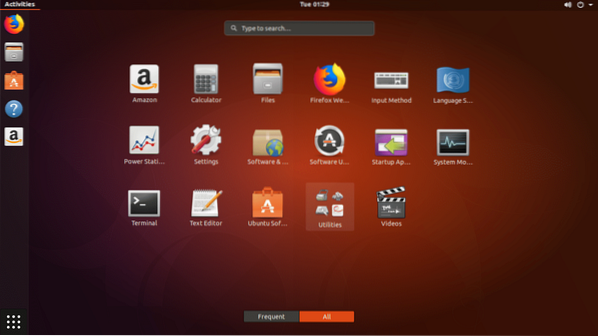
Några vanliga verktyg är installerade.
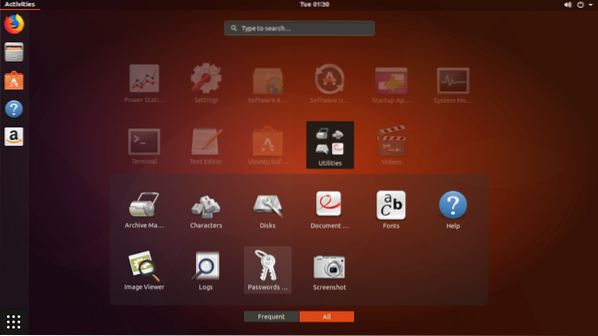
Det tar ungefär 1.2 GB RAM-minne.
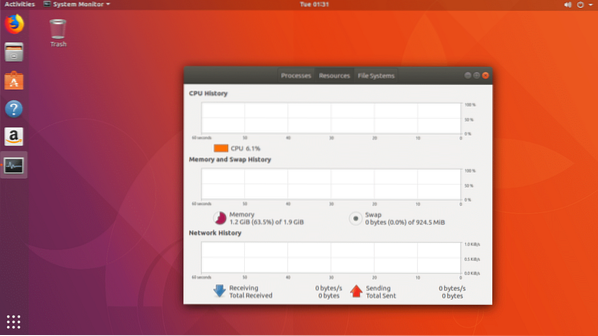
Installera Multimedia Codecs på Ubuntu 18.04 LTS Desktop
Som standard är Ubuntu 18.04 LTS Bionic Beaver har inga multimedia-codecs installerade.
För att installera multimedia-codecs på Ubuntu 18.04 LTS, uppdatera först paketförvarets cache med följande kommando:
$ sudo apt-get-uppdatering
Paketförvaret bör uppdateras.
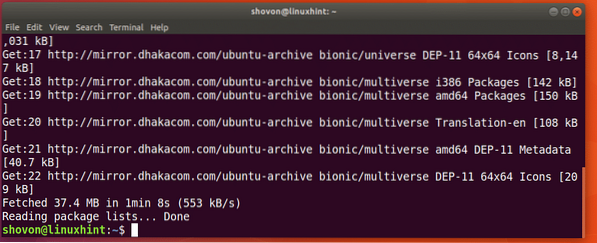
Du kan köra följande kommando för att installera alla multimedia-codecs:
$ sudo apt-get install ubuntu-restricted-extras
Tryck y tryck sedan på
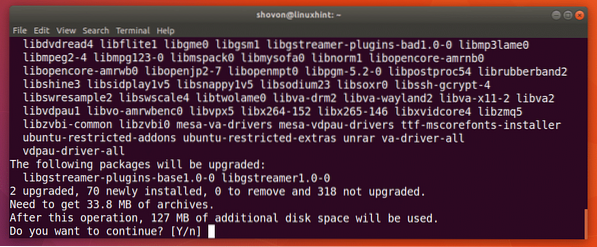
Tryck nu
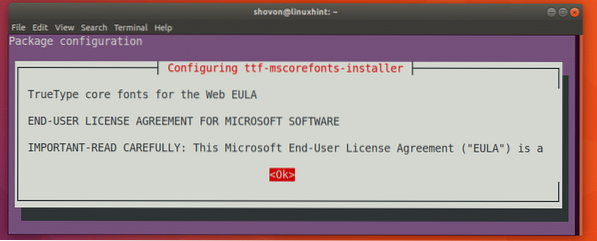
Välj nu

Multimedia-koderna bör installeras.
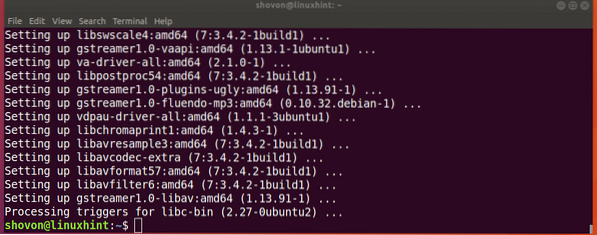
Nu kan du köra alla typer av mediefiler på Ubuntu 18.04 LTS.
Ett annat sätt att installera minimal version av Ubuntu 18.04 LTS
Det finns ett annat sätt att installera en Minimal version av Ubuntu 18.04 LTS-operativsystem. Ubuntu 18.04 LTS-serverversionen är den mest optimerade och minimala versionen av Ubuntu. Du kan bara ladda ner Ubuntu 18.04 LTS-server-CD och installera endast baspaketen. När operativsystemet har installerats kan du ladda ner en skrivbordsmiljö som LXDE för att få den mest lätta och minimala Ubuntu-skrivbordsupplevelsen.
Men den här lösningen är inte för alla. Eftersom du måste ta reda på vilken maskinvara du har och vilka drivrutiner som ska installeras för att den ska fungera. Jag tror att det är mycket arbete för alla som är nya inom Linux eller Ubuntu. Det faller också utanför denna artikel.
Där har du det. Tack för att du läste den här artikeln.
 Phenquestions
Phenquestions


