I den här artikeln kommer vi att förklara hur man gör grundläggande nätverkskonfiguration i Ubuntu-systemet. Vi kommer att använda kommandoradsterminalen för att utföra kommandona. För att öppna kommandoraden Terminal i Ubuntu, använd tangentbordsgenvägen Ctrl + Alt + T.
I den här artikeln kommer vi att beskriva hur:
- Visa aktuell IP-adress
- Ställ in statisk IP-adress
- Ställ in den dynamiska IP-adressen
- Visa aktuellt värdnamn
- Ändra värdnamn
Obs! Vi har kört kommandona och proceduren som nämns i den här artikeln på Ubuntu 20.04-systemet.
Visa aktuell IP-adress
För att se maskinens aktuella IP-adress kan du använda något av följande kommandon:
$ ip aEller
$ ip addr
Om du kör något av ovanstående kommandon visas IP-adressinformationen. Anteckna gränssnittsnamnet från utdata från ovanstående kommando.
Ställ in statisk IP-adress
I följande procedur kommer vi att se hur man ställer in den statiska IP-adressen i ett Ubuntu-system.
Ubuntu 20.04 använder netplan som standardnätverkshanterare. Konfigurationsfilen för netplan lagras i / etc / netplan katalog. Du hittar den här konfigurationsfilen i katalogen / etc / netplan med följande kommando:
$ ls / etc / netplanOvanstående kommando returnerar konfigurationsfilens namn med .yaml-tillägg, som i mitt fall var 01-nätverksansvarig-allt.yaml.
Innan du gör några ändringar i den här filen, se till att skapa en säkerhetskopia av den. Använd cp-kommandot för att göra det:
$ sudo cp / etc / netplan / 01-network-manager-all.yaml 01-nätverkshanterare-allt.yaml.bakObs! Du kan ha en konfigurationsfil med ett annat namn än 01-nätverkshanteraren.yaml. Så se till att du använder rätt konfigurationsfilnamn i kommandona.
Du kan redigera netplan-konfigurationen med vilken textredigerare som helst. Här använder vi Nano-textredigeraren för detta ändamål.
$ sudo nano / etc / netplan / 01-network-manager-all.yamlLägg sedan till följande rader genom att ersätta gränssnittsnamn, IP-adress, gateway och DNS-information som passar dina nätverksbehov.
nätverk:version: 2
renderare: NetworkManager
ethernets:
ens33:
dhcp4: nej
adresser:
- 192.168.72.140/24
gateway4: 192.168.72.2
namnservrar:
adresser: [8.8.8.8, 8.8.4.4]
När du är klar sparar du och stänger filen.
Testa nu den nya konfigurationen med följande kommando:
$ sudo netplan försökOm den validerar konfigurationen får du meddelandet om godkänd konfiguration. annars rullar den tillbaka till den tidigare konfigurationen.
Kör sedan följande kommando för att tillämpa de nya konfigurationerna.
Efter detta bekräftar du maskinens IP-adress med följande kommando:
$ ip aDet bör återspegla de ändringar du har gjort.
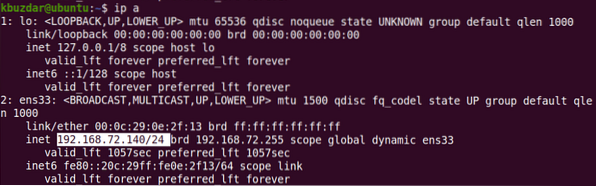
Ställ in den dynamiska IP-adressen
I följande procedur kommer vi att se hur man konfigurerar gränssnittet för att ta emot en dynamisk IP-adress från DHCP. Redigera konfigurationsfilen för netplan med valfri textredigerare. Här använder vi Nano-textredigeraren för detta ändamål.
$ sudo nano / etc / netplan / 01-network-manager-all.yamlLägg sedan till följande rader genom att ersätta gränssnittsnamnet med ditt systems nätverksgränssnitt.
nätverk:version: 2
renderare: NetworkManager
ethernets:
ens33:
dhcp4: ja
adresser: []
När du är klar sparar du och stänger filen.
Testa nu den nya konfigurationen med följande kommando:
$ sudo netplan försökOm den validerar konfigurationen får du meddelandet om godkänd konfiguration, annars rullar det tillbaka till föregående konfiguration.
Kör sedan följande kommando för att tillämpa de nya konfigurationerna.
$ sudo netplan gäller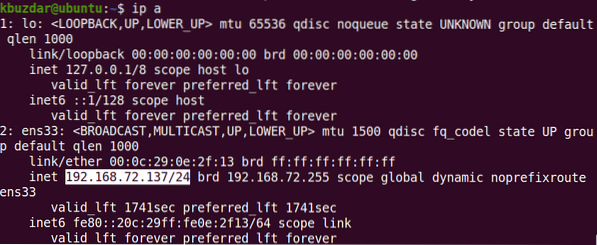
Kontrollera därefter maskinens IP-adress med följande kommando:
$ ip aVisa aktuellt värdnamn
För att visa det aktuella värdnamnet kan du använda något av följande kommandon:
$ hostnamectleller
$ värdnamn
Ändra värdnamn
Det finns två olika sätt att ändra värdnamnet på systemet. För att kunna ändra systemets värdnamn måste du vara en rotanvändare eller en standardanvändare med sudo-behörigheter.
Med hjälp av Hostnamectl-kommandot
För att ändra värdnamnet på systemet till ett nytt namn, använd följande kommando:
$ sudo hostnamectl set-hostname nameExempel:
$ sudo hostnamectl set-hostname desktopDetta kommando ändrar systemets värdnamn till "skrivbord".
Starta sedan om systemet så ser du det nya värdnamnet som tilldelats ditt system.
Använda kommandot Värdnamn
Hostname-kommandot kan också användas för att ändra systemets värdnamn. Använd följande kommando för att ändra systemets värdnamn:
$ sudo värdnamn namnDetta kommando ändrar systemets värdnamn tillfälligt. För att permanent ändra värdnamnet måste du redigera / etc / värdnamn och / etc / värdar fil.
Använd följande kommando för att redigera / etc / värdnamn fil:
$ sudo nano / etc / hostnameErsätt det gamla värdnamnet med det nya namnet och spara och avsluta filen.
Använd sedan följande kommando för att redigera / etc / värdar fil:
Ersätt det gamla värdnamnet med det nya namnet och spara och avsluta filen.
$ sudo nano / etc / hostsStarta sedan om systemet så ser du det nya värdnamnet som tilldelats ditt system.
När du är klar med grundläggande nätverkskonfigurationer, använd ping-kommandot för att verifiera att ditt system är anslutet till andra system i nätverket och det externa nätverket.
$ ping IP-adress eller domännamnDet är alla grunderna du behöver veta om nätverkskonfiguration i Ubuntu 20.04-systemet. Observera att om du har flera nätverksgränssnitt måste du utföra IP-konfigurationer för varje gränssnitt. Jag hoppas att du gillade artikeln!
 Phenquestions
Phenquestions


