Låt oss undersöka hur du ändrar och förnyar utseendet på Ubuntu 20.10.
Slutresultat:

För att få din Ubuntu att se ut som macOS måste du ändra fyra saker:
- Tema
- Ikoner som
- Dockens utseende och position
- Skal utseende
Kravet att installera nya teman på Ubuntu 20.10:
För att ändra utseendet på Ubuntu 20.10 måste du ha "Gnome Tweak Tool" på din enhet. Precis som "Unity" och "Cinnamon" är "Gnome" en skrivbordsmiljö som ändrar utseendet på operativsystemets användargränssnitt. "Gnome Tweak Tool" är ett ganska tillgängligt verktyg för modifieringar på skrivbordet.
Om du inte har det på din Ubuntu-maskin installerar du det med kommandot nedan:
$ sudo apt installera gnome-tweak-toolAnge ditt lösenord och installationen börjar. "Gnome Tweak Tool" kan nu ses i applikationerna.

Låt oss börja installera tema, ikoner, skal och docka:
1. Installerar macOS-tema på Ubuntu 20.10:
Dussintals teman och ikonuppsättningar är tillgängliga för Linux-distributioner. macOS har ett av de utmärkta och ojämförliga användargränssnitten för operativsystemet. Intressant kan du ha en kopia av macOS-temat på din Ubuntu-enhet. Låt oss kolla hur du får det på din Ubuntu-maskin.
Gå först till den här webbplatsen “http: // www.gnome-look.org / ”. Detta är en av de populära källorna för att få teman och ikoner för Ubuntu.

Sök i macOS-teman, du kommer att märka många macOS-teman och ikonuppsättningar. Eftersom det finns många macOS-teman kan du ladda ner vilket tema som helst och installera det på din Ubuntu-maskin enligt samma tillvägagångssätt. Jag väljer “WhiteSur-Gtk-Theme”: https: // www.gnome-look.org / p / 1403328 /
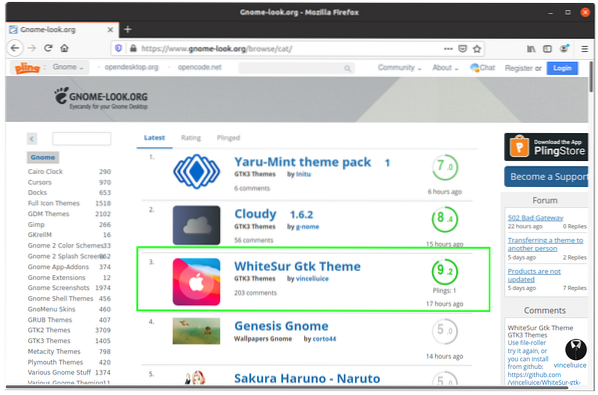
Ladda ner de mörka och ljusa versionerna av temat som visas i bilden nedan:

Båda filerna kan ses i mappen "Nedladdningar". Extrahera nu dessa filer.
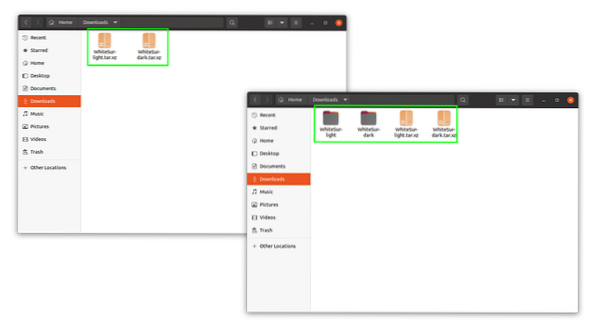
Efter extraheringen måste du kopiera dem i “.temamappen, en dold mapp i katalogen "Hem". Öppna katalogen "Hem". För att visa de dolda mapparna, tryck “Ctrl H”. De dolda mapparna är synliga, som visas på bilderna nedan. Alla mappar med pricken före deras namn är dolda mappar.
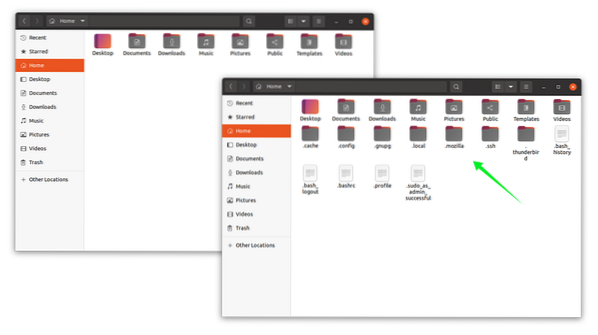
Om du inte hittar “.temamappen och skapa en genom att högerklicka och ge den namnet “.teman ”som visas i bilden:

Kopiera nu båda extraherade temafilerna i “.temamapp:
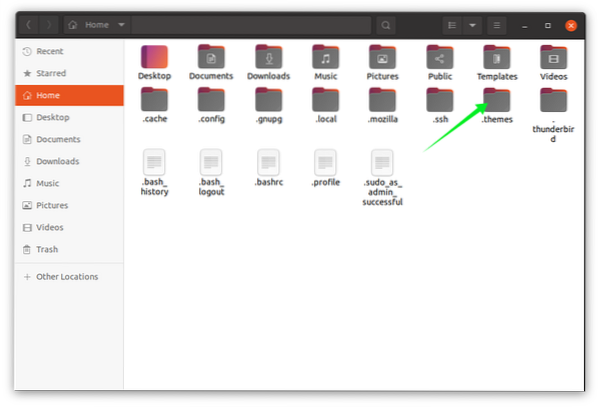
2. Installera macOS-ikoner:
Efter att ha fått tematid för att få ut liknande ikoner för macOS, öppna igen www.gnome-look.org och sök MacOS-ikoner och ladda ner alla ikoner.
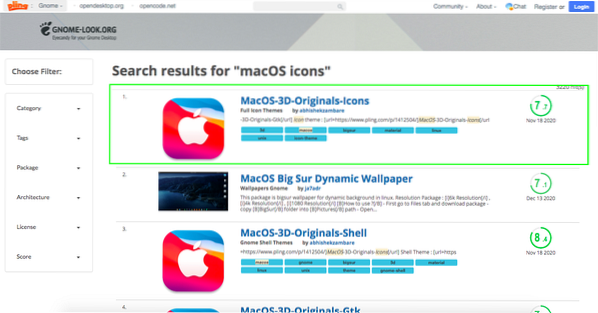
Jag får “MacOS-3d” ikoner inställda [https: // www.gnome-look.org / p / 1412504 /]. Installation av ikoner anger skuggor på samma sätt som teman. Extrahera ikonuppsättningsfilen och sedan igen i hemmappens sökning efter “.ikoner ”-mappen. Om du inte hittar det, fortsätt och skapa det med samma metod som diskuterats ovan. Och placera nu de extraherade mapparna för ikoner i ".ikoner ”-mappen.
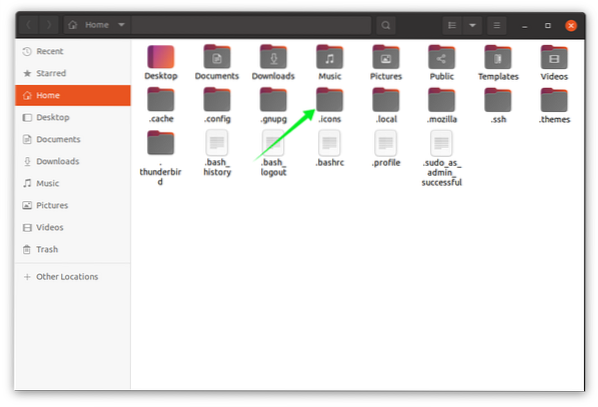
3. Installera MacOS Dock:
Efter att ha fått tema och ikoner, är det dags att lägga till macOS som en docka. För det öppna “https: // tillägg.gnome.org / ”och installera tillägget för webbläsaren enligt bilden nedan:

Det kommer att be om tillstånd klicka ok och fortsätt. Ett tillägg läggs till i din webbläsare. Sök nu i "Dash to Dock" -tillägget:

Öppna "Dash to Dock" och klicka på "ON / OFF" -knappen och aktivera den.
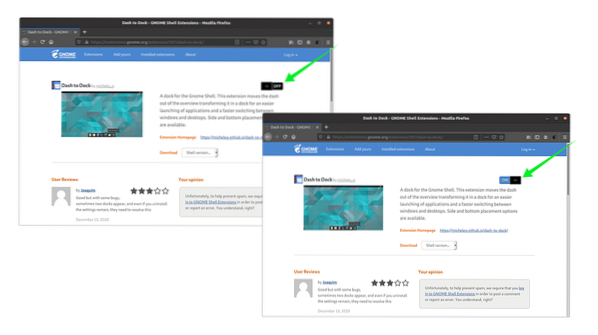
4. Aktivera Gnome Shell:
För att ändra skalets utseende måste vi aktivera skalalternativet som är inaktiverat som standard i “Gnome Tweak Tool”. För att göra det möjligt att gå till “https: // extensions.gnome.org / ”. Klicka därefter på ”Användarteman” och aktivera det. Se följande bild:
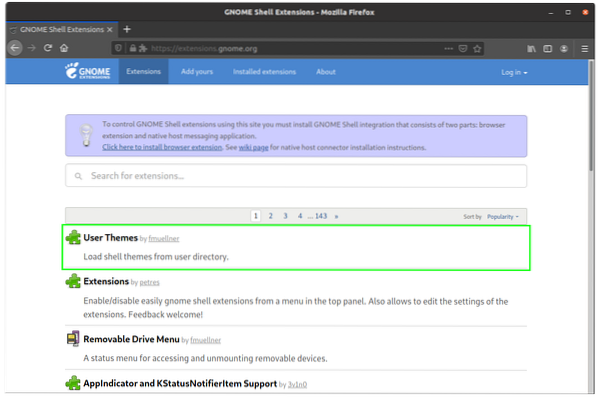
Öppna den och aktivera samma sätt som "Dash to Dock" aktiverat genom att klicka på "ON / OFF" -knappen.
Ställa in macOS-temat:
För att ställa in macOS-temat behöver vi “Gnome Tweak Tool”, öppna det. Klicka på alternativet "Applikationer" på fliken Utseende och välj temat "WhiteSur-dark" eller "WhiteSur-light". Det visas på bilderna nedan:
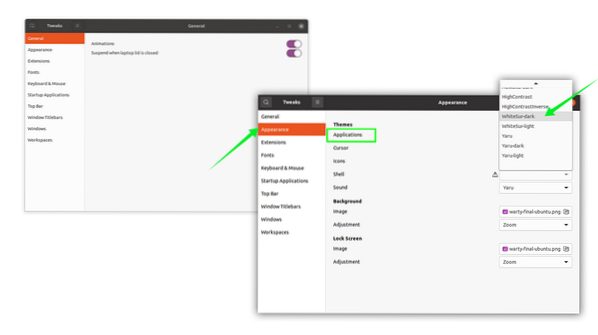
Jag valde “WhiteSur-light”. Följ nu samma process för ikoner. Gå till ikonalternativet och välj önskad ikonuppsättning:
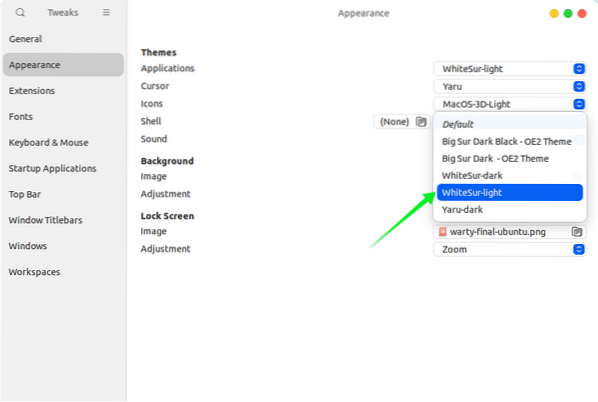
Välj också skalet från skalalternativet för att ge MacOS-utseende i toppfältet:
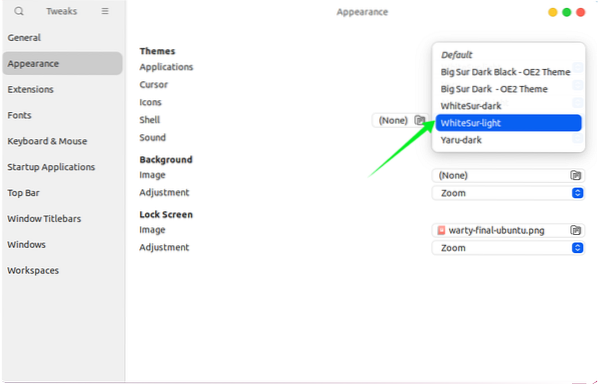
Ladda ner macOS-bakgrundsbild och gör den till bakgrundsbild genom att högerklicka. macOS-tema har ställts in, se följande bild:
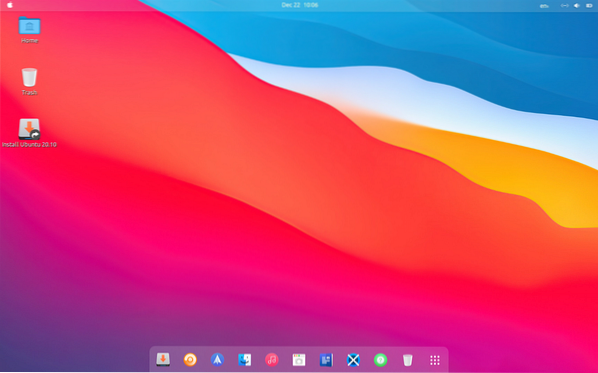
 Phenquestions
Phenquestions


