Den här guiden nedan är en guide om hur du tar skärmdumpar på Ubuntu med kortkommandon och utan att använda tredjepartsverktyg. Dessutom kommer vi också att ta reda på de bästa skärmdumpverktygen du kan få för Linux.
Vad exakt är skärmdumpar?
En skärmdump är en bild av data på din skärm medan en skärmdump sker när du spelar in en video av händelserna på din skärm. De tas vanligtvis när du måste dela något från din skärm till någon annans.
För operativsystem som Windows och Mac kan du enkelt ta skärmdumpar med skriva ut skärm på tangentbordet som fångar din skärm som den är. Men i Ubuntu och andra Linux-distributioner finns det ett antal andra tekniker än detta. Läs dem i detalj nedan:
1. Ta skärmdumpar genom kortkommandon i Linux
Den första metoden handlar om att använda kortkommandon för att fånga en bild av innehållet på skrivbordet. Dessa tekniker fungerar bäst när du inte behöver göra några ändringar eller ändringar av skärmdumpen senare. Nästan alla Linux-distros inklusive Ubuntu stöder dessa genvägar.
PrtSc - Tar en skärmdump av hela skärmen som den är. Detta sparas sedan i katalogen 'Bilder'.
Flytta + PrtSc - Tar en skärmdump av en viss region som du väljer. Detta sparas också i katalogen 'Bilder'.
Alt + PrtSc - Tar en skärmdump av det aktuella fönstret du arbetar med. Detta sparas också i katalogen 'Bilder'.
Ctrl + PrtSc - Den här genvägen kopierar skärmdumpen av hela skärmen direkt till Urklipp.
Flytta + Ctrl + PrtSc - Den här genvägen kopierar skärmdumpen av en specifik region som du väljer till Urklipp.
Ctrl + Alt + PrtSc - Den här genvägen kopierar skärmdumpen av det aktuella fönstret som du arbetar med till Urklipp.
Genvägarna ovan är mycket användbara och enkla för snabb delning av bilder. De använder alla standardverktyget för skärmdump i Linux.
2. Ta skärmdumpar genom ett dedikerat skärmdumpverktyg
a. FLAMESHOT
Flameshot är ett dedikerat funktionsrikt skärmdumpverktyg för Linux-baserade system. Det är inte bara för att fånga skärmbilder utan också för att redigera och kommentera dem. Några av dess kvalitetsfunktioner inkluderar:
- Redigering (markering, lägg till texter, rutor och punkter till bilden)
- Oskärpa
- Beskärning
- Ladda upp bilder
För att använda Flameshot i Ubuntu, följ de enkla stegen nedan för att först installera verktyget i ditt system. För att göra det med terminalen, skriv in kommandot:
sudo apt installera flameshotNär du är klar med installationen kan du börja ta en skärmdump efter att du startat verktyget genom att hitta den genom sökalternativet. Det finns dock också ett alternativ där du kan utlösa verktyget med PrtSc-tangenten efter att du har ställt in en anpassad kortkommando.
Att göra det:
- Öppna systeminställningar -> Tangentbordsinställningar
- I kortkommandona hittar du knappen '+'
- Klicka på '+' för att lägga till en anpassad kortkommando
- Ange fälten som visas:
Namn: Genväg
Kommando: / usr / bin / flameshot gui
- Ställ nu in denna genväg till PrtSc-knappen
- Observera att funktionaliteten för standard skärmdumpverktyget för PrtSc kommer att inaktiveras när du utför stegen ovan.
Så här ska det se ut:
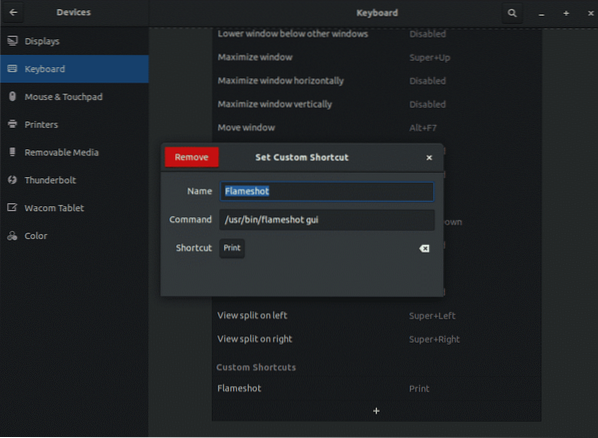
Nedan är en bild av hur Flameshot-verktyget fungerar på ditt system. Du kan ta en skärmdump och redigera den direkt innan du sparar.

b. SLUTARE
Ett annat populärt verktyg för att ta skärmdump på Ubuntu och alla större Linux-distributioner är Shutter. Det är gratis och kan enkelt laddas ner. Trots sitt inaktiva gränssnitt verkar Shutter vara ett perfekt val för att fånga, hantera och redigera skärmdumpar. En viktig nackdel med detta verktyg är dock att dess redigeringsfunktion är inaktiverad som standard. Shutter kan också hjälpa till att kommentera, suddig, beskära och ladda upp bilder till andra webbplatser som Flameshot.
För att installera Shutter med följande kommando:
sudo apt installera slutarenDu kan använda slutaren direkt från sökalternativet eller ställa in en anpassad kortkommando för att utlösa verktyget. Instruktionerna är desamma som vi gjorde för Flameshot. Kom bara ihåg att använda 'shutter -f' i kommandofältet.
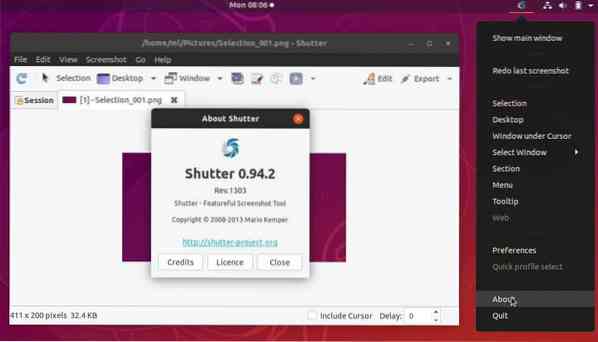
3. Ta skärmdumpar med hjälp av kommandoradsverktyg
Verktygen nedan är för personer som älskar att använda terminalen och dess kommandostyrda gränssnitt. De hjälper till att fånga skärmen direkt med några kommandon.
a. GNOME SCREENSHOT VERKTYG
Det här verktyget finns i alla distros som har ett Gnome-skrivbord. För att ta en skärmdump, skriv kommandot nedan
gnome-skärmdumpOm du vill ta en skärmdump med en liten fördröjning, skriv in:
gnome-skärmdump -d -5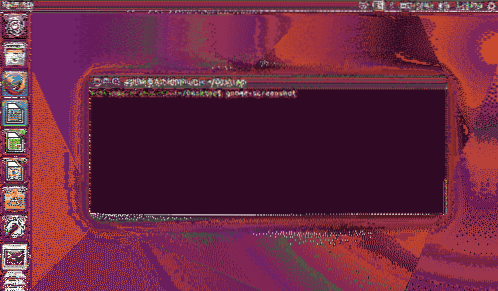
b. DEEPIN SCROT SCREENSHOT TOOL
Detta är också ett terminalbaserat verktyg som vanligtvis finns i de flesta distros som standard. Om du inte har det installerar du det med kommandot:
sudo apt-get install scrotFör att ta en skärmdump av en hel skärm, skriv:
scrot myimage.pngOm du bara vill fånga ett valt område, skriv:
scrot -s min bild.png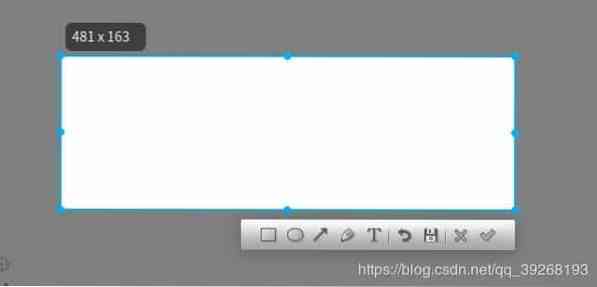
4. Slutsats
När du har sett verktygen tillgängliga på Ubuntu och Linux kan du se att skärmdumpar kan vara enkla, roliga och du kan tänka på dig själv som artist på skärmdumpen med alla dessa verktyg.
 Phenquestions
Phenquestions


