Om du behöver komma åt din Ubuntu-maskin medan du är borta från ditt Ubuntu-system och du har en Windows-dator, har du kommit till rätt ställe. Den här guiden visar hur du kan komma åt din Ubuntu-maskin på distans från vilken Windows-dator som helst.
Metoder för anslutning till ett fjärrskrivbord
Det finns flera sätt att komma åt en Ubuntu-maskin från en annan dator. Det finns flera tredjepartsapplikationer som tillåter fjärrskrivbordsåtkomst från ett annat system. Till exempel:
- SSH in i Ubuntu-maskinens terminal med kitt
- Remote Desktop Protocol (RDP)
SSH in i Ubuntu-maskinen
Du kan helt enkelt SSH in i Ubuntu-maskinens terminal genom att installera kitt på ditt Windows-system. Du kan ladda ner och installera kitt på ditt system genom att besöka den officiella kittwebbplatsen (Ladda ner PuTTY - en gratis SSH- och telnetklient för Windows).
Klicka på här ankartagg för att ladda ner och installera kitt.

Denna knapp tar dig till Nedladdningar sida.
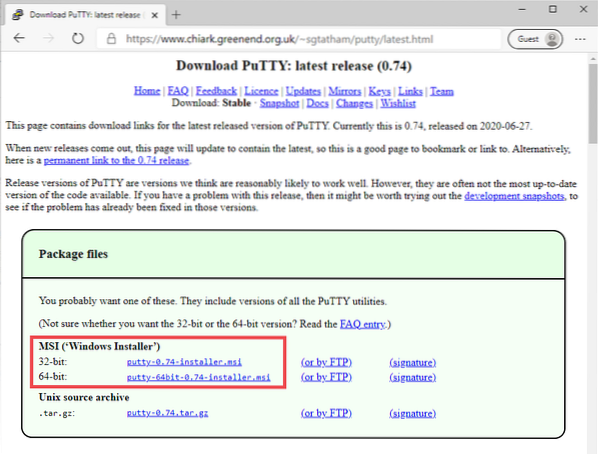
Välj MSI (Windows installer) -fil enligt din operativsystemversion och nedladdningen startar.
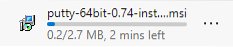
När nedladdningen är klar kör du MSI-filen och installerar Putty.
Ange IP-adressen till din Ubuntu-maskin tillsammans med portnumret och klicka på Öppna knapp.
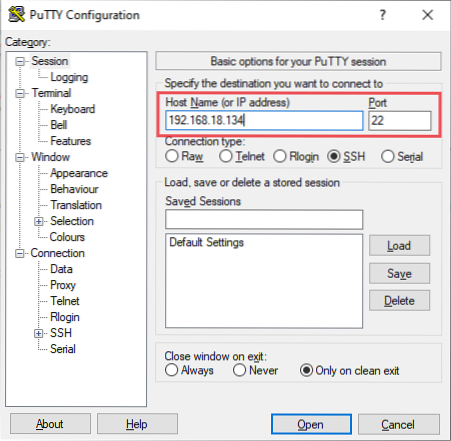
Skriv användarnamnet, ange lösenordet och tryck Stiga på.
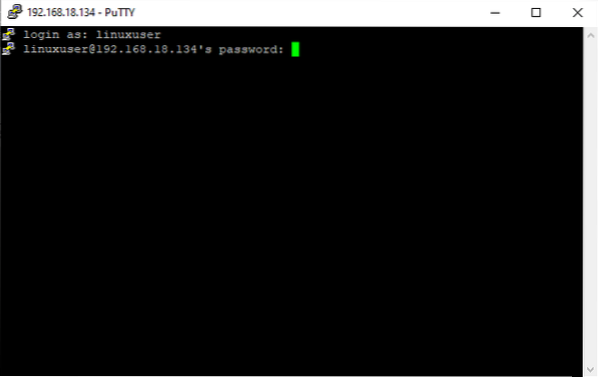
Du ska nu vara inloggad på din Ubuntu-maskin.
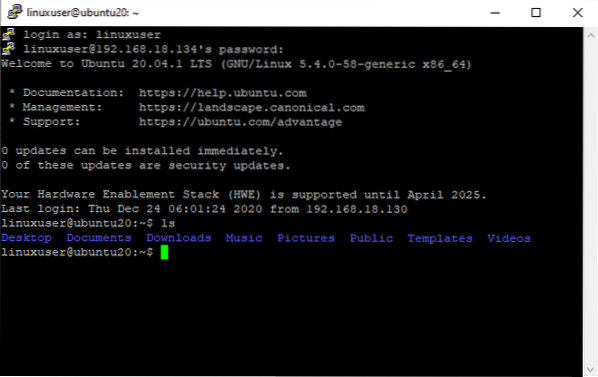
I denna SSH-metod är dock åtkomst endast begränsad till terminalen. För fullständig GUI-åtkomst kan du prova RDP- eller VNC-metoden som beskrivs i nästa avsnitt.
Protokoll för fjärrskrivbord
RDP levereras förinstallerat i Windows-operativsystemet. Så det är bara nödvändigt att installera denna programvara på Ubuntu-maskinen för att använda fjärrsystemet. Detta är det enklaste sättet att få åtkomst till Ubuntu på distans, men det har också vissa begränsningar, till exempel problem med åtkomst till Ubuntu-maskinen medan en användare är inloggad.
Det här problemet var fel i Ubuntu 18.04 LTS och löstes fortfarande inte i Ubuntu 20.04 LTS. Så om du använder någon version av Ubuntu tidigare än 18.04, ska följande procedur fungera för dig. Hoppa annars över den här metoden och använd VNC-metoden för att fjärråtkomst till Ubuntu-maskinen från Windows-operativsystemet.
För att köra den på Windows-operativsystemet, sök efter termen “RDP” i sökfältet och klicka Avlägsen Skrivbord Förbindelse.
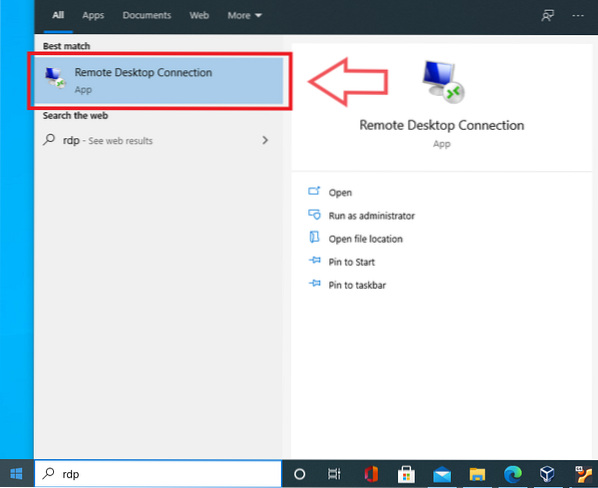
Applikationen kommer att köras och du kommer att bli ombedd att ange IP-adressen till maskinen som du vill komma åt.
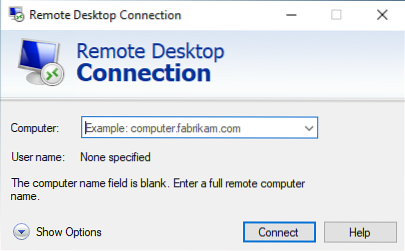
Men innan det måste du installera XRDP. För att installera XRDP, kör följande kommando:
$ sudo apt installera xrdp
Du kommer att bli ombedd om tillstånd att ta ytterligare diskutrymme för att XRDP ska installeras. Tryck på “y” så börjar installationen.
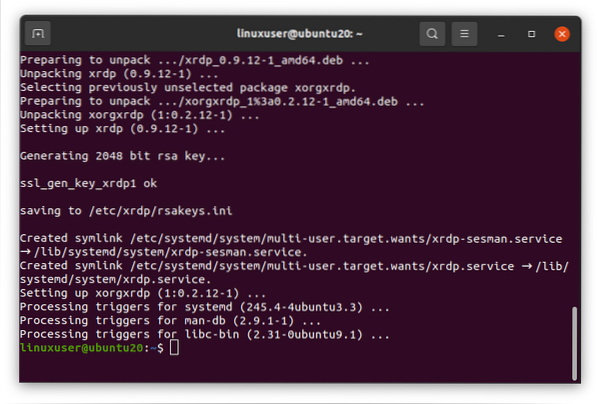
När installationen är klar och XRDP är installerad, kontrollera om XRDP-tjänsten körs genom att utfärda följande kommando:
$ sudo systemctl status xrdp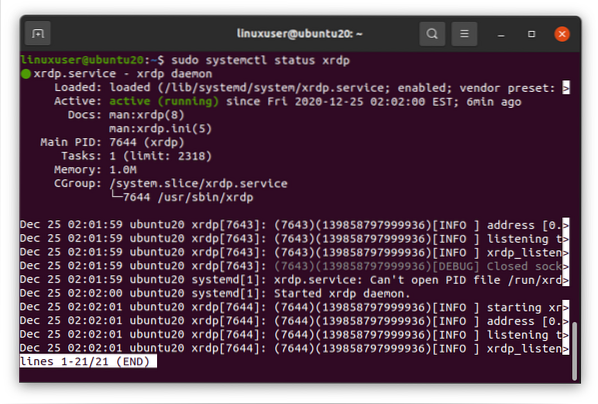
Om tjänsten är aktiv och körs är det här bra.
I annat fall startar du tjänsten genom att köra sudo systemctl Start xrdp kommando.
$ sudo systemctl starta xrdp
Aktivera tjänsten att köra / starta den vid starttid.
$ sudo systemctl aktiverar xrdp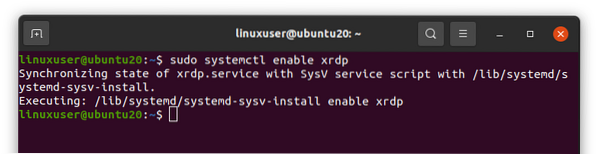
Efter att ha kört XRDP på Ubuntu-maskinen är det nu dags att konfigurera brandväggen.
Konfigurera brandväggen genom att tillåta port 3389 från vilken som helst till vilken TCP-anslutning som helst, eftersom XRDP lyssnar på portnummer 3389.
$ sudo ufw tillåta från vilken som helst till vilken port som helst 3389 proto tcp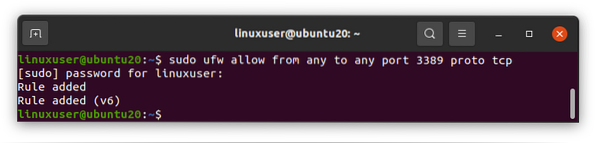
När du väl har tillåtit porten är du redo att komma åt Ubuntu-maskinen från din Windows RDP.
Låt oss bestämma IP-adressen till Ubuntu-maskinen så att vi kan komma åt den via Windows-operativsystemets RDP-applikation.
$ ip a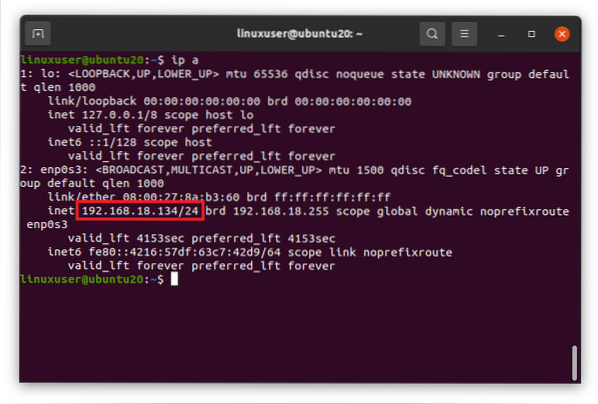
Som du kan se är IP-adressen till mitt Ubuntu-system 192.168.18.134.
Nu kommer du åt den via RDP-klienten från Windows-operativsystemet.
Öppna programmet Anslutning till fjärrskrivbord och klicka på Show alternativ knapp.
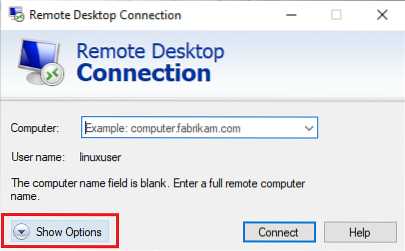
Ange IP-adressen, skriv in användarnamnet på Ubuntu-systemet, kontrollera Tillåta mig till spara referenser kryssrutan och tryck på Ansluta knapp.
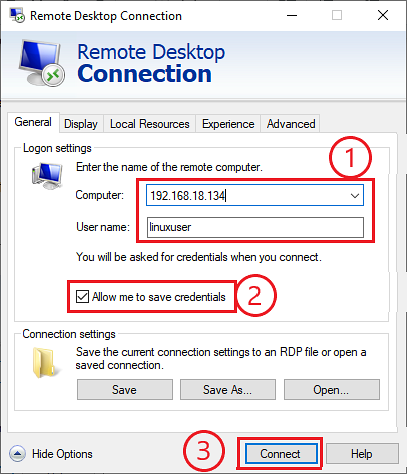
En uppmaning visas för att bekräfta anslutningen. klick Ja.
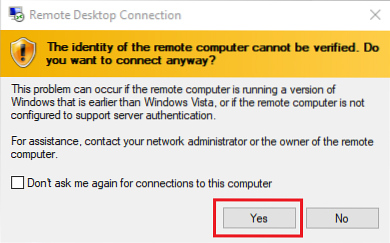
Ange lösenordet för den angivna användaren och klicka OK.
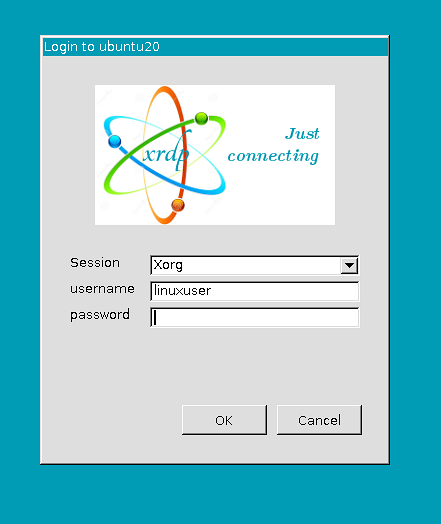
Efter att du har angett lösenordet loggas du in på din Ubuntu-maskin från Windows-operativsystemet.
 Phenquestions
Phenquestions


