I den här artikeln lär du dig hur du extraherar ZIP-filer genom kommandoraden i Linux-systemet med hjälp av unzip-kommandot. Vi har kört några användbara unzip-kommandon på Ubuntu 20.04-systemet som anges nedan:
Så här använder du unzip-kommandot på Ubuntu 20.04?
Unzip-kommandot är redan installerat på mitt system Ubuntu 20.04. Men om detta inte är installerat på ditt Linux-system kan du enkelt installera det på ditt system.
För att installera unzip-kommando, öppna terminalfönstret med Ctrl + Alt + t och skriv följande kommando på terminalskärmen:
$ sudo apt installera unzip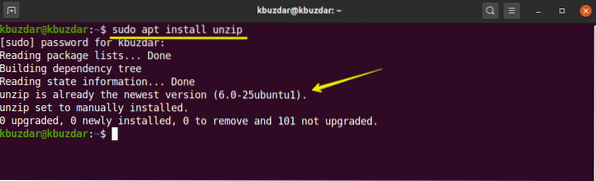
Extrahera ZIP-fil med unzip-kommando
Med det enkla unzip-kommandot kan du extrahera alla filer från zip-arkivet till den aktuella zip-filkatalogen enligt följande:
$ unzip-filnamn.blixtlåsVi har till exempel laddat ner en zip-fil i 'Nedladdningar' med namnet 'testfil.blixtlås'. Så, först, navigera till nedladdningskatalogen och sedan har vi extraherat zip-filen med följande kommando:
$ cd Nedladdningar$ unzip testfil.blixtlås
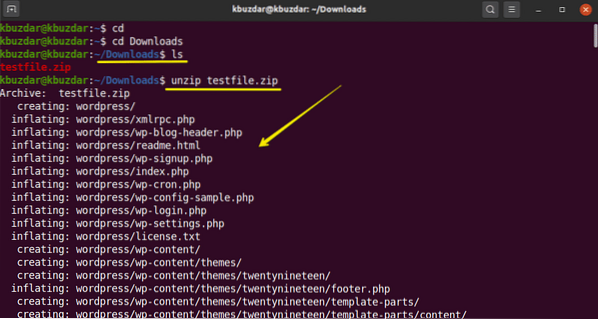
Packa upp filen till en annan katalog
Med -d switch med unzip-kommando kan du extrahera filen till en annan plats istället för den aktuella katalogen. Den grundläggande syntaxen är som följer:
$ unzip-filnamn.zip -d / katalog-sökvägTill exempel vill vi extrahera en zip-fil på skrivbordet istället för nuvarande nedladdningar. Så vi använde följande kommando för att göra detta:
$ sudo unzip testfil.zip -d / home / kbuzdar / Desktop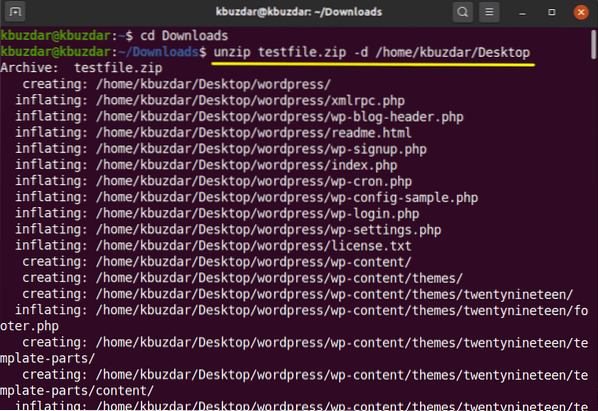
Som du kan se i följande bild har mappen extraherats på mitt skrivbord. Du bör ha läs- och skrivbehörighet för att extrahera en ZIP-fil till olika kataloger.
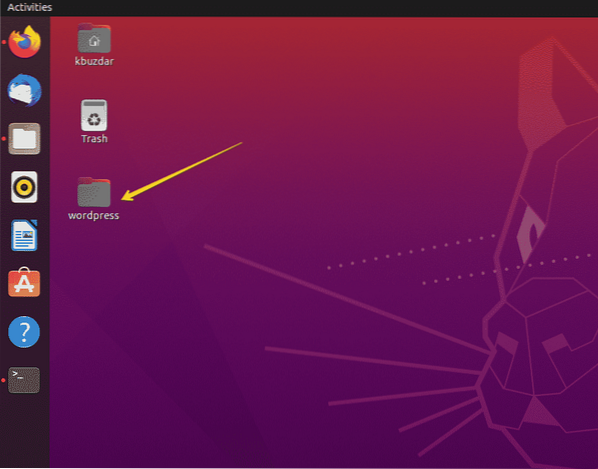
Extrahera ZIP-filer med att undertrycka utdata
När du extraherade en zip-fil skriver den först ut alla filnamn under extraktionen och visar också en sammanfattning när den är klar. Med hjälp av '-q' -omkopplaren med unzip-kommando kan du undvika att skriva ut dessa meddelanden på terminalen enligt följande:
$ unzip -q filnamn.blixtlåsTill exempel har vi extraherat en testfil.zip 'med' -q '-omkopplaren. Du kan se att zip-filen extraheras utan att filnamnen skrivs ut.
$ unzip -q testfil.blixtlås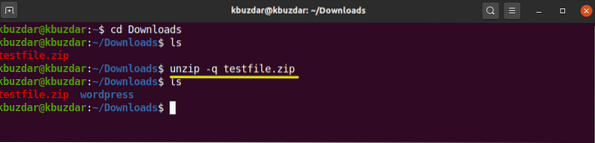
Uteslut filer från att extrahera en ZIP-fil
Du kan utesluta kataloger och filer medan du zip-zip en zip-fil. Använd '-x' -omkopplaren med unzip-kommando och uteslutna filnamn separerade med mellanslag enligt följande:
$ unzip-filnamn.zip -x namn-uteslut1 namn-uteslut2Till exempel vill vi utesluta katalogerna 'wp-content' och 'wp-admin' vid extraktion enligt följande:
$ unzip testfil.zip -x "* wp-content *" "* wp-admin *"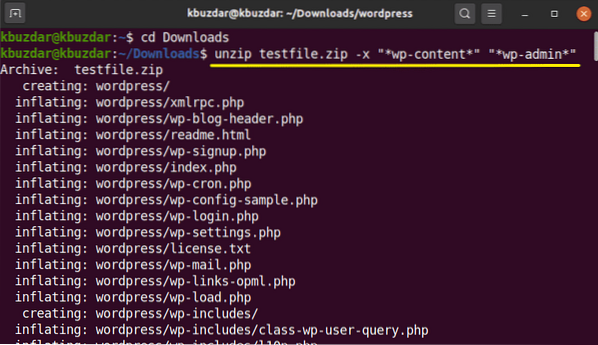
Skriv över de befintliga uppackade filerna
Om du redan har packat upp filen och kör igen kommandot enligt följande:
$ unzip testfil.blixtlåsI det här fallet kommer den att be dig att skriva över den befintliga filen som inte har dragits upp som visas i följande utdata:
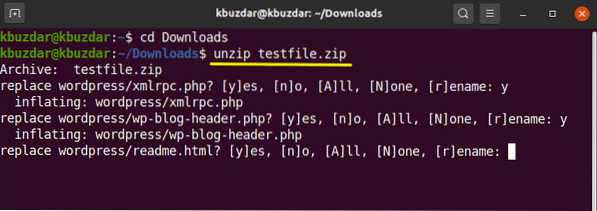
För att skriva över de befintliga filerna utan att generera prompten använder du alternativet '-o' med unzip-kommandot enligt följande:
$ unzip -o testfile.blixtlåsAnvänd det här kommandot noggrant, för på grund av misstag kan du förlora dina ursprungliga data.
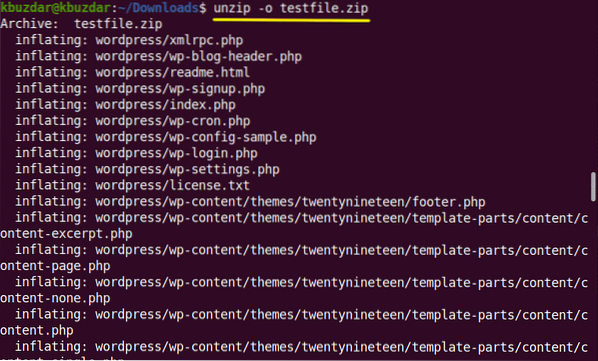
Lista innehållet i zip-filen
Alternativet '-l' med unzip-kommando används för att lista innehållet i en zip-fil enligt följande:
$ unzip -l filnamn.blixtlåsI följande exempel har vi listat innehållet i 'testfile.blixtlås'.
$ unzip -l testfil.blixtlås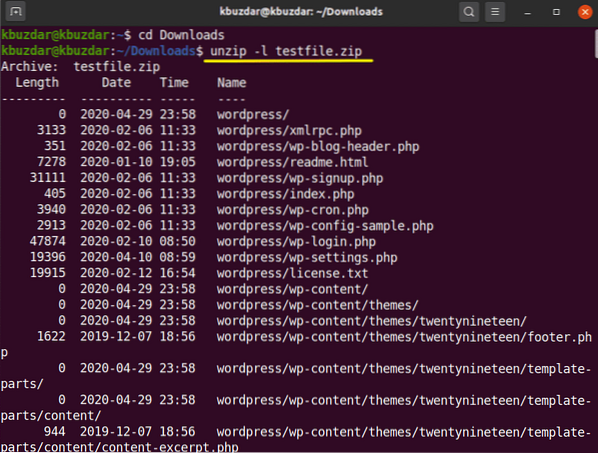
Om du inte vill skriva över de befintliga filerna eller av misstag ta bort några extraherade filer. Sedan kan du använda alternativet '-n' med unzip-kommando som kraftigt hoppar över att extrahera de filer som redan extraherats eller finns.
$ unzip -n testfil.blixtlås
Packa upp flera filer
Med reguljära uttryck kan du packa upp flera matchade arkivfiler i den aktuella katalogen. För att packa upp flera filer använder du följande kommando på terminalen:
$ unzip '*.blixtlås'I följande bild ser du att den extraherar alla zip-filer från den aktuella arbetskatalogen.
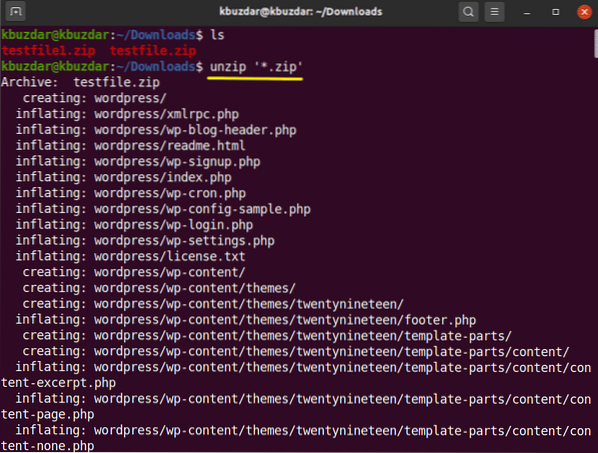
Hur man packar upp lösenordsskyddade filer?
Du kan också packa upp lösenordsskyddade zip-filer med kommandot unzip enligt följande:
$ unzip -P Lösenordsfilnamn.blixtlåsAtt öppna lösenordsskyddade filer med kommandoraden är inte säkert. Så det är bättre att undvika det.
I den här artikeln lärde du dig användningen av kommandot unzip som är mycket användbart för att lista och extrahera ZIP-arkiven. Jag hoppas att den här artikeln skulle vara användbar för dig i framtiden.
 Phenquestions
Phenquestions


