Den version av Raspberry Pi jag har är Raspberry Pi 3 Model B. Den har 40 GPIO-stifthuvuden och inte alla kan användas för interaktion med andra elektroniska komponenter. Du måste ansluta dina elektroniska komponenter till rätt stiftnummer. Annars kommer du inte att kunna interagera eller styra den elektroniska komponenten som är ansluten till din Raspberry Pi. Jag kommer att hänvisa till ett diagram som du kan använda för att ta reda på vilken stift du ska använda för vilket syfte. Oroa dig inte för det.
I den här artikeln kommer jag att göra ett enkelt LED-blinkande projekt med Raspberry Pi med GPIO-stiften. Jag visar dig hur du använder Python för att interagera med GPIO-stiften på Raspberry Pi. Jag kommer att använda Raspberry Pi 3 Model B för demonstrationen eftersom det här är vad jag har. Om du använder en annan version av Raspberry Pi kan du behöva göra nödvändiga ändringar för att den ska fungera. Så, låt oss komma igång.
Saker du behöver:
För att framgångsrikt bygga Raspberry Pi LED-blinkande projekt med mig, behöver du,
- En Raspberry Pi 3 enkel kortdator.
- Ett microSD-kort med Raspbian OS blinkade.
- En mikro-USB-adapter eller Android-telefonladdare för att starta Raspberry Pi.
- En dator med internetanslutning och för fjärranslutning till Raspberry Pi.
- Ett 220Ω eller 1KΩ motstånd.
- En 5 mm eller 3 mm LED.
- Några manliga till kvinnliga anslutningsledningar.
- En brädbräda.
Kretsschema:
Du bör ansluta alla komponenter till din Raspberry Pi 3 som visas i kretsschemat nedan.
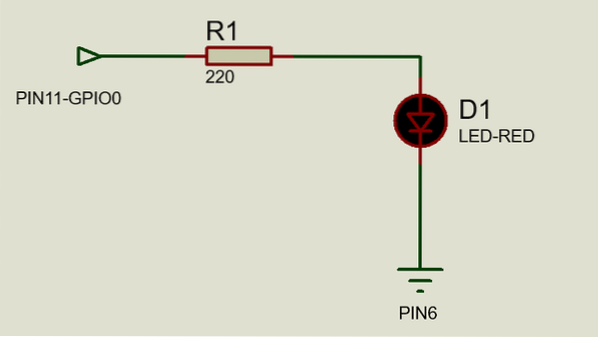
På breadboard ser det ungefär så ut.

Observera att jag anslöt ena änden av motståndet till GPIO0 vilket är PIN 11 på Raspberry Pi 3, och ena änden av den röda lysdioden till GND (jord) stift som är PIN 6 på Raspberry Pi 3.
Fjärranslutning till Raspberry Pi 3:
Om du äger en Raspberry Pi och använder Raspbian, har du troligen SSH och VNC redan aktiverat. Om du har följt en av mina artiklar om hur du installerar Raspbian på Raspberry Pi, borde du veta hur du aktiverar dem. Om du är osäker på om dessa är aktiverade, läs artikeln på (Länk till artikeln Installera Raspbian på Raspberry Pi).
Om du föredrar att arbeta med kommandoraden, SSH sedan in i din Raspberry Pi 3 med följande kommando:
$ ssh pi @ 192.168.2.16Om du föredrar att arbeta grafiskt använder du VNC Viewer för att ansluta till din Raspberry Pi 3. Skriv bara in IP-adressen till din Raspberry Pi och tryck

Skriv nu in pi som användarnamn och lösenord som du ställer in när du installerar Raspbian som lösenord. Klicka sedan på OK.
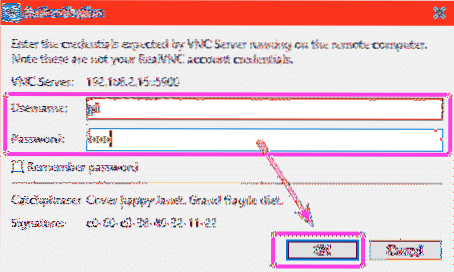
Du borde vara ansluten.

Skrivkoder för Raspberry Pi Blink LED-projektet:
Öppna först en terminal (om du använder VNC Viewer) och skapa en ny fil blinka.py

Nu öppen blinka.py med en textredigerare (jag kommer att använda nano) enligt följande:
$ nano blink.py
Skriv nu in följande rader med Python-koder och spara filen genom att trycka på
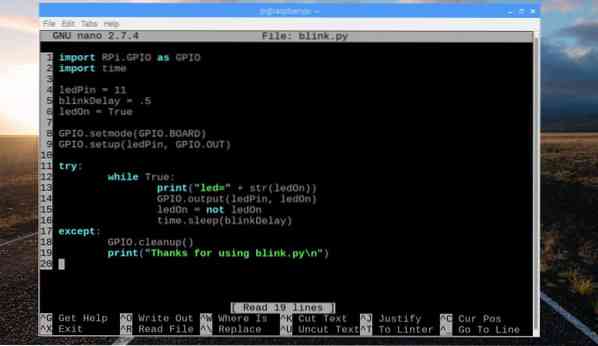
Här på rad 1 importerade jag Python RPi.GPIO från RPi bibliotek för att arbeta med GPIO-stiften i Raspberry Pi.
På rad 2 importerade jag Python tid och tidsbibliotek.
På rad 4-6 definierade jag 3 variabler.
- ledPin variabeln är inställd på stiftnumret 11. Det är här den röda lysdioden är ansluten till Raspberry Pi 3.
- blinkFördröjning är satt till 5, vilket är 500 ms. Så lysdioden tänds i 500 ms och sedan släcks i 500 ms och igen i 500 ms och så vidare.
- ledOn variabel är inställd på Sann som standard. När det är Sann, lysdioden lyser, när den är falsk lyser lampan. ledOn logiken växlas från Sann till Falsk och Falsk till Sann var 500: e ms (enligt definitionen i blinkFördröjning).
Linje 9 används för att ställa in GPIO-stiftet ledPin vilket är stift 11 för utdata med hjälp av GPIO.uppstart() biblioteksfunktion. GPIO.uppstart() accepterar två argument. Den ena är stiftnumret och den andra är det läge i vilket den här stiftet fungerar. I det här fallet är det GPIO.UT eller utmatningsläge. Om du vill ta ingångar bör det vara GPIO.I.
På rad 11-19, a försök utom block används. Så när jag stoppar Python-skriptet kommer det att skriva ut texten Tack för att du använder blink.py (rad 19) istället för felmeddelanden. Jag såg också till att GPIO-stiftet rensas i linje 18 med GPIO.städa() biblioteksfunktion.
Den faktiska koden för Blink-projektet ligger i rad 12-16. Här används en oändlig slinga.
Vid varje iteration av slingan,
- Linje 13 skriver ut status för lysdioden (oavsett om den är på eller av) beroende på logik ledOn
- Linje 14 använder produktion() biblioteksfunktion för att antingen sätta på eller stänga av LED (in ledPin pin) beroende på logiken för ledOn variabel.
- Linje 15 används för att ändra logikvärdet för ledOn
- Slutligen, på rad 16, sova() biblioteksfunktionen används för att hålla lysdioden på eller av för blinkFördröjning tid.
När du är klar med att skriva koden, kör blinka.py skript med följande kommando:
$ python blinkar.py
Som du kan se visas LED-statusen varje gång 500 ms.
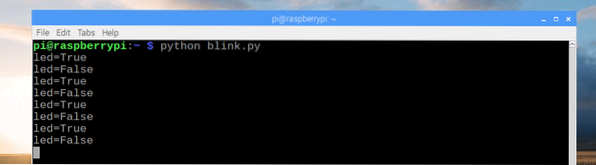
Som du kan se blinkar lysdioden var för sig 500 ms.
[Inkludera videofilen i filer / utdata.3gp]
Om du vill stoppa blinkningen.py-skript, tryck bara på
Som du kan se har körningen av skriptet slutat.

Raspberry Pi 3 Model B GPIO Pinouts:
Du hittar Raspberry Pi 3 Model B GPIO pinouts på http: // pi4j.com / stift / modell-3b-rev1.html
Var noga med att kolla in den.
Så det är så du arbetar med GPIO-stiften på Raspberry Pi 3 med Python. Tack för att du läste den här artikeln.
 Phenquestions
Phenquestions


