Att investera i kvalitetsutvecklingsverktyg kommer att göra dig mer produktiv och avsevärt öka kodkvaliteten. Ett sådant verktyg är Sublime Text 3, och du kan bli förvånad över de många häftiga sakerna i Sublime Text Editor.
Sublime Text 3 är en sofistikerad textredigerare för markering, kod och prosa. Sublime Text Editor älskas av både webbutvecklare, ingenjörer och programmerare. Sublime Text 3 är byggd av anpassade komponenter, ett plattformsgränssnitt för verktygsgränssnitt, med en oöverträffad syntaxmarkeringsmotor. Sublime Text Editor är mycket lyhörd och ger utvecklare utmärkt prestanda. Det är gratis att ladda ner och är tillgängligt för Mac, Windows och Linux.
Den här artikeln kommer att lyfta fram tips, genvägar och tricks för att få ut det mesta av Sublime Text 3. Artikeln kommer att markera de måste-ha-paket och projektspecifika preferensinställningar och tweaks.
Nödvändig förutsättning
För att komma igång måste du ha en löpande Sublime Text Editor. Du kan installera det i din Linux-distro med följande steg.
Installera Sublime Text 3 Ubuntu, Debian
## Installera GPG Key wget -qO - https: // nedladdning.sublimetext.com / sublimehq-pub.gpg | sudo apt-key add - ## använd apt med https källor sudo apt-get install apt-transport-https ## välj stabilt kanaleko "deb https: // download.sublimetext.com / apt / stable / "| sudo tee / etc / apt / sources.lista.d / sublim text.lista ## Dev channel echo "deb https: // nedladdning.sublimetext.com / apt / dev / "| sudo tee / etc / apt / sources.lista.d / sublim text.lista ## uppdatera och installera Sublime Text Editor sudo apt-get uppdatering sudo apt-get install sublime-text
Installera Sublime Text 3 Fedora
## Installera GPG Key sudo rpm -v - importera https: // nedladdning.sublimetext.com / sublimehq-rpm-pub.gpg ## Välj stabil kanal sudo dnf config-manager --add-repo https: // nedladdning.sublimetext.com / rpm / stable / x86_64 / sublime-text.repo ## Välj Dev channel sudo dnf config-manager --add-repo https: // download.sublimetext.com / rpm / dev / x86_64 / sublime-text.repo ## Installera sublim textredigerare sudo dnf installera sublim text
Installera Sublime Text Editor som ett ögonblick
Om du redan har snap store på ditt Linux-system, starta följande kommando för att installera Sublime Text Editor.
sudo snap installera sublim text
Användbara tips med hjälp av Sublime Text Editor
1. Inställningar för användarinställningar
A: hårda flikar vs. mellanslag
Föredrar du flikar eller mellanslag? Som standard använder Sublime Text Editor hårda flikar över mellanslag i inställningarna för inställningar. Hard-tabs använder fyra tecken. Dessa stora tabellindrag skjuter din sublima kod till höger och kan vara svår att läsa. Ett bättre alternativ för utvecklare är att konvertera hårda flikar till mellanslag. Du kan uppdatera Sublime Text Editor med följande användarinställningar (Sublime Text 3 => Inställningar => Inställningar - Användare):
"draw_white_space": "alla", "linjaler": [80], "tab_storlek": 2, "translate_tabs_to_spaces": true
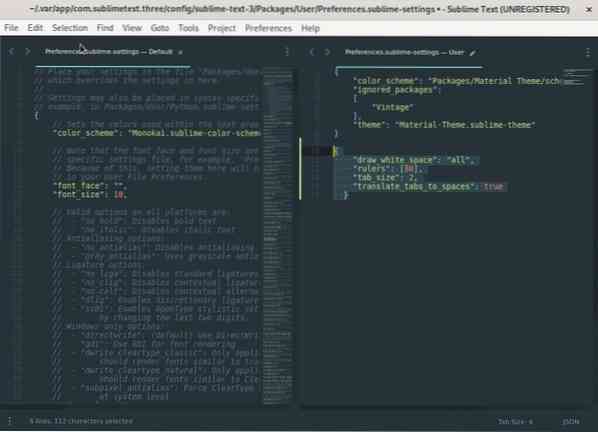
Inställningarna kommer att göra indraget två tecken långt, lägga till vita blanksteg och placera Sublime Text Editor-linjalen på 80 tecken, vilket hjälper dig att hålla din kod kortfattad och rak. Du hittar fler inställningar för användarinställningar i sublim text 3.
B: Word-wrap globalt
Du kan ställa in ordförpackning globalt under Sublime Text 3 => Inställningar => Inställningar => Användare
"word_wrap": "true", "wrap_width": "auto"
Word-wrap-inställningarna kan också implementeras i en markdown-fil. Öppna markdown-filen och uppdatera följande konfiguration i dina inställningar.
## “word_wrap”: “auto” vs “true” "word_wrap": "auto",
När den är inställd på sant aktiverar ordförpackningsinställningarna ordförpackning var som helst. Konfigurationen styr om ordomslag alltid är på, av eller automatiskt, beroende på filtyp.
“Wrap_width”: 0
Konfigurationen, "wrap_width": 0, styr wrap-kolumnen. Standardvärdet, "wrap_width": 0, motsvarar inslagning i fönstrets bredd. Det är den automatiska inställningen du vill ha, och du kan ställa in den på något annat värde som specifikt omsluts i den kolumnen.
C. Ställa in indrag
Inställningen för användarinställning för indrag bestämmer flikarnas storlek. Som standard är flikstorleken i Sublime Text Editor fyra, men du kan ändra den så att den tar två mellanslag.
Till exempel, när du trycker på ENTER, börjar nästa rad med två mellanslag istället för standard fyra mellanslag. Du kan ändra indragningsstorleken från Sublime Text 3 => Inställningar => Inställningar => Användare. Öppna inställningsfilen och sök efter "tab_size" och ändra värdet från 4 till 2.
En allmän rekommendation är att placera dina Sublime Text Editor-inställningar i Paket / Användare / Inställningar.sublima-inställningar. Du kan också ställa in inställningar för specifika filtyper. Om du till exempel arbetar med en Python-fil bör du placera dina inställningar i Packages / User / Python.sublima-inställningar.
Exempel på inställningsfil
Försök att spara detta som paket / användare / Python.sublima-inställningar
"tab_size": 4, "translate_tabs_to_spaces": false
D. Synkronisera paket och inställningar över flera arbetsytor
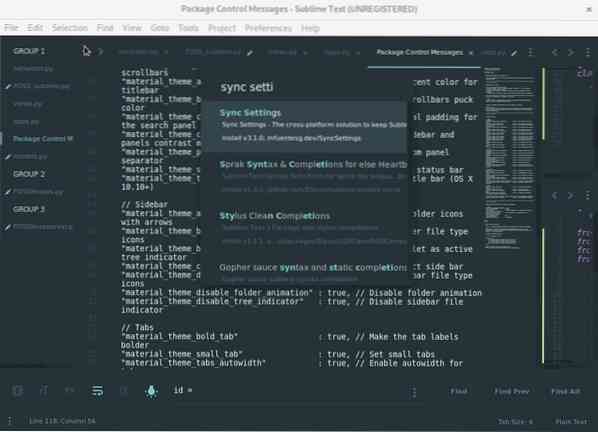
Att arbeta över flera maskiner som programutvecklare kan vara till nytta när du arbetar över olika team eller arbetar på distans. Synkroniseringspaketet är fördelaktigt och sparar tid och besväret med att ställa in din IDE-infrastruktur i en ny dator.
Du kan följa dessa steg för att synkronisera dina inställningar på olika enheter med hjälp av Sublime Text Editor och Github.
1: Installera paketet för synkroniseringsinställningar via Sublime package-control.
2: Skapa en ny personlig användaråtkomsttoken i Github, som har kärnan.
3: Aktivera användarbehörigheter: Gist -> skapa gists.
4: Kopiera din åtkomsttoken till Sync Settings-konfigurationen.
5: Skapa en ny kärna med innehåll som den nyskapade token och spara den. Gör det helst en hemlig kärna för att ge dig mer konfigurationsinformation för din arbetsenhet.
6: Kopiera gist-id i ditt Github-användarnamn och klistra in det i konfigurationen för synkroniseringsinställningar med följande steg:
Inställningar> Paketinställningar> Synkroniseringsinställningar> Inställningsfil.
Öppna dina användarinställningar under en ny installation av Sublime Text 3 och lägg till ditt gist_id och access_token.
Exempel gist_id och access_token
"access_token": "100aff4ff556e4ettew5t64t4t5716ytry", "auto_upgrade": false, "gist_id": "t6656h4re6y5y6r5yr6yr6e"
Du kan också använda samma paket och synkroniseringsstrategi för andra IDE: er som VsCode eller Atom.
2. Synkroniseringsinställningar - överför och säkerhetskopierar
Du kan komma åt synkroniseringsinställningar för uppladdning under Inställningar> Paketinställningar> Synkroniseringsinställningar> Ladda upp
För att uppdatera synkroniseringsinställningarna måste du installera Sublime Text Editor på en ny dator och installera synkroniseringspaketet. Gå till synkroniseringsinställningarna och lägg till ditt gist_id och åtkomsttoken.
Under din, Inställningar> Paketinställningar> Synkroniseringsinställningar> Inställningar> Användare, lägg till ditt gist_id och access_token.
"access_token": "100aff4ff556e4ettew5t64t4t5716ytry", "auto_upgrade": false, "gist_id": "t6656h4re6y5y6r5yr6yr6e"
Starta om din Sublime Text 3 för att uppdatera inställningarna och installera alla paket.
3. Kommandopalett
Kommandopaletten är en utmärkt funktion i Sublime Text Editor för att köra verktygsfältshandlingar. Du kan snabbt uppnå åtgärder som att ställa in kodesyntax för vilken filtyp som helst, sortera rader eller installera plugins med paketkontroll. Utvecklare med mer erfarenhet vill ha tillgång till Sublime Text Editor-menyerna mindre och mindre och göra allt med några tangentbordsslag.
När du skriver ett kommando via kommandopaletten kommer Sublime Text att göra en otydlig matchning med befintliga kommandon, så att du enkelt får åtkomst till viktiga kommandon. Du kan använda kommandopaletten Sublime Text Editor genom att öppna verktygsmenyn eller använda kortkommandot CTRL / ⌘-SHIFT-P.
4. Paketkontroll
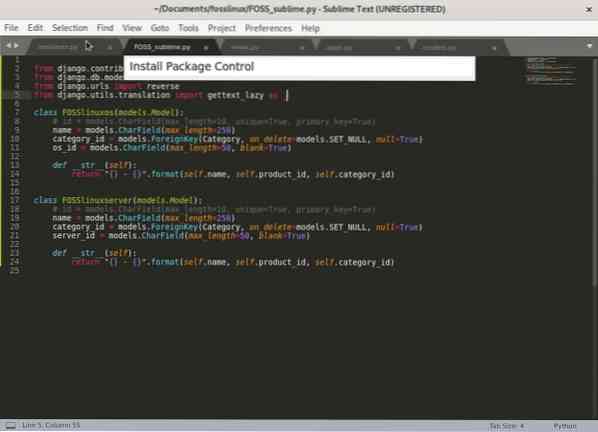
Paketkontroll är ett måste för alla sublim textredigerare. Paketkontroll är för nedladdning och hantering av Sublime Text Editor-plugins och teman. Det finns en mängd olika paket du kan välja mellan för att öka din produktivitet. Paketen inkluderar Git, Emmet, Sidebarförbättringar, sublim handledare och praktiska widgets som sökautomatisk fyllning, färgväljare, etc.
För att komma igång måste du installera Package Control genom att följa installationsanvisningarna på den officiella Package control-hemsidan.
Om Package Control har installerats kan du söka efter Package Control i kommandopaletten (CTRL / ⌘-SHIFT-P).
En tumregel är att ständigt söka efter de mest värdefulla paketen för att förbättra din kodningsteknik och hack.
5. Temaval
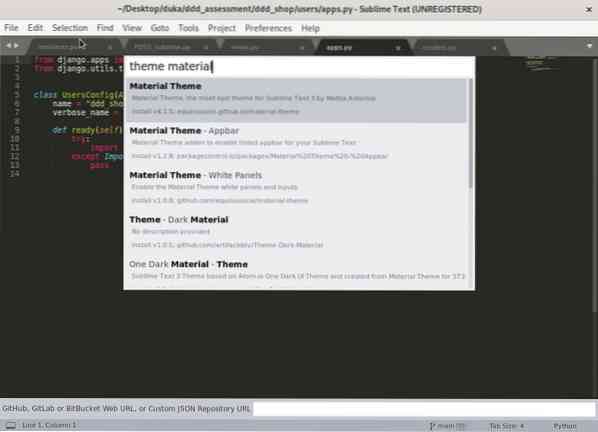
Efter att ha lärt oss om kommandopaletten, låt oss välja och installera ett tema för att öka produktiviteten och göra Sublime Text Editor snyggare.
För att installera ett tema i Sublime Text Editor, öppna kommandopaletten och sök "Tema.”Den visar en lista med flera tillgängliga teman som du kan välja och använda. Det bästa sättet är dock att förhandsgranska några av teman och färgscheman på Internet för att få en känsla av deras utseende.
Genom att installera ditt föredragna tema uppdateras teckensnitt och färgscheman för att använda för de olika filtyperna. Fyll i dina inställningar genom att uppdatera UI-inställningarna för sublim text.
Materialtema
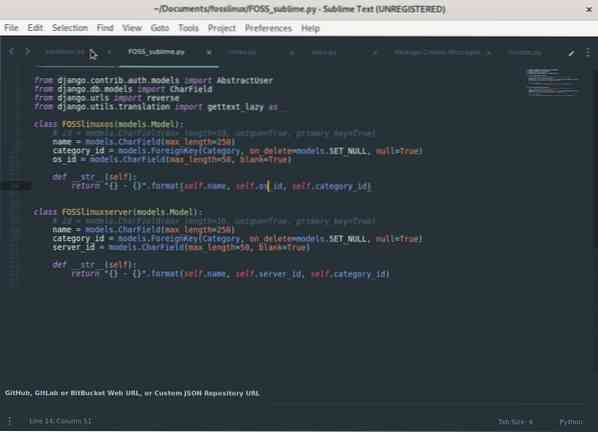
Utvecklare rekommenderas att använda det populära materialtemat. Temat är utrustat med fyra olika färgscheman och teman. Det ger dig snygga filikoner, mappar och ett rent utseende för redaktören.
6. Förbättringar i sidofältet
Sidebar Enhancements-tillägget utökar sidofältets funktionalitet, vilket gör det enkelt att köra åtgärder. Det lägger till kommandon för att köra åtgärder på mappar och filer som vanligtvis inte är tillgängliga med standardsidfältet. Vissa åtgärder inkluderar att öppna filen i en webbläsare, kopiera, kopiera en sökväg, klistra in, duplicera, ta bort och mer. Dessutom kan du köra dessa åtgärder från kommandopaletten.
7. Git-integration, Emmet och SASS
Emmet
Emmet är ett oumbärligt verktyg för webbutveckling. Enligt min mening är det ett av de mest produktiva och tidsbesparande pluginsna du kommer att använda i webbutveckling. Det gör det mycket enklare att skriva HTML genom att använda genvägar, syntax och förkortningar inspirerade av CSS-väljare.
Emmet tar hand om det tråkiga HTML-kodningsarbetet, till exempel att skriva taggar och lägga in klasser med citat, vilket avsevärt minskar tiden det tar att skriva kod. Med Emmet kan du snabbt expandera förkortningar till fullständiga HTML- eller CSS-strukturer. Till exempel låter Emmet dig använda en förkortning för CSS-leverantörsprefix.
Andra exempel på att använda Emmet är att arbeta med Lorem Ipsum-texten. Tidigare var utvecklare tvungna att använda en lorem ipsum-generator för att arbeta med Lorem ipsum-text, men med Emmet skriver du lorem och trycker på fliken. Om du till exempel vill ha 100 lorem ipsum-utfyllnadsord, använd lorem100.
Git-integration
Versionskontroll är viktigt för utvecklare att hålla koll på sin kod. Git-paketet i Sublime Text Editor låter dig direkt köra Git-kommandon från Sublime Text Editors kommandopalett.
SASS
Sublime Text Editor-paketet "SASS" lägger till SASS-syntax och kodstöd till Sublime Text 3. SASS-paketet rekommenderas för front-end-utveckling och skript med Ruby on Rails.
8. Kolumn och rad arbetsytor
Att ställa in din arbetsyta i flera kolumner och rader kan vara till nytta när du arbetar med flera filer. En arbetsyta med flera kolumner och rader gör det enkelt att navigera mellan flera filer, vilket ökar din produktivitet.
Till exempel kan vi dela upp den nuvarande arbetsytan i tre delar med hjälp av följande steg.
Ställ in din arbetsyta för att använda 3 kolumner under Visa> Layout> Kolumner: 3
eller använd genvägen: Alt + Skift + 3
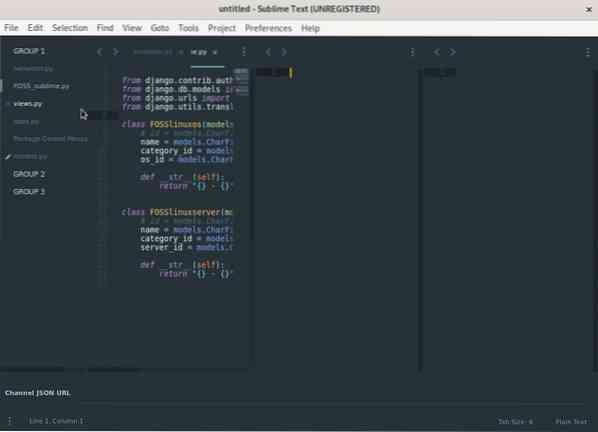
Efter att ha delat arbetsytan kan vi ordna de tre kolumnerna för att göra det hanterbart, ge oss mer utrymme för kodning och göra det enkelt att navigera mellan filer.
Du kan ställa in maximala kolumngrupper till två under Visa> Grupper> Maxkolumner: 2
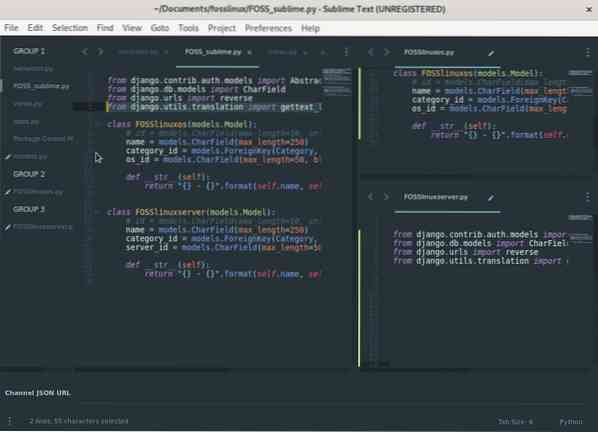
9: Viktiga kortkommandon
A. Goto Anything
Sublime Text Editor Goto Anything-funktionen kan ta dig till en specifik fil, rad, symbol eller någon metoddefinition i din kod. Du kan starta Goto Anything sökfält med CTRL / ⌘-P.
Gå till filen
För att växla mellan filer, börja skriva filens namn, vilket kommer fram flera filförslag. Gå till vad som helst implementeras med fuzzy search, vilket innebär att sökfrågan inte behöver matcha filnamnet exakt. Med Goto behöver du inte skriva hela filvägen för att hitta den.
Gå till linjen i filen
Gå till Allt kan ta dig till en rad i en fil. Om du vill redigera en rad i en annan fil, starta Goto Anything och skriv ett kolon följt av radnumret. Till exempel ((113) tar dig till rad 113 i den aktuella filen.
Om du vill gå till en rad i en annan fil, skriv sedan filnamnet följt av ett kolon och sedan radnumret: Till exempel (FOSSlinux.py: 113) tar dig till linje 113 i FOSSlinux.py-fil.
Gå till definition i en fil
Gå till Allt kan komma åt en klass-, metod- eller funktionsdefinition i en fil. För att använda Goto-definitioner, starta Goto Anything och skriv @ -tecknet följt av ett klass-, funktions- eller metodnamn. Den visar en lista med alla definitioner i din valda fil. Skriv det klassnamn du letar efter och tryck ENTER, vilket tar dig till klassdefinitionen. Till exempel (@Product) tar dig till en klassdefinition med namnet 'Produkt' under den aktuella filen.
B. Distraktionsfritt läge
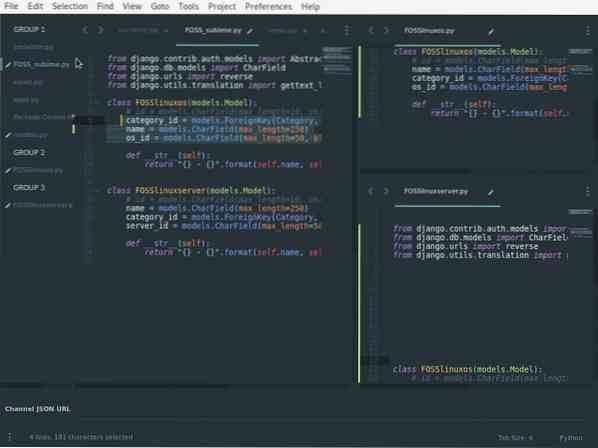
Produktiva utvecklare kräver en arbetsyta med färre distraktioner. Ärligt talat är att vara produktiv mer än att hantera din arbetsyta! Ibland gör kaffe tricket! Du kan börja med att eliminera distraktioner som andra applikationer, sidofält, fönster och menyer. Sublime Text 3 har ett distraktionsfritt läge, vilket gör det enkelt att ta bort och hantera distraktioner. Du kan utlösa Distraction Free Mode i Sublime Text Editor med SKIFT-F11.
C. Flera markörer
Multiple Cursor är en användbar Sublime Text Editor-funktion för att redigera flera kodrader eller justera en upprepande funktion eller klassnamn. Om du vill använda flera markörer håller du kommandoknappen och klickar på flera regioner i filen för att redigera samtidigt. Du kan också skapa flera val med följande steg.
- Välj flera rader och tryck sedan på Skift + Kommando + L.
- Placera markören över ett ord du är intresserad av och tryck upprepade gånger på Control / Command + D för att välja ytterligare förekomster i filen.
- Du kan också lägga till en annan markör i alla förekomster av ett ord genom att skriva Alt + F3.
Genom att använda flera markörval kan du spara behovet av att använda reguljära uttryck (att arbeta med reguljära uttryck kan ibland vara förvirrande), avancerad sökning och ersätta frågor.
D. Välj alla instanser av det aktuella valet
Du måste älska den här genvägen! Det kan välja alla matchande förekomster av ett ord att redigera eller ersätta samtidigt. Ganska användbart för en utvecklare. Du kan komma åt den med genvägen: Ctrl + ⌃ + G.
E. Sätt på stavningskontrollen
Typografiska fel kan vara frustrerande. Du kan förhindra sådana misstag och öka din kodkvalitet genom att aktivera stavningskontrollen. Du kan använda F6 för att snabbt starta eller växla stavningskontrollen.
10. Sublim lärare
Sublime Tutor-plugin är en interaktiv in-editor-handledning för kortkommandon i Sublime Text. Jag rekommenderar Sublime-handledare för personer som kommer igång med Sublime Text 3. Den sublima handledaren lär dig genvägar för Sublime Text Editor i själva redigeraren.
Bli expert
Sublime Text är full av kraftfulla funktioner med många kraftfulla genvägar och kommandon tillgängliga för att öka produktiviteten och få kodning. Vi har lärt oss några genvägar, tips, paket och användarinställningar för att få ut det bästa av Sublime Text 3.
Om du börjar med Sublime Text Editor eller kodning tar det tid att behärska och komma ihåg alla dessa genvägar. Dessutom kan du installera Sublime tutor plugin för att hjälpa dig på vägen. Det bästa sättet att behärska alla tekniker i vad du än gör är genom konsekvent övning.
 Phenquestions
Phenquestions



