För att anpassa skrivbordet är GNOME Tweak Tool det bästa anpassningsjusteringen du någonsin kommer att få. GNOME-användare måste vara väl bekanta med det här verktyget, som populärt kallas Tweaks.
Den här artikeln visar de 15 bästa sätten att anpassa skrivbordet med GNOME Tweak Tool. Anpassningarna nedan listas på Ubuntu 20.04 LTS Focal Fossa, kör GNOME-skrivbordsmiljön. Om du har andra distributioner, oroa dig inte; dessa anpassningar fungerar också på andra Linux-distributioner som kör GNOME-skrivbordsmiljön.
1. Byta tema
Utseendet på mitt skrivbord är mycket viktigt för mig. Jag fortsätter att ändra teman regelbundet, vilket inte bara ger mitt skrivbord ett nytt utseende, men det ger mig också en känsla av friskhet och motivation.
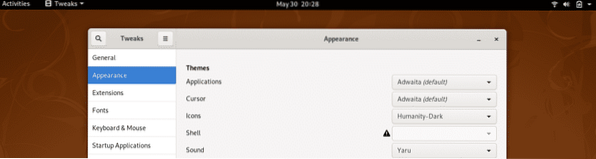
Du kan välja ett tema för dina applikationer, markören och ikoner från de teman som är tillgängliga som standard, eller så kan du också ladda ner olika teman. Kolla in de bästa teman för GNOME-skrivbord här.
2. Ändra bakgrunden på skrivbordet / låsskärmen
Detta alternativ i GNOME Tweaks Tool låter dig ändra bakgrunden på skrivbordet och låsskärmarna. Här kan du välja bland tillgängliga standardbilder, eller så kan du använda bakgrundsbilder som du själv har laddat ner.
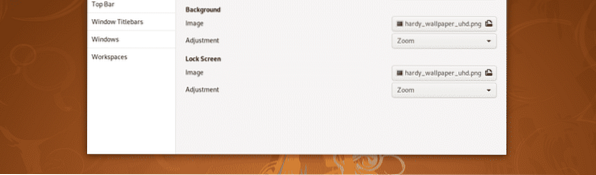
Du kan justera skalning av bilden efter din skärmstorlek.
3. Animationer
Under fliken Allmänt i GNOME Tweaks kan du inaktivera animationer för att förbättra skrivbordets prestanda. Här kan du också välja om du vill stänga av sessionen när den bärbara datorns lock är stängt.
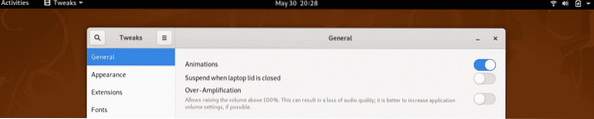
Det finns ett annat alternativ, kallat Överförstärkning, som kan användas för att öka volymen över 100% på ditt system.
4. Tillägg
Tillägg är det bästa med GNOME-skalet. Med hjälp av tillägg kan du helt förnya GNOME-skalets utseende och funktion. Du hittar de 25 bästa tilläggen för GNOME här.
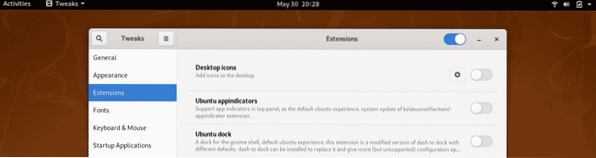
Under fliken Extensions i GNOME Tweak Tool kan du aktivera / inaktivera tillägg och justera tilläggsinställningarna.
5. Typsnitt
Uttråkad av standardteckensnitt på skrivbordet? Du kan ladda ner nya teckensnitt och använda dem på ditt system med GNOME Tweaks Tool. Som indikeras av skärmdumpen nedan kan du ändra teckensnittet för gränssnitstexten, dokumenttext, monospace-text och äldre fönstertitlar.
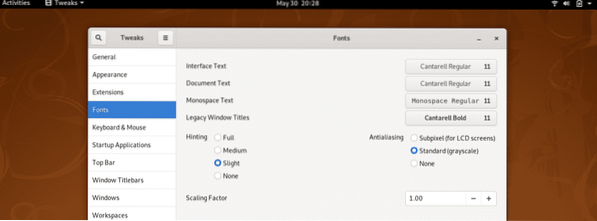
Du kan också justera antydningar, intialiasing och skalningsfaktorer under fliken Typsnitt med GNOME-tweaks.
6. Justera tangentbord och pekplatta
Här kan du justera tangentbordets inställningar och konfigurera ytterligare layoutalternativ. Men det alternativ som jag tycker är mest användbart här är att du automatiskt kan inaktivera pekplattan på din bärbara dator när du skriver något.
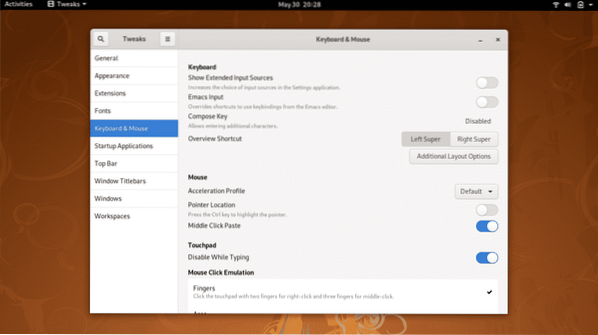
Detta blir användbart särskilt när du skriver snabbt och din handflata vidrör pekplattan av misstag och markören flyttar till någon annan slumpmässig plats, saktar ner processen och ökar felfrekvensen.
7. Ställ in startprogram
Här kan du välja vilken applikation som helst att starta automatiskt så snart ditt system startar. Om du använder någon applikation regelbundet kan detta vara en användbar Tweak-verktygsanpassning för ditt skrivbord.
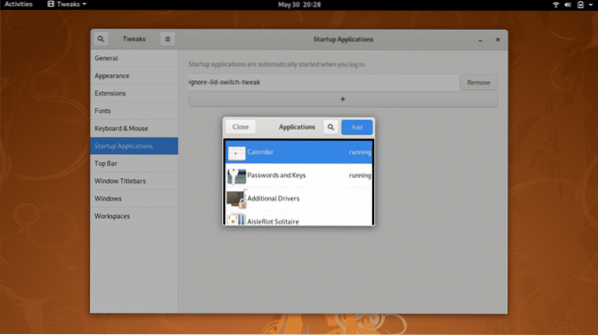
8. Justera toppanelen
Du kan utföra olika tweaks med hjälp av alternativet Top Bar i GNOME Tweaks Tool, som du kan se på skärmdumpen nedan. Du kan till exempel aktivera eller inaktivera aktivitetsöversiktens heta hörn och batteriprocent.
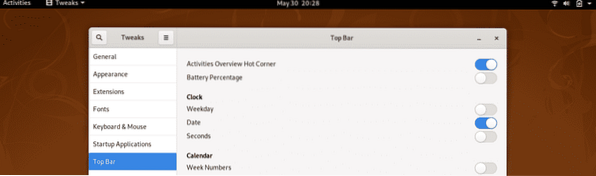
Du kan också justera inställningarna för klockan och kalendern i det övre fältet och visa veckodag och sekunder med klockan.
9. Windows rubrikfält
Med det här alternativet i Tweak Tool kan du hantera inställningarna för applikationsfönstret. Här kan du välja om du vill maximera eller minimera alternativ som visas i namnlisten. Du kan också byta position för dessa alternativ mellan det övre högra hörnet och det övre vänstra hörnet av applikationsfönstret.
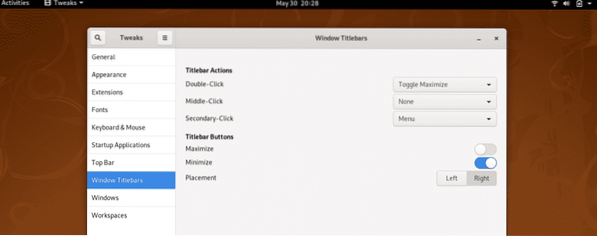
Här kan du också ställa in vad ett dubbelklick, mittklick och sekundärt klick kommer att göra i applikationsfönstret.
10. Arbetsytor
Du kan hantera arbetsytans beteende med hjälp av GNOME Tweak Tool. Det finns två alternativ att välja mellan: dynamiska arbetsytor, som automatiskt skapas och tas bort enligt användarens behov; och statiska arbetsytor, där antalet arbetsytor är fasta.
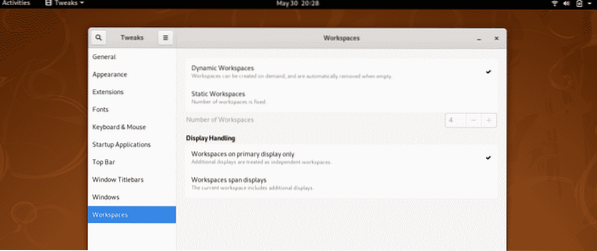
Du kan också konfigurera var arbetsytorna visas, oavsett om det är på den primära eller på skärmarna.
11. Lägg till och aktivera OpenWeather-tillägg
Om du lägger till det här tillägget på skrivbordet kan du hålla reda på väderförhållandena på din plats eller på någon annan plats runt om i världen direkt från skrivbordet.
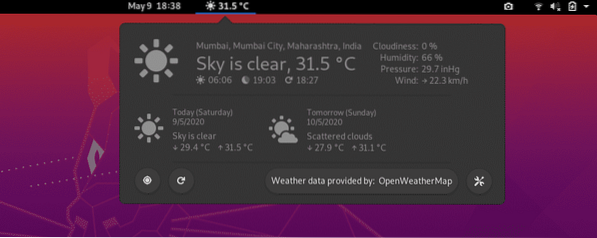
Klicka här för att installera
12. Installera och aktivera DropDown Terminal
Om du behöver använda terminalen regelbundet i ditt arbete, kan du behöva växla snabbt mellan windows. Med DropDown Terminal kan du komma åt terminalen direkt med ett enda tangentbordsklick. När du inte längre behöver terminalen kan du klicka på samma knapp så försvinner terminalen.
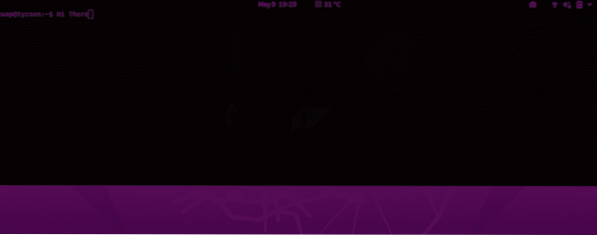
Den här knappen är ~ -knappen, som borde vara precis ovanför Flik på tangentbordet. Ladda ner DropDown Terminal-tillägget med följande länk och aktivera det med fliken Extensions i GNOME Tweak Tool.
Klicka här för att installera
13. Aktivera skrivbordsikoner
Som standard är skrivbordsikoner inaktiverade på GNOME. Du kan aktivera dessa ikoner med hjälp av fliken Extensions i GNOME Tweak Tool.

14. Lägg till arbetsytor i Dock Extension
Om du lägger till det här tillägget på skrivbordet läggs det till extra funktioner på skrivbordet. Med den här tillägget kan du miniatyrbilda alla aktivitetsöversikter som körs i en liten docka för snabb åtkomst.
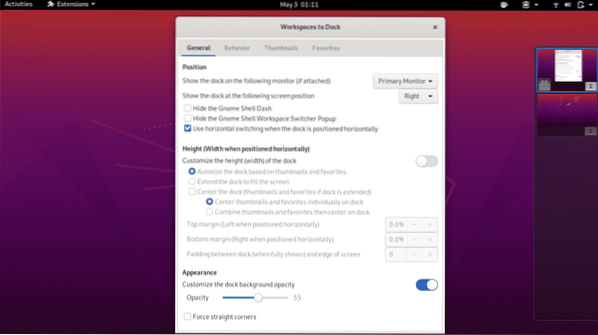
15. Lägg till olika tillägg för att anpassa skrivbordet
Nyligen delade vi en artikel om de 25 bästa tilläggen för GNOME. Du kan gå igenom den här artikeln för att välja tillägg som passar dina behov.
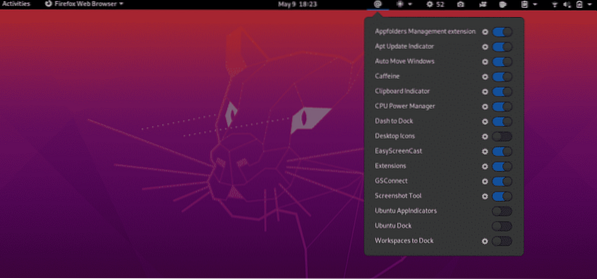
Slutsats
Den här artikeln gick över 15 sätt att anpassa ditt skrivbord med GNOME Tweak Tool. Dela gärna din upplevelse med oss på @LinuxHint och @SwapTirthakar.
 Phenquestions
Phenquestions


