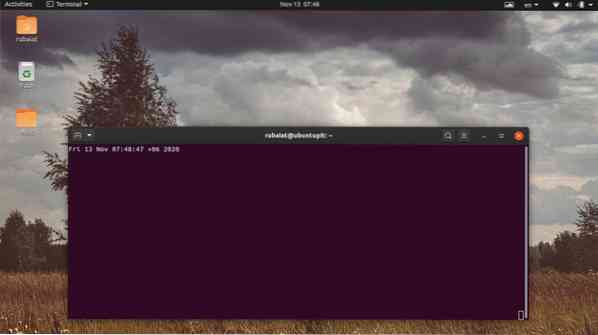Linux watch-kommandot är ett användbart sätt att utföra kommandon regelbundet. Många systemadministratörer använder detta enkla verktyg för att få live feedback från ofta använda Linux-terminalkommandon. Dessutom tillåter det oss också att hitta ändringar i kommandoutgångar i realtid. I den här guiden har vi diskuterat olika användningsfall för klockverktyget och illustrerat flera användbara användningar av detta verktyg för våra läsare. Så, om du letade efter ett sätt att köra kommandon upprepade gånger, fortsätt läsa med oss. Du lär dig att använda en av de mest användbara men ändå ofta förbises Linux-kommandona.
Användbara exempel på Linux Watch Command
Att använda Linux-klockverktyget är en enkel och enkel uppgift. Den följer en enkel syntax och bristen på komplexa alternativ eliminerar behovet av att komma ihåg för många anställda. Ta en titt på följande exempel för att lära dig hur klockan fungerar och hur du implementerar den i dina vardagliga aktiviteter.
1. Grundläggande användning av Linux Watch Command
När det används utan några kommandoradsargument kör klockverktyget det angivna kommandot varannan sekund. Kolla in följande enkla exempel för att se hur det fungerar.
$ klockdatum
Om du kör kommandot ovan i din favorit Linux-terminalemulator kommer den att skriva ut utdata från datumkommandot på skärmen. Utdata uppdateras varannan sekund. Den övre delen av skärmen visar vilket kommando som körs av klockan och den aktiva intervallperioden.

2. Ange uppdateringsintervall
Användare kan ange intervallperioden för sitt klockprogram mycket enkelt genom att använda -n alternativ. Du måste ange den nya intervalltiden (i sekunder), följt av det här alternativet. Följande illustration visar hur det fungerar i praktiken.
$ watch -n 5 datum
Detta kommando körs på samma sätt som ovanstående kommando men uppdaterar bara resultatet var femte sekund. Det övre högra hörnet på skärmen visar aktuell tid efter varje uppdatering. Du kan också använda långformen -intervall i stället för alternativet -n, som visas nedan.
$ watch - intervall 5 datum
Använd Ctrl + C kombination för att avsluta klockkommandot och återgå till din terminalsession.
3. Markera skillnader mellan varje uppdatering
Klockverktyget gör det väldigt enkelt att upptäcka skillnader mellan den gamla och uppdaterade utdata. Du kan använda -d flagga för att slå på skillnadsmarkering. Kommandot nedan ska ge en praktisk illustration av detta alternativ.
$ watch -n 5 -d date
Detta kommando kör datumverktyget var femte sekund och markerar ändringarna i utdata på din terminalskärm. Det finns en lång stil syntax för -d alternativet kallas -skillnader, som illustreras nedan.
$ watch -n 5 - skillnadsdatum
De -d -eller -skillnader alternativ tar också ett valfritt argument som heter 'permanent''. När du anger den här parametern blir markörmarkören permanent istället för att vara på och av.
$ watch -n 5 --differences = permanent datum
4. Titel och rubriker
Du bör nu märka att Linux watch-kommandot visar information som kommandonamnet som körs, intervallet och den aktuella tiden högst upp på skärmen. Du kan använda -t möjlighet att titta på för att inaktivera denna information. Kolla in följande exempel för att se hur det fungerar.
$ watch -t datum
Som förväntat kommer detta endast att visa den output som produceras av datumkommandot. Det tar också bort den extra tomma raden som du ser när du inte använder -t alternativ. Användare kan också välja att använda den långa syntaxen -inte titel för detta alternativ, som visas nedan.
$ watch - inget titeldatum
5. Avsluta Watch on Error
Du kan ange att ditt klockkommando ska avslutas när det uppstår ett fel med kommandot det körs. Lägg bara till -e alternativet, och klockan avslutas när utdata innehåller ett fel. Kommandot nedan illustrerar detta med ett mycket enkelt exempel.
$ watch -e avfart 99
Om du kopierar ovanstående Linux watch-kommando och kör det kommer det att visas en uppmaning som säger att kommandot har en utgångsstatus som inte är noll. Genom att trycka på valfri tangent på tangentbordet avslutas körningen. Observera att kommandon som körs utan något fel avslutas med nollstatuskod. Så att ha en kod som inte är noll betyder att kommandot gav ett fel.
$ watch --errexit exit 99
De -errexit alternativet är en alternativ syntax för -e.
6. Avsluta bevakning av förändringar i utdata
De -g flagga för klockverktyget signalerar en utgång när det sker en förändring i utgången. Detta kan vara praktiskt för personer som vill ställa in en enkel övervakningssession direkt från terminalfönstret. Ta en närmare titt på exemplet nedan för att lära dig hur detta fungerar.
$ watch -g-datum
Detta kommando körs i två sekunder, och så snart utdata uppdateras kommer det att avslutas. Detta var en ganska enkel illustration, men du borde kunna få tag på det. Du kan till exempel använda det här kommandot för att övervaka nätverksresurser och bli meddelad när något ändras.
$ watch --chgexit netstat --al
Ovanstående exempel använder den långa formen av alternativet -g, vilket är -chgexit.
7. Meddela vid fel
De -b alternativet för Linux-klockverktyget ringer en ljudsignal när kommandot avslutas med en statuskod som inte är noll. Som redan diskuterats pekar en statuskod som inte är noll vanligtvis på ett fel eller misslyckande med att utföra det givna kommandot. Detta gör det enkelt att upptäcka sådana problem.
$ klocka -b datum
Detta kommando ger ett pipande ljud om utdata från datumkommandot innehåller ett fel. Även om det är osannolikt att datumet orsakar något fel, illustrerar det hur -b alternativet kan användas. Du kan också använda den förkortade syntaxen -pip i stället för -b alternativ.
$ watch - pipdatum
Men pipprogrammet måste vara installerat på ditt system, annars kan klockan inte ringa ljudet.
8. Tolk färgkoder och stilföljd
Du kan aktivera tolkningen av ANSI-färgkoder och stilsekvenser för klockverktyget med hjälp av någon av -c eller -Färg alternativ. Som standard tolkar inte klockan färger på dess utdata. Läs exemplet nedan noggrant för att se hur det här alternativet fungerar.
$ watch -c echo "$ (tput setaf 1) Välkommen till UbuntuPit"
Utgången från det här kommandot innehåller den färgkodade strängen "Välkommen till UbuntuPit". Ta nu bort -c alternativ och kör kommandot en gång till. Du kommer att se att strängen inte innehåller några färger den här gången. Den långa syntaxen för detta alternativ är -Färg.

9. Kör kommandon i exakta intervall
När du använder -n alternativ för att specificera kommandokörningsintervaller tenderar bråk sekunder att öka kontinuerligt. Även om kommandona verkar köras varje nionde sekund tar det faktiskt en bråkdel längre. Du kan eliminera detta med hjälp av -sid alternativ.
$ watch -n 3 -p echo "Hello World"
Detta kommando körs och skriv ut "Hello World" -strängen var 3: e sekund. Du kan använda ntptime för att lokalisera skillnaderna i fraktion i löpintervall. Nedanstående exempel använder den långa syntaxen -exakt.
$ watch -n 3 - exakt eko "Hello World"
10. Använd Exec istället för sh -c
Du kan skicka kommandot för att titta på för att exekvera istället för mer standard sh -c. Detta gör det möjligt för användare att eliminera behovet -f med citat. Kolla in följande enkla exempel för att se hur detta fungerar.
$ watch -n 6 -x echo hej världen
En annan fördel med att använda exec over sh är att det eliminerar omslagsprocesser från datorns minne med den faktiska processen. Den långformade formen för detta alternativ är -exec.
$ watch -n 6 --exec echo hej världen
11. Visa e-postmeddelanden med Linux Watch Command
Ett bra exempel på klockverktyget är att kontrollera inkommande e-post. Följande exempel visar användarna hur man använder watch för att övervaka e-post direkt från sin terminalsession.
$ klocka -n 60 från
Ovanstående kommando söker efter nya e-postmeddelanden en gång per minut. Det utnyttjar från verktyg för att kontrollera om det finns några nya meddelanden eller inte.
12. Övervaka katalogens innehåll för ändringar
Följande enkla exempel illustrerar hur vi kan använda klockverktyget för att övervaka filsystemkataloger för innehållsändringar. Det kommer att skriva ut kataloglistan och markera ändringar i innehållet.
$ watch -d ls -l
Vi kan använda kommandot Linux grep för att endast filtrera ut utdata för en specifik användare. Kommandot nedan letar efter ändringar gjorda av användaren 'ralph'.
$ watch -d 'ls -l | grep ralph '
Du kan placera större kommandon i citat eller använda bakåtvänd snedstreck om du letar efter ett renare sätt.
$ watch -d \> ls -l | grep 'ralph'
13. Övervaka CPU-temperatur med hjälp av klockan
Om du använder en gammal bärbar dator eller en rostig dator med värmeproblem måste du hålla temperaturen i schack. Du kan använda klockverktyget i kombination med sensorverktyget för att övervaka datorns temperatur. Ta en närmare titt på exemplet nedan för att se hur detta fungerar.
$ watch -n 60 sensorer
Detta kommando kommer att kontrollera kärntemperaturen på din bärbara dator eller skrivbord en gång i minuten. Det kommer också att informera dig om den aktuella temperaturen är kritisk så att du kan stänga av systemet. Kolla in vår tidigare guide om överhettningsproblem för bärbara datorer för att lära dig hur man löser problemen.
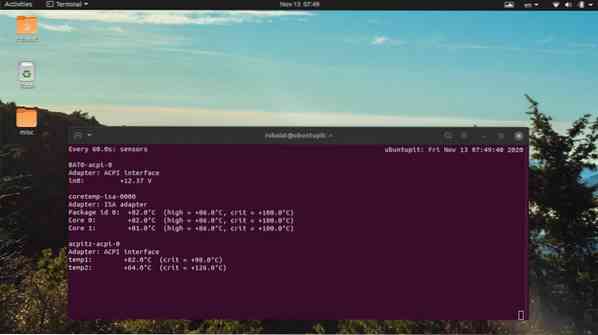
14. Visa versioninformation
Versionsinformationen för ett verktyg hjälper administratörer att bestämma programmets ursprung och hitta korrigeringar för buggar. Du kan visa versionsdata för klockverktyget med hjälp av något av följande enkla kommandon.
$ watch -v $ watch --version
15. Visa hjälpsidan och den manuella sidan
Hjälpsidan för Linux-terminalkommandon ger sammanfattad information om alla möjliga kommandoradsalternativ och deras användning. Kontrollera gärna hjälpsidan för Linux watch-kommandot om du vill ha snabb information för ett specifikt alternativ.
$ klocka -h $ klocka --hjälp
Båda dessa alternativ visar hjälpsidan och avslutas sedan. Å andra sidan, se manualsidan när du vill lära dig mer om ett visst alternativ i detaljer
$ man klocka
Avslutande tankar
Linux watch-kommandot är ett enkelt men ändå användbart verktyg som har ett stort antal användningsfall. Administratörer kan använda den för att ställa in personlig övervakning för ofta använda terminalkommandon. I den här guiden har vi diskuterat alla tillgängliga alternativ att titta på. Vi har också illustrerat flera praktiska exempel för att hjälpa läsarna att behärska detta verktyg. Förhoppningsvis kan vi ge dig all viktig information du letade efter angående detta praktiska lilla verktyg. Om du har ytterligare frågor eller förslag, lämna dem i kommentarsektionen så återkommer vi till dig.
 Phenquestions
Phenquestions