Idag presenterar jag dig för de 25 bästa GNOME-tilläggen för att förbättra din GNOME Desktop-upplevelse. Alla 25 tillägg testas på senaste Ubuntu 20.04 LTS, så alla dessa tillägg bör också fungera på äldre Ubuntu-utgåvor. Så, låt oss komma igång!
1.Dash till Dock
Att växla mellan applikationer är inte så enkelt i GNOME, men med hjälp av Dash to Dock-tillägget kan du inte bara växla mellan appar snabbare utan också lägga till dina favoritappar i dockan för snabb åtkomst.

Denna dockningsstation är mycket konfigurerbar och du kan placera den på vilken sida som helst på skärmen. Du kan också introducera anpassade teman och utföra storleksjusteringar.
Klicka här för att installera
2. Koffein
Är det inte irriterande när ditt operativsystem går i viloläge? För att förhindra detta medan du arbetar med något, använd koffeinförlängningen. När du lägger till koffeinförlängningen ser du en muggikon.
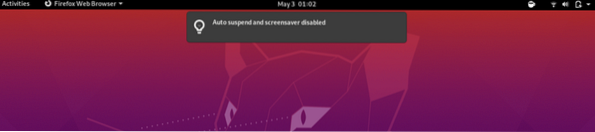
En tom mugg betyder att normala regler kommer att tillämpas, dvs.e. gå och lägg dig; men när muggen är full går inte tillägget till skärmdump eller viloläge.
Klicka här för att installera
3. Urklippsindikator
Detta är ett användbart tillägg för GNOME-användare som tillåter användare att lägga till upp till 50 poster på Urklipp som kan användas för framtida behov. Denna funktion låter dig också cacha urklippshistoriken.
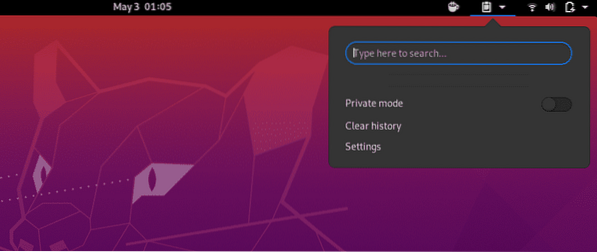
Klicka här för att installera
4. Arbetsytor att docka
Denna tillägg gör att du kan förvandla GNOME Shells översiktsarbetsytor till en intelligent docka. Med enkla ord kan du miniatyrer av alla aktuella aktivitetsöversikter i en liten docka för snabb åtkomst.
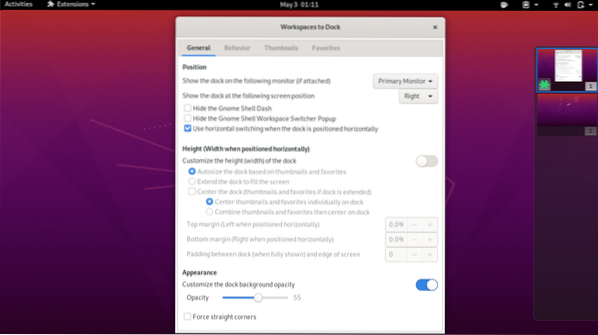
Klicka här för att installera
5. EasyScreenCast
Detta är bra förlängning för dem som behöver spela in sin skärm för arbete. EasyScreenCast hjälper dig att spela in din GNOME-skalskärm och ljud samtidigt. Detta är ett bra GNOME-tillägg för videohandledare på YouTube och andra plattformar.
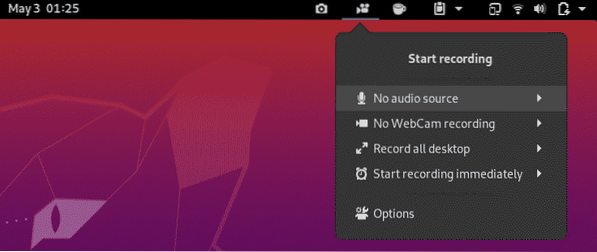
Klicka här för att installera
6. GSConnect
GSConnect-tillägget hjälper dig att ansluta din Android-telefon till GNOME-skrivbordet så att du kan komma åt meddelanden, ringa samt få åtkomst till andra data på båda enheterna. Du måste installera KDE Connect-appen på din Android-telefon för integration. Du kan se hur jag kopplade min telefon till GNOME-skalet på skärmdumpen nedan.
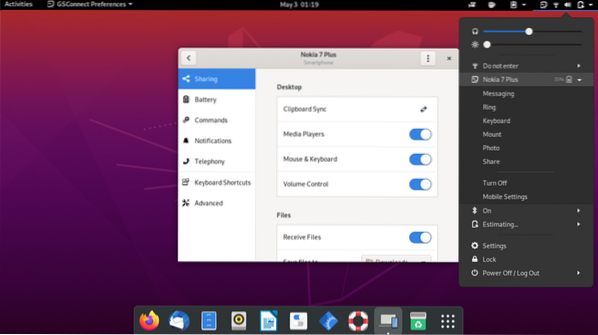
Klicka här för att installera
7. Skärmdump verktyg
Screenshot Tool-tillägget hjälper dig enkelt att fånga, kopiera, spara och ladda upp en skärmdump med bara ett klick. Jag tycker att denna förlängning är mycket användbar på grund av de många alternativen den erbjuder, som du kan se på skärmdumpen nedan.
Klicka här för att installera
8. Appfolders Management Extension
Appfolders Management GNOME-tillägget låter dig organisera olika applikationer i mappar du väljer. Är det inte en bra funktion att ha i GNOME-skalet? När du har installerat det här verktyget måste du bara högerklicka på appikonen i applikationsfältet och klicka på "lägg till mapp.”
Klicka här för att installera
9. Apt Update Indicator
Detta är en av de mest användbara tilläggen du hittar för GNOME-skal. Apt Update Indicator meddelar dig direkt från meddelandefältet överst om det finns någon Apt-paketuppdatering tillgänglig för dina installerade paket.
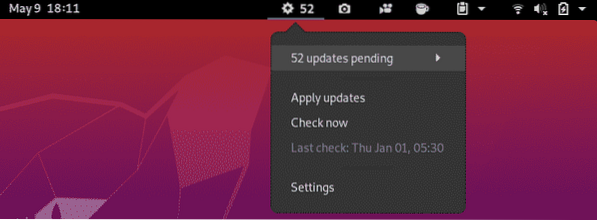
Klicka här för att installera
10. Flytta Windows automatiskt
Om du arbetar på flera virtuella skrivbord kommer Auto Move Windows-tillägget att göra den upplevelsen mycket bekvämare. Med detta tillägg kan du ställa in vilket program som helst att öppnas automatiskt på det virtuella skrivbordet som du tilldelar programmet.
Denna process är mycket enkel, och när du har utfört denna åtgärd öppnas den tilldelade applikationen automatiskt på det angivna skrivbordet.
Klicka här för att installera
11. CPU Power Manager
Jag tycker att den här tillägget är mycket användbart, särskilt när jag arbetar på en bärbar dator. Denna förlängning ger dig kontroll över hur din dators resurser ska användas vid varje tidpunkt. Detta kommer att förbättra systemets totala prestanda.
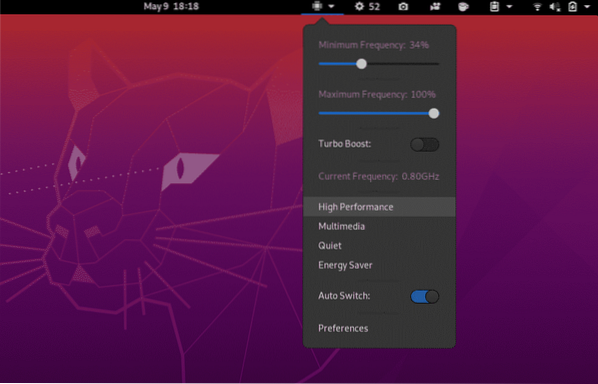
För närvarande är denna förlängning endast för datorer med Intel-processorer ombord. På grund av den breda användbarheten bör tillägg som dessa göras tillgängliga för alla maskiner.
Klicka här för att installera
12. Tillägg
Extensions-tillägget är ett fantastiskt GNOME-verktyg som låter dig hantera alla dina tillägg. Du kan till exempel aktivera / inaktivera eller ändra tilläggsinställningar direkt från toppanelen på GNOME-skrivbordsskärmen.
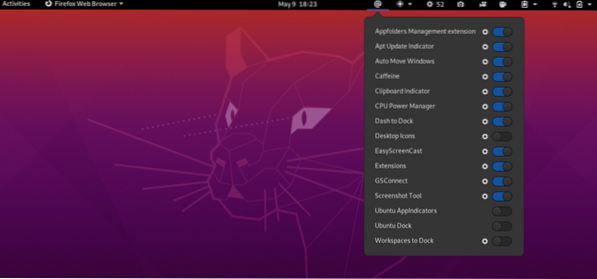
Detta sparar tid att behöva ange GNOME Tweaks och sedan även gå in i Extensions när du tweakar ditt tillägg.
Klicka här för att installera
13. OpenWeather
OpenWeather är en annan bra Shell-förlängning som hjälper dig att hålla reda på all väderinformation på din plats eller någon annan plats du väljer över hela världen.
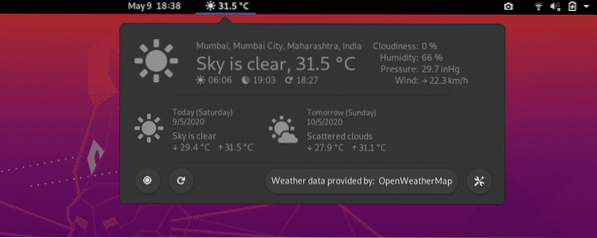
Som du kan se i skärmdumpen ovan ser det ganska attraktivt ut och du kan göra nödvändiga justeringar du kan behöva.
Klicka här för att installera
14. Panel OSD
Panel OSD är ett intressant tillägg som låter dig anpassa platsen för skrivbordsmeddelandet. Du kan använda detta tillägg för att ställa in meddelandet så att det visas på din föredragna plats på skrivbordet.
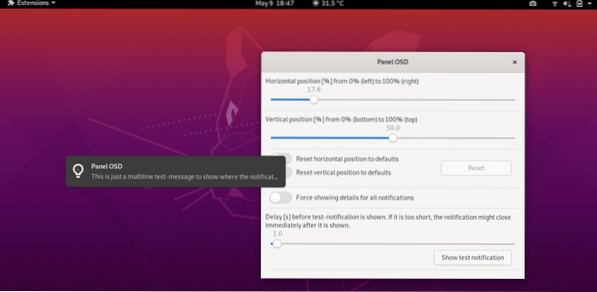
Klicka här för att installera
15. Uppdatera WiFi-anslutningar
Det finns inget alternativ att uppdatera WiFi-anslutningar på Ubuntu och andra Linux-distributioner. Denna tillägg lägger dock till detta välbehövliga alternativ. Du kan nu enkelt ansluta till vilket som helst tillgängligt WiFi-nätverk med hjälp av tillägget Uppdatera Wifi-anslutningar.
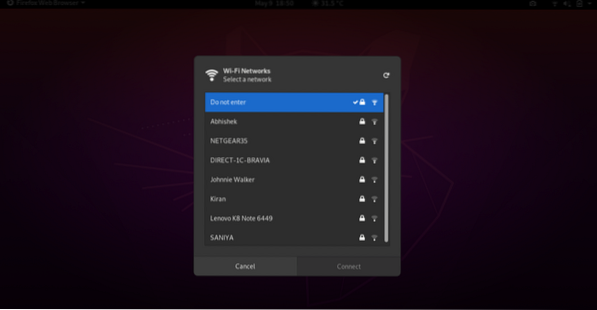
Klicka här för att installera
16. Släpp ner terminalen
Drop Down Terminal är ett måste-tillägg. Jag rekommenderar den här tillägget till alla GNOME-användare. Terminal är den typ av app som alla behöver på Linux. Med den här tillägget är det enkelt att komma åt terminalen på GNOME bara genom att använda rullgardinsmenyn eller genom att använda en kortkommando. Kortkommandot för att öppna eller stänga nedrullningsterminalen är tangenten precis ovanför Flik tangent på tangentbordet; i.e., de ~ Nyckel.
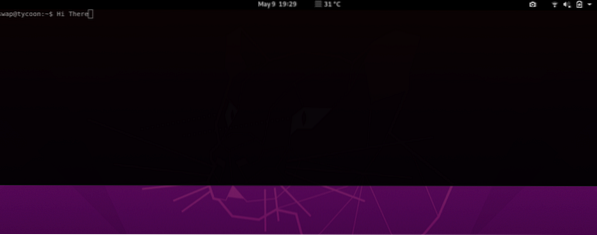
Klicka här för att installera
17. Aktivitetskonfigurator
Aktiviteter Configurator är en annan cool GNOME Shell-förlängning. Med det här tillägget kan du anpassa aktivitetsknappen, liksom panelens utseende. Du kan justera och lägga till många funktioner för att förbättra din skrivbordsfunktionalitet. Du kan också ändra bakgrundsfärg och justera transparensen.
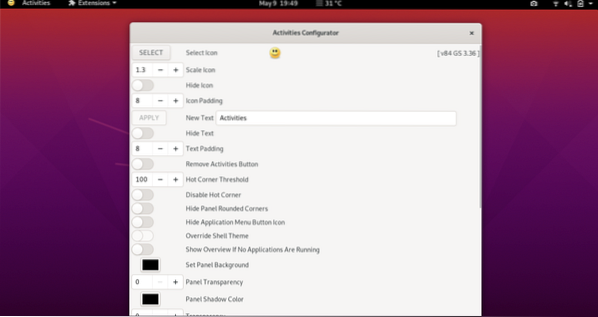
Klicka här för att installera
18. TopIcons Plus
På GNOME-skrivbordet är det inte så enkelt att använda vissa appar, som Telegram, Drop Box eller Skype, som är starkt beroende av systemfältet. Detta beror på att appfältet normalt är dolt. TopIcons Plus-tillägget sätter GNOME-systemikoner tillbaka där de borde vara. Du kan också anpassa storlek, stil och placering av ikonerna i tilläggsinställningarna.
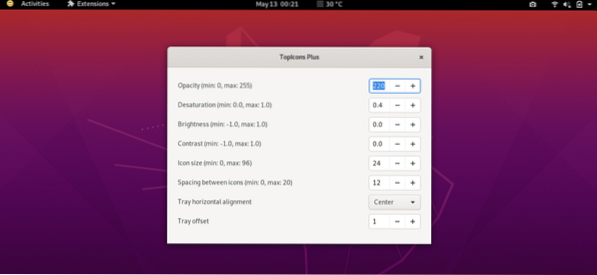
Klicka här för att installera
19. Applikationsmeny
App menyn lägger till den traditionella Start-menyn på GNOME-skrivbordet. Denna meny innehåller några av de mest använda apparna. Applikationsmeny-tillägget är ganska användbart, eftersom du kan starta favoriter direkt, men det finns viss begränsning i att det här tillägget inte kan anpassas.
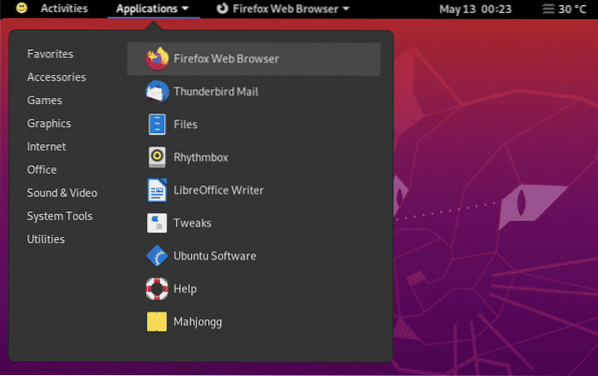
Klicka här för att installera
20. Avsnitt Todo List
Selection Todo List är en enkel men ändå ganska användbar förlängning för GNOME-användare. Du kan helt enkelt lägga till dina att göra-poster och till och med underposter i den här rullgardinsmenyn. Den här förlängningen har inte så många funktioner som du förväntar dig, men ändå tycker jag att den är ganska användbar.
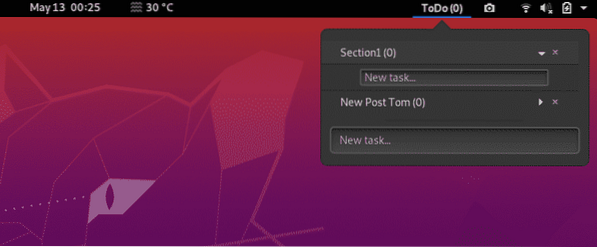
Klicka här för att installera
21. Internetradio
Om du älskar att lyssna på musik eller radio medan du arbetar, är Internetradio ett måste för dig. Denna förlängning låter dig lyssna på många internetradioströmmar på ett ställe. Det finns knappar att spela / stoppa, titelaviseringar och volymjustering, vilket gör denna förlängning väldigt enkel att använda.
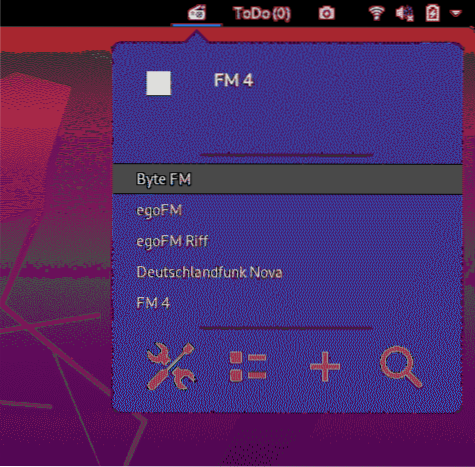
Klicka här för att installera
22. You2ber
You2ber är ett GNOME Shell-tillägg för den populära YouTube-nedladdaren youtube-dl. Denna tillägg hjälper dig att ladda ner allt video- och ljudmedieinnehåll från YouTube. You2ber erbjuder också några anpassningsbara alternativ före nedladdning, som videokvalitet, ljudkvalitet, destination för att spara ljud / videofil och nedladdningsalternativ för undertexter.
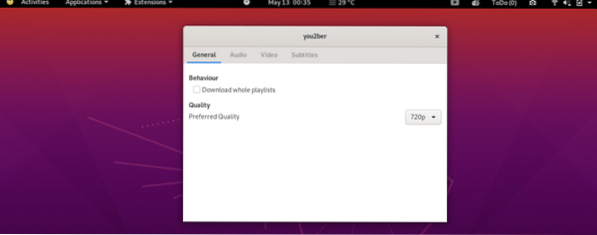
Klicka här för att installera
23. NetSpeed
NetSpeed är enkel förlängning som visar internethastigheten i en rullgardinsmeny från det övre fältet på GNOME-skrivbordet. Som visas nedan visas både nedladdnings- och uppladdningshastighet i detta tillägg. Om du högerklickar högerklickar musen, visar tillägget summan av nedladdnings- och uppladdningshastigheter.
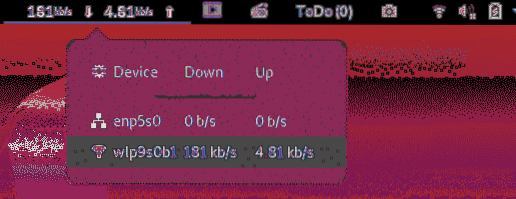
Klicka här för att installera
24. Tid ++
Time ++ är en utmärkt förlängning som erbjuder många olika funktioner under ett tak. Denna förlängning har en väckarklocka, stoppur, tidsspårare, pomodoro och todo.txt-chef.
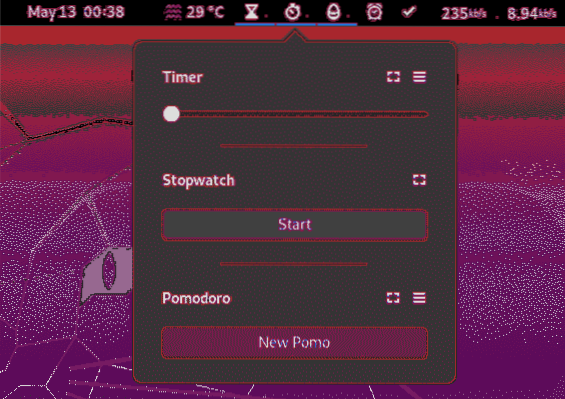
Time ++ är en av de mest användbara tidtagningstilläggen för GNOME-användare.
Klicka här för att installera
25. Skrivbordsikoner
Det finns inga skrivbordsikoner tillgängliga på GNOME som standard, och det här tillägget övervinner den begränsningen. Genom att använda detta tillägg kommer du att känna dig som hemma med en visning av ikoner på skärmen, särskilt om du är en Windows-användare.
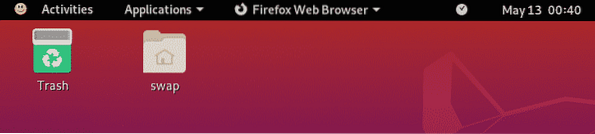
Klicka här för att installera
Dessa är de 25 bästa GNOME-skaltilläggen för att förbättra din övergripande GNOME-skrivbordsupplevelse och produktivitet. Om du använder andra användbara tillägg än de som anges här kan du gärna dela din upplevelse med oss på @LinuxHint och @SwapTirthakar.
 Phenquestions
Phenquestions


