Det spelar ingen roll om du är normal eller proffsanvändare, varje gång du installerar ett nytt operativsystem kommer samma fråga att tänka på vad som ska göras nästa gång och hur man ställer in operativsystemet för långvarig användning?
Så idag i den här artikeln ska jag visa dig 40 saker du kan göra efter installationen av Ubuntu på ditt system. Detta är inte begränsat till Ubuntu 19.10; du kan följa dessa på valfri version av Ubuntu för att ställa in den enligt dina krav.
Allas krav kan variera beroende på sitt yrke eller dagliga uppgifter de utför, så jag täcker de saker som kan vara användbara för varje uppsättning användare.
1. Ladda ner och installera senaste uppdateringarna
Det här är det första jag alltid gör när jag installerar nytt operativsystem på vilken enhet som helst. Att köra den senaste versionen av programvaran håller dig borta från onödiga buggar och fel som kan hämma prestanda och uppdateringar ger också nya ytterligare säkerhetsfunktioner för ditt system.
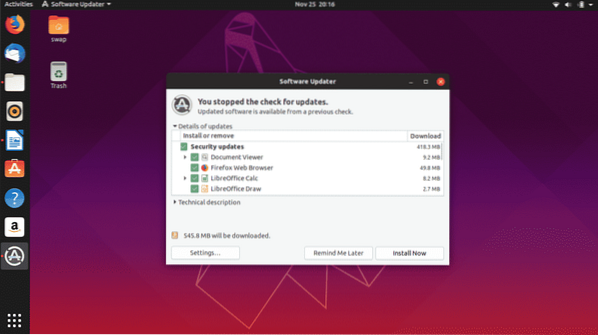
Tack vare bra community-stöd får Ubuntu regelbundna uppdateringar med buggfixar och ytterligare säkerhetsfunktioner. Vanligtvis driver Ubuntu automatiskt skrivbordsaviseringarna när nya uppdateringar är tillgängliga för nedladdning eller du kan alltid manuellt söka efter tillgängliga uppdateringar genom att starta Programuppdaterare från appfältet eller från terminalen med följande kommando.
$ sudo apt-get update && sudo apt-get upgrade -y2. Ytterligare arkiv
Varje Ubuntu-utgåva levereras med inbyggda förråd, men du kan behöva lägga till ytterligare partnerförvar för att installera fler drivrutiner och programvara. Du kan hitta några av förvaren inaktiverade i vissa Ubuntu-versioner men du kan aktivera dem genom att gå till Mjukvaruuppdateringar sedan Annan programvara och markera kryssrutorna bredvid de arkiv som du vill aktivera.
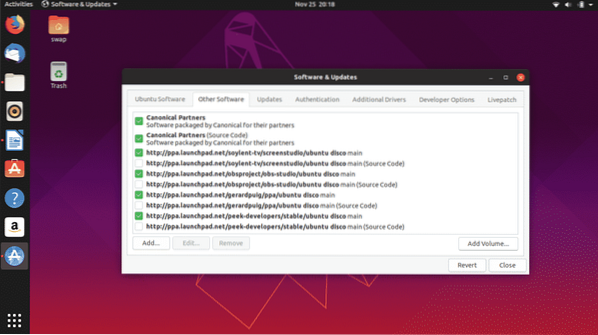
3. Installera saknade drivrutiner
Även om Ubuntu automatiskt upptäcker och installerar saknade drivrutiner på ditt system, kan det fortfarande finnas några drivrutiner som grafikdrivrutiner som du kan behöva ladda ner och installera manuellt. Om du har dedikerade grafikkort från NVIDIA eller Radeon kan du behöva ladda ner specifik version av grafikdrivrutiner manuellt för att spela videospel eller utföra avancerade uppgifter.
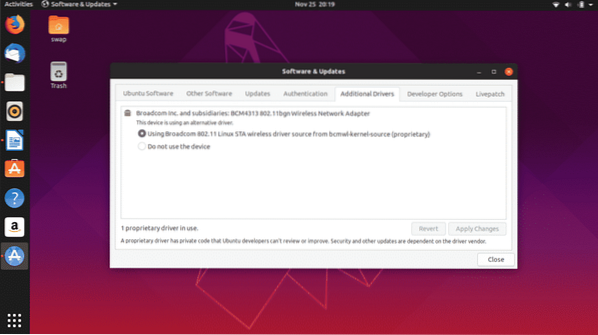
Följ den här vägen för att ladda ner och installera ytterligare drivrutiner som saknas.
Programvara och uppdateringar -> Välj ytterligare förare flik -> här hittar du listan över ytterligare drivrutiner som kan installeras på systemet. Följ bara instruktionerna för att installera dem.
4. Installera GNOME Tweak Tool
GNOME Tweak Tool är ett bra program att ha som låter dig finjustera Ubuntu och anpassa det på flera sätt för att få ett uppfriskande utseende och ställa in det efter dina behov.

Du kan ändra övergripande utseende och känsla för Ubuntu-skrivbordsmiljön, ändra standardteckensnitt och anpassa skrivbordsikoner, hantera tillägg och en hel del saker.
$ sudo apt-get install gnome-tweak-tool -y5. Aktivera brandvägg
UFW är den inbyggda brandväggen för Ubuntu och den är mycket pålitlig. Som standard är det inte aktiverat och du måste aktivera det manuellt. Följ bara dessa steg för att aktivera det på din Ubuntu.
Att möjliggöra
$ sudo ufw aktiveraAtt hantera det i GUI
$ sudo apt-get install gufwAtt inaktivera
$ sudo ufw inaktivera6. Installera din favoritwebbläsare
Ubuntu skickas in med Mozilla Firefox förinstallerat på det, vilket också är en standardwebbläsare på Ubuntu. Men många av er kanske gillar att använda andra webbläsare som jag personligen föredrar att surfa på internet i Google Chrome webbläsare som erbjuder så många funktioner förutom webbläsning. Och ett annat anständigt alternativ är Opera webbläsare.
Du kan ladda ner .deb-fil från Google Chrome och Opera som kommer att lanseras i Ubuntu Software Center varifrån du kan installera respektive webbläsare i Ubuntu.

Du kan ladda ner .deb-fil från Google Chrome och Opera som kommer att lanseras i Ubuntu Software Center varifrån du kan installera respektive webbläsare i Ubuntu.
7. Installera Synaptic Package Manager
Synaptic Package Manager är ett grafiskt användargränssnitt för APT-pakethanteraren som används av Ubuntu och andra Linux-distributioner. Det är väldigt enkelt att använda verktyget och ett bra alternativ till kommandoradsprocessen för att installera och hantera olika programvarupaket.
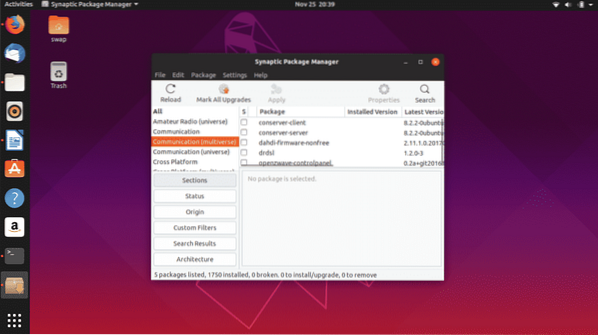
Ubuntus mjukvarucenter har vissa begränsningar och Synaptic Package Manager övervinner dem mycket snyggt för att ge dig full kontroll över ditt system.
Du kan ladda ner och installera Synaptic Package Manager direkt från Ubuntu Software Center eller köra följande kommando i Terminal.
$ sudo apt-get install synaptic8. Ta bort Apport
Många av er kanske har märkt att något rektangulärt popup-fönster dyker upp då och då och säger att det finns en kraschrapport och ber dig skicka rapporten. Jag tycker det är väldigt irriterande eftersom det dyker upp även när det inte kraschar.
Vi kan helt enkelt ta bort det genom att köra följande kommando i Terminal.
$ sudo apt ta bort apport apport-gtk9. Installera Multimedia Codecs
Vissa multimediekoder är inte förinstallerade på Ubuntu och att ha dem är nödvändigt för att spela multimediafiler som MP3, MPEG4, AVI och andra mest använda multimediafiler.
Du kan helt enkelt installera multimedia-koderna genom att installera Ubuntu Restricted Extras-paket antingen från Synaptic Package Manager eller från Terminal genom att utföra följande kommando.
$ sudo apt-get install Ubuntu-restricted-extras10. Installera GNOME-tillägg
Du kan ta din användarupplevelse till nästa nivå genom att anpassa gränssnittet genom att lägga till animationer och anpassa skrivbordet som appikoner, teckensnitt och många fler genom att helt enkelt installera GNOME-skaltillägg.
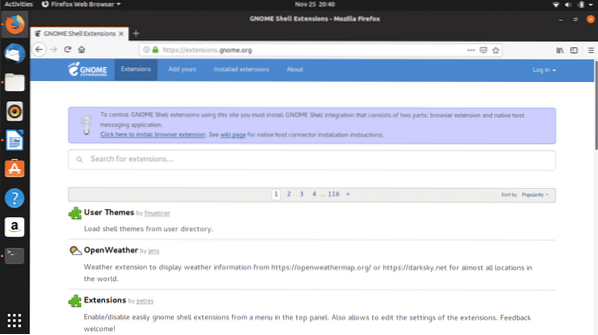
Shell-tillägg som Open Weather, Dash to Panel och User Themes är några av de måste ha tillägg.
Gå bara till https: // extensions.gnome.org / för att ladda ner och installera dina önskade tillägg.
11. Installera Java
JAVA är nödvändigt för att effektivt använda många program och webbplatser och därför måste det vara på Ubuntu. Installera Java med följande kommando i Terminal.
$ sudo apt-get install openjdk-11-jdk12. Installera Snap Store
Snap har underlättat utvecklarnas uppgift att distribuera appar där till olika användare med olika distro. Appar som VLC, Skype, Spotify och Mailspring kan bara installeras på Ubuntu och andra distributioner med Snap-paket eller Snap Store.

Du kan ladda ner Snap Store direkt från Ubuntu Software Center.
13. Ställ in ditt e-postkonto med Thunderbird
Många arbetande yrkesverksamma måste vara anslutna till sitt e-postkonto hela dagen så att ha en dedikerad e-postklient för att hålla kontakten med e-post är gå alternativet. Thunderbird är en standard e-postklient i Ubuntu och levereras i installationspaketet.

Du behöver bara ange ditt namn, e-postadress och lösenord för e-postkontot en gång och Thunderbird kommer alltid att hålla dig ansluten till ditt e-postkonto.
14. Ställ in kortkommandon
En av de saker jag gillar med Ubuntu är att du kan konfigurera kortkommandon efter dina behov. Du kan ställa in kortkommandon för att spela nästa låt, öppna ett program, växla mellan flera applikationsfönster och för många uppgifter.
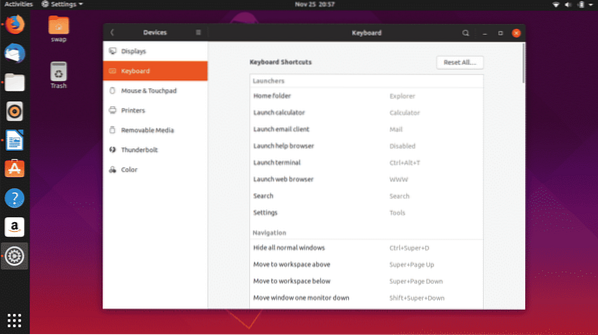
Att konfigurera kortkommandon är enkelt och enkelt, följ bara vägen Inställningar -> Enheter -> Tangentbord där du kan ställa in dina personliga preferenser från listan över kortkommandon.
15. Förbättra batteriets prestanda
Vissa av er kanske har märkt mer batteriförbrukning på Ubuntu jämfört med Windows. Tja, det är helt hårdvaruspecifikt och vi kan justera det för att få några extra timmar.
Installera bara TLP som är ett energihanteringsverktyg som fungerar i bakgrunden för att minska batterianvändningen.
$ sudo apt-get install tlp tlp-rdw$ sudo systemct1 aktivera tlp
16. Installera WINE
WINE (Wine Is Not an Emulator) är inte det perfekta men enkla och pålitliga verktyget för att använda Windows-applikationer på Ubuntu. Detta verktyg kan vara mycket användbart för många, särskilt för dem som behöver arbeta på flera plattformar som applikations- och webbutvecklare.
Du kan installera WINE via Terminal med följande kommando.
$ sudo apt-get install wine6417. Installera Microsoft-teckensnitt
Ja, du kan installera Microsoft-teckensnitt i Ubuntu och andra Linux-distributioner. Du kan installera dem i enkla steg med antingen Ubuntu Software Center eller Synaptic Package Manager.
Öppna antingen en och sök efter Microsoft, då visas resultaten Ttf-mscorefonts-installer. Det är ditt Microsoft-typsnittspaket, klicka bara på Installera och vänta tills installationen är klar.
18. Måste veta kommandon för systemrensning
För att systemet ska fungera väl är det nödvändigt att hålla det rent från skräpfiler och oönskad cache. Du kan göra det med följande kommandon.
För att rengöra delpaket
$ sudo apt-get autocleanFör att ta bort oanvända beroenden
$ sudo apt-get autoremoveFör att automatiskt rensa apt-cache
$ sudo apt-get clean19. Installera Flatpak
Flatpak är ett programverktyg från Fedora som låter dig få tillgång till fler applikationer och mjukvarupaket i Linux och dess olika distributioner. Många applikationer som du kanske inte hittar i Software Center men med hjälp av Flatpak kan du kringgå detta.
Först och främst installerar du Flatpak på Ubuntu med följande kommando.
$ sudo apt-get install flatpakNär installationen är klar kan du integrera flatpak-plugin med Software Center genom att utföra följande kommando i Terminal.
$ sudo apt-get install gnome-software-plugin-flatpakNu för att få full tillgång till alla applikationer https: // flathub.org / hem, installera Flathub-arkivet med följande kommando.
$ flatpak remote-add - if-existerar inte flathubhttps: // flathub-org / repo / flathub.flatpakrepo
20. Välj om du vill välja eller välja bort från datainsamlingen
Ubuntu och andra Linux-distributioner samlar in systemhårdvarudata för att analysera hårdvara som nuvarande operativsystem används och använder informationen för att göra förbättringar och tillhandahålla stabilitetsuppdateringar då och då.
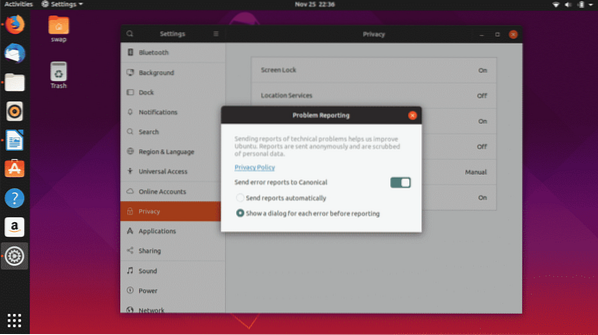
Om du inte vill dela dina systemdata kan du alltid välja bort det genom att följa dessa enkla steg.
Inställningar -> Sekretess -> Problemrapportering, i det här fönstret inaktivera omkopplaren bredvid Skicka felrapporter till Canonical.
21. Konfigurera onlinekonton
Att hålla kontakten med olika sociala mediekonton och e-posttjänster är nödvändig och du skulle gärna veta att du kan integrera alla populära konton med Ubuntu.
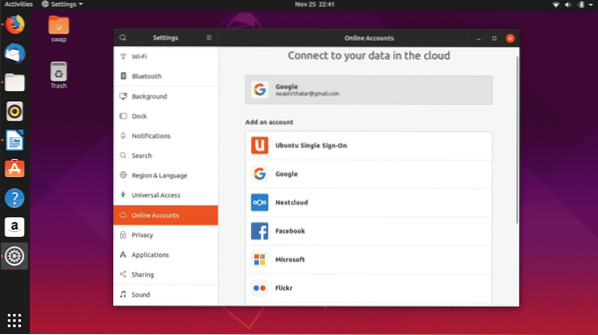
22. Installera PlayOnLinux
PlayOnLinux är en grafisk frontend till WINE som låter dig spela Windows-baserade videospel och Windows-programvara som Microsoft Office, Media Player, etc. på Linux.
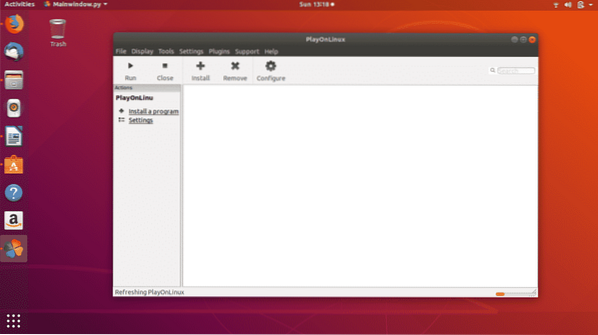
Även om den är baserad på WINE kommer du att hitta den väldigt lätt att använda eftersom det grafiska användargränssnittet gör det enkelt och enkelt. Du kan enkelt installera det antingen från Ubuntu Software Center eller genom att köra följande kommando i Terminal.
$ sudo apt-get install playonlinux24. Installera Steam
Om du är ett stort fan av videospel som Counter Strike: Global Offensive och Dota 2 måste du installera ånga på Ubuntu. Ända sedan Valve introducerade Steam för Linux blev spel på Linux en riktig affär.
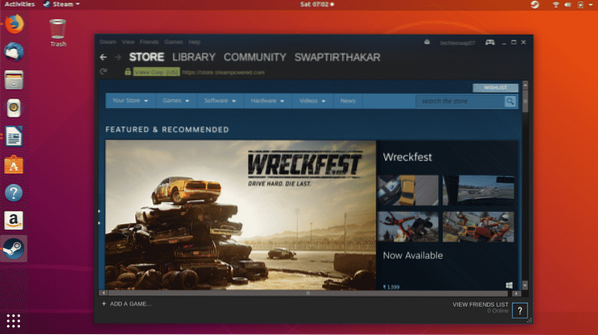
Här är min guide för att installera Steam på Ubuntu.
15. Installera VLC
VLC är allround-mediaspelare och mest pålitlig som kan spela alla traditionella eller moderna mediefiler. Det är en av de första sakerna jag installerar när jag installerar ett nytt operativsystem eftersom jag älskar att lyssna på min favoritmusik medan jag arbetar.
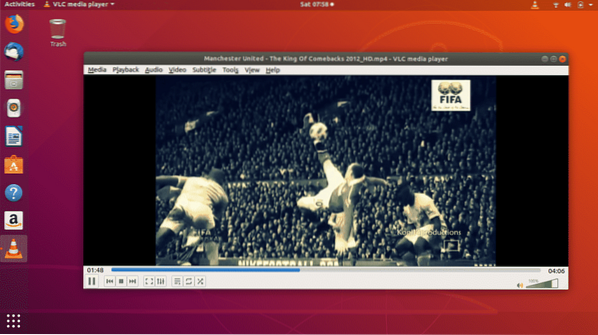
Den stöder olika mediefilformat som MP3, AAC, DV Audio, MP4, FLV, AVI och många andra populära mediefilformat.
$ sudo snap install vlc25. Installera Skype
Skype är ett måste för videosamtal för dem som måste göra mycket videokonferens för jobbet. Skype är tillgängligt för Linux och dess distributioner som Ubuntu som en Snap-applikation. Förutom video- och röstsamtal är skrivbordsdelning en annan anmärkningsvärd funktion i Skype.
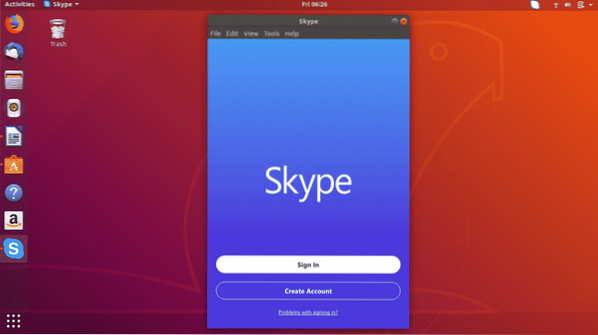
26. Installera WordPress Desktop Client
Om du måste arbeta runt WordPress-webbplatsen eller ha din egen WordPress-webbplats kan du hantera den direkt från WordPress Desktop Client som är tillgänglig för Ubuntu.
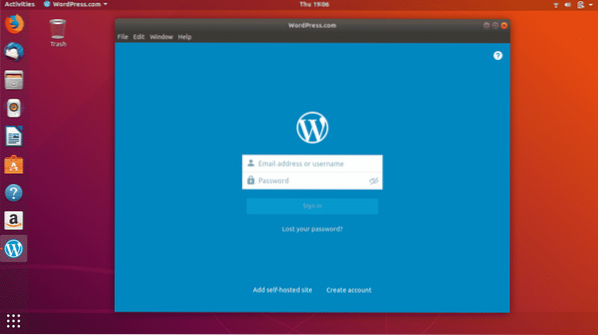
Du kan ladda ner och installera det direkt från Ubuntu Software Center.
27. Aktivera nattläge i Ubuntu
Om du måste arbeta till sent i ljuset på datorn har Ubuntu dedikerat nattljusläge för att skydda dina ögon. Standardblått ljus är skadligt för ögonen, så gå igenom följande steg för att ställa in för timmar eller för solnedgång till soluppgång automatiskt.

Inställningar -> Enheter -> Nattljus, sätt sedan på strömbrytaren.
28. Ställ in standardprogram
Vi har i allmänhet ett antal program för samma ändamål i våra datorer som Google Chrome, Mozilla Firefox för surfning, multimediaappar för att spela låtar och videor, etc. Ubuntu låter dig ställa in standardapplikation för webb, e-post, kalender, musik, video osv.
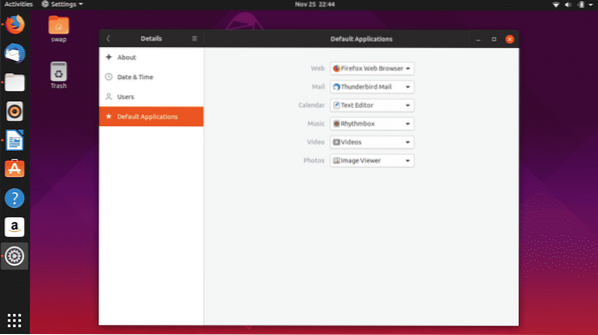
Inställningar -> Detaljer -> Standardprogram; här kan du ställa in din önskade applikation som standard för olika kategorier.
29. Installera Timeshift
Att ha säkerhetskopierings- och återställningspunkter för systemet är nödvändigt eftersom det kan spara en från att förlora viktiga data om det uppstår fel i systemet. Timeshift är ett av de tillgängliga verktygen för Ubuntu som du kan använda för att säkerhetskopiera ditt system.
Installera Timeshift genom att köra följande kommandon i Terminal en efter en.
$ sudo add-apt-repository -y ppa: teejee2008 / ppa$ sudo apt-get-uppdatering
$ sudo apt-get install timeshift
30. Spela med olika skrivbordsmiljöer
GNOME är standardskrivbordsmiljön i Ubuntu och det är inte bara begränsat till det. Du kan alltid prova olika skrivbordsmiljöer på Ubuntu som MATE, KDE, kanel och många andra.
För att prova MATE, kör följande kommando i Terminal.
$ sudo apt-get install Ubuntu-mate-desktopFör att prova kanel, kör följande kommando i Terminal.
$ sudo apt-get install cinnamon-desktop-environmentFör att prova KDE, kör följande kommando i Terminal.
$ sudo apt-get install kde-standard31. Anpassa Dock
Docken på vänster sida av Ubuntu-skrivbordet som visar fästa applikationer och appar som körs kan konfigureras för ikonstorlek, dockningsposition på skrivbordet, etc.
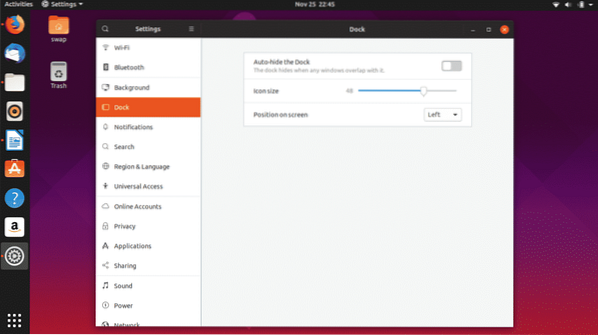
Gå till Inställningar -> Docka att börja justera.
32. Installera GS connect: För Android-telefonanvändare
Många av oss använder Android-telefoner och GS Connect är en applikation för Ubuntu som hjälper dig att integrera din telefon med Ubuntu. Du kan skicka SMS från Ubuntu-skrivbordet, dela och överföra filer, synkronisera aviseringar och göra mycket mer med den här användbara appen.
GS Connect är direkt tillgängligt i Ubuntu Software Center för nedladdning och installation.
33. Installera Ubuntu Cleaner
CCleaner är en av de bästa och mest använda applikationerna på Windows för att frigöra lite utrymme. Tyvärr är CCleaner inte tillgängligt för Ubuntu men det finns ett tillförlitligt alternativ för Ubuntu i.e. Ubuntu Cleaner.
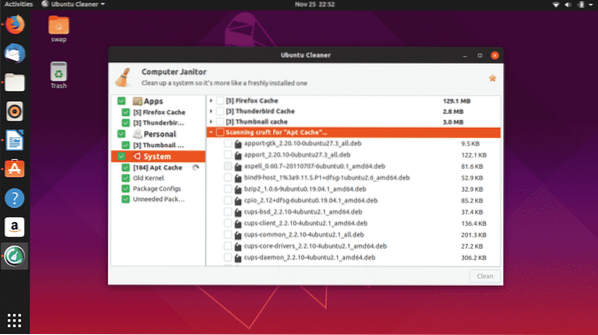
Ubuntu Cleaner är ett gratis program med öppen källkod som hjälper dig att frigöra utrymme på disken medan du rensar webbläsarens cache.
$ sudo add-apt-repository ppa: gerardpuig / ppa$ sudo apt-get-uppdatering
$ sudo apt-get install Ubuntu-cleaner
34. Ställ in molnkonton
Att ha ett molnkonto är nödvändigt för att behålla alla personliga och viktiga dokument i molntjänster så att du kan komma åt dem var som helst. Google Drive och Dropbox är ett av de mest använda molnkontona.

Du kan ställa in Google Drive-kontot genom att helt enkelt gå till onlinekonton genom inställningar och logga in på Google-konto.
35. Aktivera 'Minimera vid klick' för Ubuntu Dock
Ubuntu Dock finns på vänster sida av fönstret som vi kan använda för att starta och hantera olika appar. Men du kan aktivera en funktion som låter dig starta, återställa, växla och minimera den med ett enkelt klick på appikonen.
Kör följande kommando i Terminal så är du klar.
gsettings set org.gnome.skal.tillägg.dash-to-dock-klickåtgärd 'minimera'
36. Installera Atom Text Editor
Atom är utvecklat av GitHub och är en gratis redigerare med öppen källkod och en av de bästa för dagligt arbete samt för kodning av program och applikationer. Den stöder olika programmeringsspråk som C, C ++, C #, HTML, JavaScript, PHP och olika andra populära programmeringsspråk bland programmerare och utvecklare.

37. Installera SimpleScreenRecorder
SimpleScreenRecorder är enkel men ändå mycket kraftfull skrivbordsinspelningsinspelare du hittar för Ubuntu. Den är lätt och mycket lätt att använda, utvecklad baserat på QT.
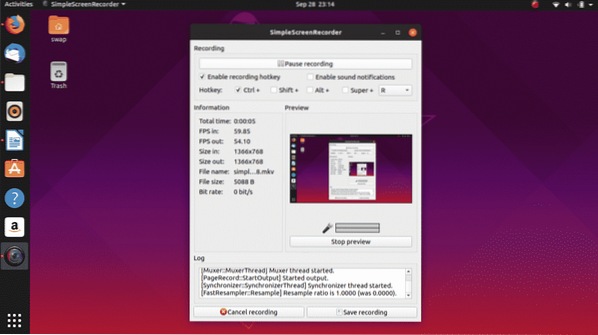
Live förhandsvisning, inspelning av ett visst område på skärmen och stöd för flera video- och ljudformat är en av huvudfunktionerna i denna skärminspelare.
$ sudo apt-get-uppdatering$ sudo apt-get install simplescreenrecorder
38. Installera GIMP
GIMP (GNU Image Manipulation Software) är ett gratis redigeringsverktyg med öppen källkod för Linux och dess distributioner. GIMP är ett bra och pålitligt alternativ till Adobe Photoshop som du måste köpa.
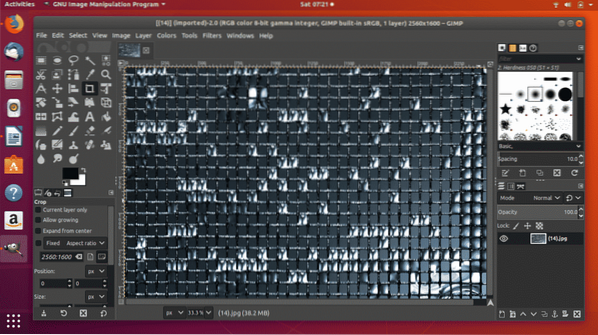
$ sudo apt-get-uppdatering
$ sudo apt-get install gimp
39. Installera Cool Retro Term
Om du vill få en känsla av gamla CRT-skärmar på skrivbordet finns det ett bra alternativ till traditionell Terminal på Ubuntu i.e. Cool Retro Term. Detta kommer att påminna dig om gamla dagar med kommandoradsarbete och du kommer att känna dig nostalgisk.

$ sudo apt-get-uppdatering
$ sudo apt-get install cool-retro-term
40. Installera OpenShot
OpenShot är ett fantastiskt gratis redigeringsverktyg med öppen källkod för Linux och dess distributioner. Den kommer med fantastiska funktioner som varje videoredigerare eller skapare längtar efter.
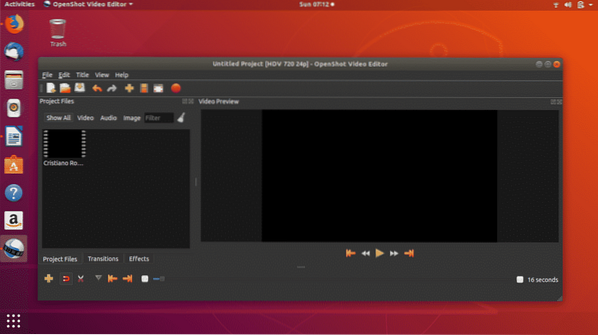
$ sudo apt-get-uppdatering
$ sudo apt-get install openshot-qt
Så det här är de 40 saker du bör göra efter att du installerat en ny kopia av Ubuntu på ditt system. Om du har frågor om Linux och Ubuntu kan du gärna fråga oss på @LinuxHint och @SwapTirthakar.
 Phenquestions
Phenquestions


