Google har lyckats tillhandahålla olika onlinetjänster som Sök, Gmail, Google Drive, etc. Gmail används av många för personligt och professionellt bruk. Google har infört många uppdateringar och funktioner för Gmail för att göra det mer tillförlitligt och ge den bästa användarupplevelsen. Det är användarvänligt och man kan utöka funktionaliteten med några tillägg från tredje part. Men utan behov av tillägg från tredje part kan du använda funktionerna i inbyggda Gmail Lab-funktioner för att utnyttja den på bästa sätt. Gmail Labs är experimentella, pre-release-funktioner som användare kan aktivera för att lägga till viktiga affärsfunktioner i sina inkorgar.
Låt oss se vilka som är användbara för moset och hur man aktiverar och använder dem.
Bästa Gmail Lab-funktionerna
Det finns en hel del laboratoriefunktioner i Gmail och jag kommer att meddela dig de bästa 5 bland dem, som kan användas i ditt dagliga liv.
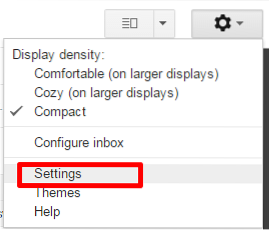
För att aktivera Gmail Lab-funktionen måste du logga in på ditt Gmail-konto och gå till Inställningar och sedan gå till Labs.
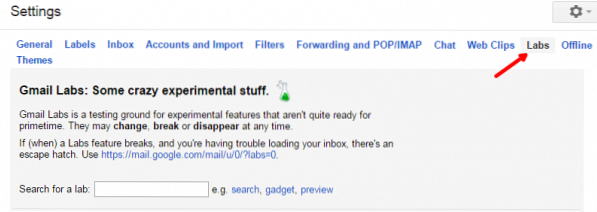
Där kan du se många Labs-funktioner och kan aktivera den funktion du vill ha. Senare klickar du på "Spara ändringar" för att spara dina ändringar. Här är de 5 bästa Gmail Lab-funktionerna att aktivera.
Sparade svar
Om du vill skicka samma innehåll varje vecka med bara att nämna deras namn i posten är det en tråkig uppgift att skriva om och om igen. Du kan säga att du kommer att spara texten i någon textfil och klistra in den varje gång du behöver. Du kan göra det, men det ser inte professionellt ut.
Gmail låter dig spara texten som du kan använda den om och om igen och den kallas "Canned Response". Klicka på knappen "Skriv" och skriv in det innehåll som du vill skicka. Klicka på knappen "Fler alternativ" bredvid papperskorgen och klicka sedan på "Konserverade svar". Om du inte har några tidigare sparade konserverade svar visas alternativet "New Canned Response", annars visas alternativet "Save", "Insert" och "Delete". För att skapa ett nytt konserverat svar, klicka på “New Canned Response”.
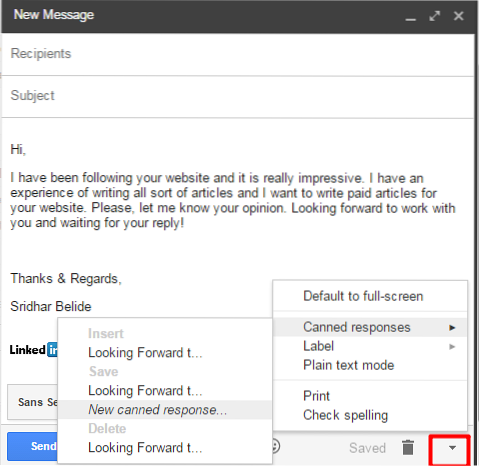
Den ber dig att ange namnet för det konserverade svaret. Ange önskat namn och klicka på “Ok”.
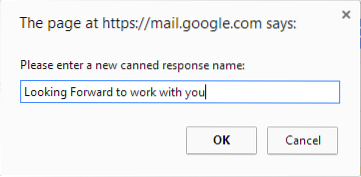
Om du vill använda samma innehåll när som helst kan du följa dessa steg och klicka på konserverat svar under avsnittet "infoga". Om du vill redigera och åsidosätta det sparade konserverade svaret, klicka på namnet på det konserverade svaret under alternativet "spara" och det åsidosätter det tidigare innehållet i det konserverade svaret. För att radera alla sparade konserverade svar, välj det under "Radera".
Ångra skicka
Anta att du har skickat meddelandet till fel person och du vill ångra sändningen, sedan kommer funktionen "Ångra skicka". Det är inte aktiverat som standard och du måste aktivera det från Gmail-laboratorier. Det hjälper till att avbryta det skickade meddelandet för att nå mottagarens inkorg om vi ångrar det inom den begränsade tiden. Du kan ställa in tiden "Skicka annullering" från "Allmänt" från 5 sekunder, 10 sekunder, 20 sekunder och 30 sekunder.

När du trycker på knappen "Skicka" visas alternativet "Ångra" under maximalt angivna sekunder och klicka på "Ångra" -länken för att ångra meddelandet.
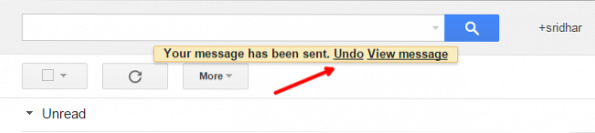
När den väl har lyckats visar den meddelandet ”Sändning har ångrats”.
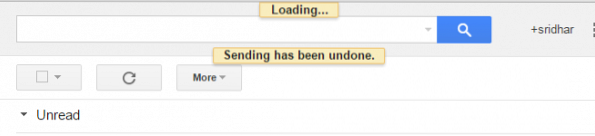
snabblänkar
Detta liknar bokmärken för en URL i webbläsaren. I Gmail används snabblänkar för att bokmärka alla e-postmeddelanden. Detta hjälper dig att komma åt det bokmärkta e-postmeddelandet när som helst. Du kan se detta (tre punkter) som det sista alternativet längst ner i din chattruta och bredvid samtalsknappen. Öppna nu e-postmeddelandet som du vill lägga till som en snabblänk och klicka på länken "Lägg till snabblänk".
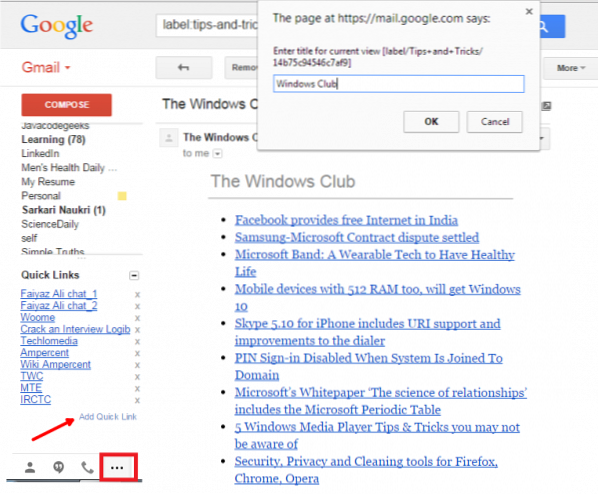
Ange namnet och klicka på “Ok”. Du kan se att snabblänken har lagts till. Nästa gång du vill se det e-postmeddelandet, klicka på den här snabblänken så öppnas e-postmeddelandet.
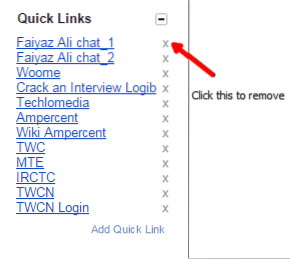 Klicka på korsmarkeringen för att ta bort snabblänken.
Klicka på korsmarkeringen för att ta bort snabblänken.
Förhandsgranska fönstret
När vi får några e-postmeddelanden måste vi dubbelklicka på den för att se innehållet. Istället för att göra det, välj bara e-postmeddelandet så kan du se innehållet i den högra sidorutan genom att aktivera funktionen "Förhandsgranskningsfönster" Gmail Lab. Det gör e-postläsningen snabbare och sparar tid.
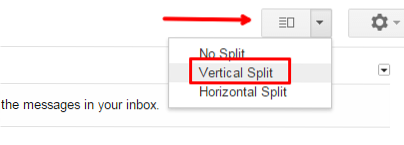
När du har aktiverat det visar din inkorg "Växla delat rutläge". Klicka på den och välj “Vertikal delning”. Sedan visar den högra rutan och du väljer valfri post för att se förhandsgranskningen av den.
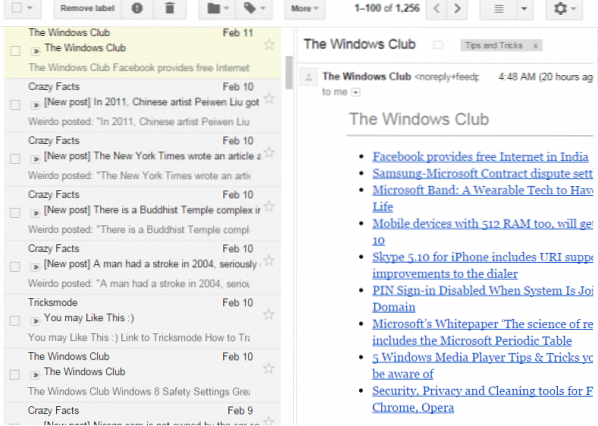
Oläst meddelandesymbol
Detta är till stor hjälp för att hålla koll på olästa e-postmeddelanden i Gmail, även när du arbetar på någon annan flik i din webbläsare. Genom att aktivera den här funktionen visar det antalet olästa e-postmeddelanden i din inkorg på fliken där du har öppnat Gmail.

Så att du kan lära dig om det finns några nya e-postmeddelanden i din inkorg, även om du tittar in på någon annan flik.
Det här är några av de bästa Gmail Lab-funktionerna som du kan aktivera för att utnyttja Gmail bäst. Om du har något att lägga till, vänligen dela med oss genom kommentarer.
Kolla nu Tricks och tips för Gmail. Jag är säker på att du kommer att finna inlägget användbart.

 Phenquestions
Phenquestions


