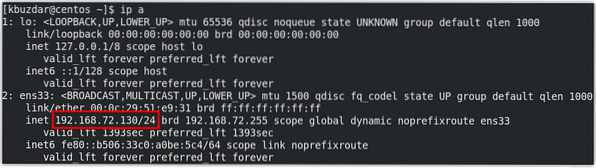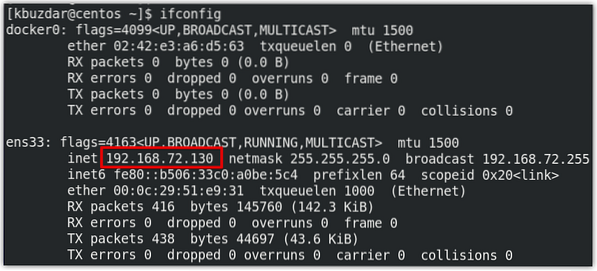Introduktion
Privata IP-adresser används för att kommunicera i ett lokalt nätverk. Privata IP-adresser kan inte dirigeras och därför kan ingen trafik skickas till dem från det externa nätverket. Det kan komma en tid då du behöver veta den privata IP-adressen till ditt system som att ställa in ett nätverksrelaterat program, för att aktivera fjärradministration, eller för felsökning osv. I våra tidigare inlägg har vi delat med dig några sätt att hitta den privata IP-adressen i Ubuntu och Debian OS.
I det här inlägget kommer vi att beskriva några metoder för att hitta den privata IP-adressen i CentOS8. Dessa metoder involverar både kommandoraden och GUI-baserade metoder.
Följande IP-adressintervall definieras av IANA:
10.0.0.0/8 = 10.0.0.0 - 10.255.255.255192.168.0.0/16 = 192.168.0.0 - 192.168.255.255
172.16.0.0/12 = 172.16.0.0 - 172.31.255.255
6 sätt att hitta privat IP-adress i CentOS 8
Metod nr 1: Kommandot “ip”
Det vanligaste sättet att hitta en IP-adress i CentOS är att använda kommandot “ip”. Skriv bara ip följt av “addr ”eller“ a ”alternativ:
$ ip aeller
$ ip addrDetta kommando visar alla nätverksgränssnitt tillsammans med tillhörande privata IP-adresser. Följande utdata visar att vår privata IP är 192.168.72.130/24.
Metod nr 2: Kommandot “ifconfig”
Kommandot “ifconfig” används också för att hitta den privata IP-adressen. För att använda detta kommando, skriv bara ifconfig i terminalen:
$ ifconfigOm du kör ett kommando ovan får du ett "kommando hittades inte" -fel, måste du först installera nätverktygen enligt följande:
$ sudo yum -y installera nätverktygNär du väl har installerat kan du använda den för att hitta den privata IP-adressen.
Detta kommando visar alla nätverksgränssnitt tillsammans med tillhörande privata IP-adresser. Följande utdata visar att vår privata IP är 192.168.72.130/24.
Metod 3: Kommandot ”värdnamn”
Kommandot ”värdnamn” används vanligtvis för att hitta systemets värdnamn. Att använda kommandot värdnamn med -l-alternativet ger dig dock IP-adressinformation.
$ värdnamn -IFöljande är resultatet av ovanstående kommando som visar att vår privata IP är 192.168.72.130.
Metod # 4: "nmcli" -kommandot
"Nmcli" är ett kommandoradsverktyg för styrning av NetworkManager. Den kan också användas för att hitta den privata IP-adressen till ditt system.
$ nmcliHär är utdata från nmcli-kommandot som visar att den privata adressen i vårt system är 192.168.72.130/24.
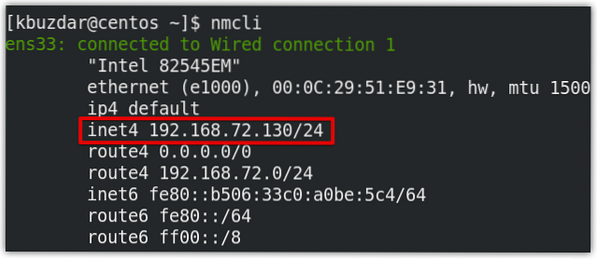
Metod 5: Använda kommandot ip route
Kommandot “ip route” används för att konfigurera och visa statiska rutter i Linux OS. Detta kommando visar också ett systems privata IP-adress. Utfärda följande kommando i Terminal för att hitta din privata IP-adress:
$ ip-ruttHär är utdata från nmcli-kommandot som visar att den privata adressen i vårt system är 192.168.72.130/24.
Metod 6: Använda GUI
Den här metoden är för alla användare som föredrar att arbeta med GUI istället för kommandoraden. För att hitta den privata IP-adressen via GUI, klicka på nätverksikonen längst upp till höger på skrivbordet. Detta steg markeras också i följande skärmdump.

Då visas en meny på skrivbordet. Klicka på Trådbunden ansluten alternativ.
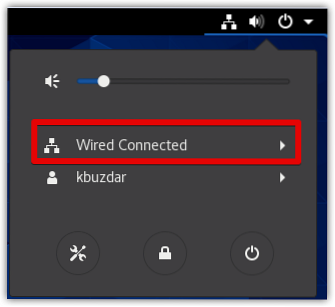
Välj sedan Trådbundna inställningar.
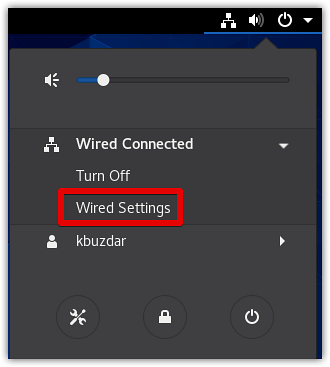
De inställningar fönstret visas i Nätverk se. Klicka på kugghjulsikonen framför nätverksgränssnittet som också visas markerat i följande skärmdump.
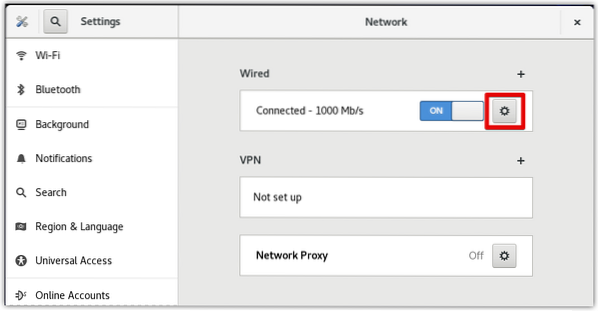
Nu öppnas följande fönster i Detaljer flik. Här hittar du din privata IP-adress i Detaljer flik som i vårt fall är 192.168.72.130.
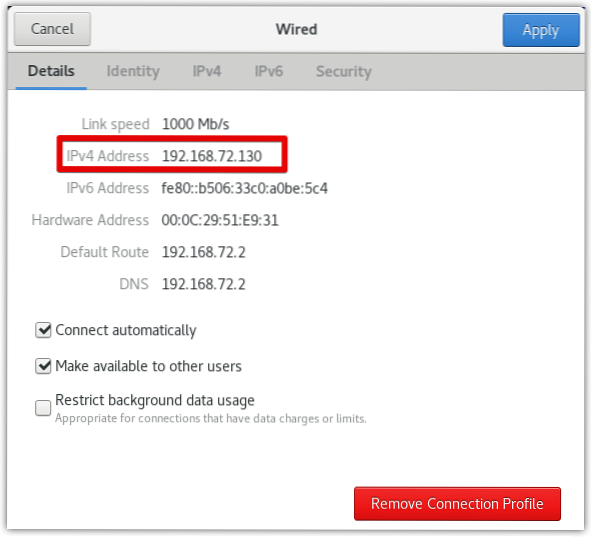
I det här inlägget har vi beskrivit flera sätt genom vilka du kan hitta den privata IP-adressen i CentOS 8. Om du känner till några andra sätt som vi har missat för att hitta den privata IP-adressen i CentOS, vänligen dela med oss i kommentarerna!
 Phenquestions
Phenquestions