Terminal är standardemulator i de flesta Linux-distros och används för olika uppgifter som programmering, systemadministration, nätverksövervakning, etc. Men det har vissa begränsningar som du kan ha mött när du utför olika uppgifter.
De flesta Linux-distributioner levereras med standardterminalemulatorer som xterm, Gnome Konsole eller Shell, men dessa är inte tillräckligt bra för många av oss som kontinuerligt är engagerade i programmering och andra kommandoradsuppgifter. Så idag i den här artikeln kommer vi att fördjupa oss i de 7 bästa terminalalternativen som du kan använda på Ubuntu.
1. Tilda
Tilda är en terminalemulator som liknar mer eller mindre populära terminalemulatorer som Gnome Shell, Konsole och xterm, etc. Men det har några funktioner som du inte hittar i någon annan normal terminalemulator. Tilda är inte en fullfönster terminalemulator istället kan den dras ner och upp från toppen av skrivbordsskärmen med hjälp av specialtangenten på tangentbordet, i allmänhet är det F1-tangenten.
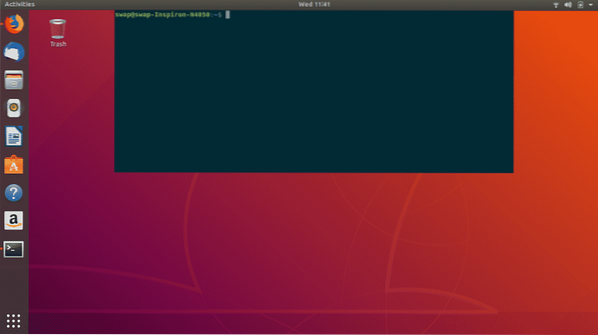
Bortsett från den här funktionen är Tilda en mycket konfigurerbar terminalemulator eftersom du kan se i skärmdumpen nedan att det finns många alternativ för att konfigurera tilda, du kan anpassa dess utseende, bakgrunds- och textfärger, fönsterstorlek, rullningsinställningar etc. Du kan också anpassa nyckelbindningar efter dina behov.
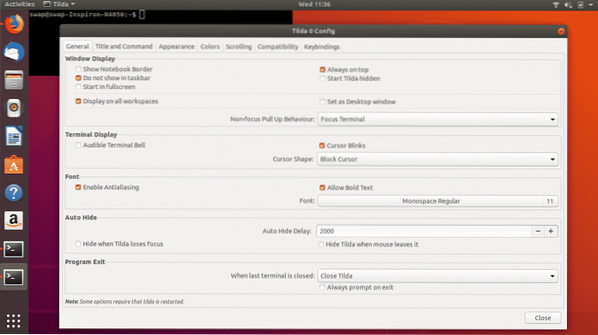
Under testningen fungerade Tilda felfritt vilket är ett proffs och andra positiva är flikstöd, fungerar på minimala beroenden och en funktion som jag verkligen tyckte om är dess transparenta natur som låter dig se information från applikationen som körs under Tilda-fönstret. Men det finns några irriterande buggar som jag fick veta när jag testade som om du behöver stänga Tilda-fönstret helt innan du stänger av ditt system och några mindre fel som inte gjorde någon större skillnad på den totala prestandan för denna emulator.
2. Guake
Guake är en annan drop-down terminalemulator på vår lista, den är skriven i python och utvecklad för Gnome Desktop Environment. I grund och botten är Guake inspirerad av First Person Shooter-videospelet Quake, det antar Quakes konsoles beteende och faller ner från toppen av skrivbordsskärmen när du trycker på tangentbordsknappen F12.

Guake är också en mycket konfigurerbar terminalemulator som du kan se i skärmdumpen nedan, du kan anpassa dess färgpalett, utseende, kortkommandon, rullningsmönster och du kan också justera skalet och snabbt öppna.

Testning av denna terminal var smidig och jag har hittat några proffs enligt följande, snabb och lätt, stöd för flera flikar, mycket konfigurerbar och viktigast av allt är det mycket användarvänlig emulator trots att den är lätt och kör på minimala resurser. Men det finns några nackdelar som kan övertyga er att välja en annan emulator, först och främst är det inte en terminalemulator på flera plattformar och ibland svarar den inte och saktar ner lite även om du har kraftfull hårdvara.
3. Cool Retro Term
Kom ihåg de dagar då vi brukade arbeta med de riktigt stora katodstrålerörsskärmarna? Det var roligt, eller hur?? Med nästa terminalemulator på vår lista som är Cool Retro Term, kommer jag att ta dig tillbaka till gamla gamla dagar med kommandoradsarbete. Denna emulator ger dig utseendet och känslan av att arbeta på katodstrålskärmar med blomning runt karaktärer.
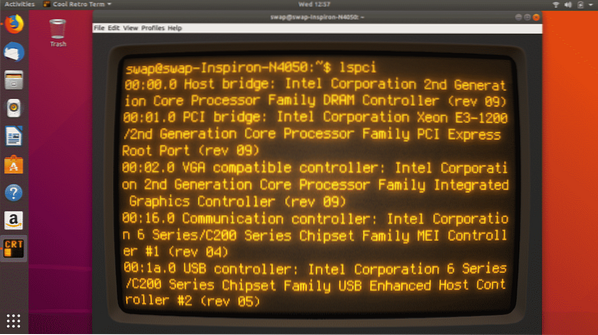
Om din systemhårdvara är tillräckligt kraftfull för att hantera några anständiga grafikkrav för denna terminalemulator är den här definitivt något för dig. Visst kommer du att njuta av den nostalgiska känslan du får när du arbetar med Cool Term Retro.
När jag testade denna emulator insåg jag att det alltid inte är en bra idé att ha fler specialeffekter och övergångar än vad som behövs. Samma gäller för Cool Retro Term, men det bra är att du kan inaktivera alla dessa funktioner i den här emulatorn, då fungerar den felfritt och kan visa sig vara ett anständigt alternativ till standard Terminalemulator i Ubuntu.
Trots att det har några unika funktioner i det, har Cool Retro Term några av dess nackdelar som att det kräver mycket kraftfulla resurser för att fungera smidigt och eftersom det är starkt beroende av KDE-bibliotek för sin majoritet av specialeffekter, måste du köra denna emulator på andra system att du ladda ner ett stort antal KDE-bibliotek.
4. Terminologi
Terminology är en terminalemulator baserad på Enlightenment Foundation Libraries (EFL), utvecklad för UNIX, BSD, Linux och andra plattformar. Om du någonsin har använt xterm emulator kommer du att hitta Terminology nästan liknar det i många aspekter.
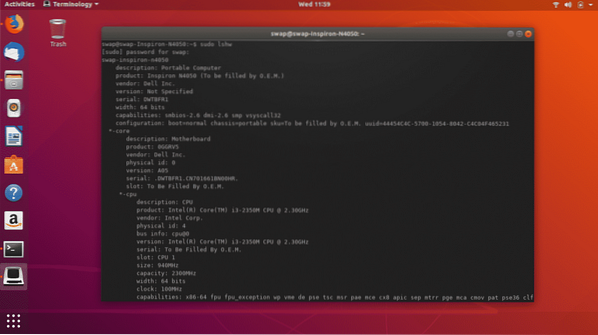
Standardterminalemulator i Ubuntu har några av sina begränsningar som att du inte kan öppna webbadresser, filer, videor eller bilder direkt i dess fönster istället måste du vara beroende av andra grafiska applikationer för att se dem. Men med hjälp av Terminology kan du förhandsgranska alla dessa saker i själva fönstret. Bortsett från det är en mycket anpassningsbar terminalemulator med funktioner som delningar som delar fönstret i två rutor.
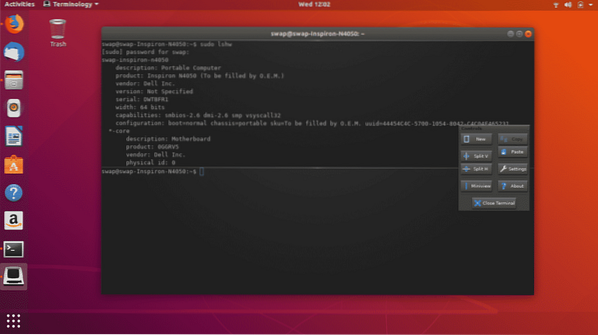
Några av proffsen i Terminology är att du kan sätta en bild i bakgrunden eller ställa in ett färgschema för rutan i delat läge, teckenstorleken justerar sig efter storleken på fönstret. Men vad det verkligen saknar är ett rullningsfält och stöd för ett brett utbud av moderna färger, konfigurationen är också komplicerad ibland vilket är en anmärkningsvärd nackdel för denna emulator.
5. Terminator
Terminator är en öppen källkod och terminalövergångsplattform emulator utvecklad i Java. Baserat på Gnome Terminal antar Terminator de flesta av sina funktioner och uppdateras så snart Gnome Terminal uppdateras. Om du är programmerare eller systemadministratör och arbetar på flera uppgifter samtidigt kan Terminator vara den mest användbara emulatorn för dig eftersom det hjälper dig att dela upp dina flera uppgifter i enskilda rutor under ett enda fönster.
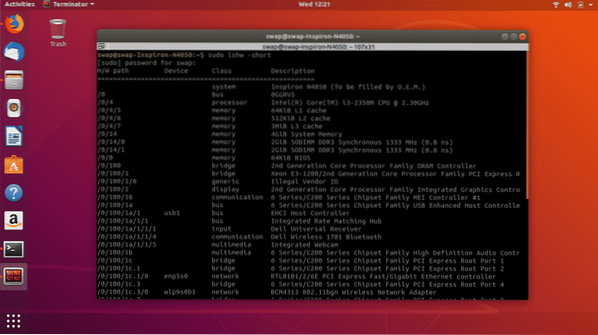
Terminator är en lite tungviktsemulator som kan kräva att du har en anständig hårdvara. Men det erbjuder några riktigt bra funktioner som delat fönsterläge för att arbeta på flera rutor åt gången, fullt anpassningsstöd, automatisk loggning, dra och släpp och många fler.
Om du har äldre system och har minimal hårdvaruresurs kan du stöta på några svårigheter att köra denna emulator, dess textfunktion är inte heller upp till märket ibland. Det här är några av de problem som jag har ställts inför under testningen.
6. Sakura
Sakura är en enkel men ändå kraftfull terminalemulator baserad på GTK och libvte. För att köra denna emulator behöver du inte ha ett komplett GNOME-skrivbord installerat eftersom det körs på mycket få beroenden. Det är en anständig terminalemulator med inte mycket funktion som erbjuds men det kan göra ditt arbete gjort utan problem.

Några av de funktioner och positiva saker jag har hittat under testningen är att det startar mycket snabbt även på maskiner som körs på minimal hårdvara, stöd för alla moderna färger och stöd för flera flikar. En sak jag märkte är att det inte finns många konfigurationsalternativ tillgängliga för användare i Sakura Terminal Emulator.
7. Yakuake
Yakuake aka “ännu en kuake” är en annan nedrullningsbar terminalemulator på vår lista. Det liknar mycket Konsole vad gäller frontend och vissa funktioner. När du trycker på F12-tangenten på tangentbordet glider den automatiskt nedåt från toppen av skrivbordsskärmen och när du trycker på samma tangent glider den tillbaka till toppen.
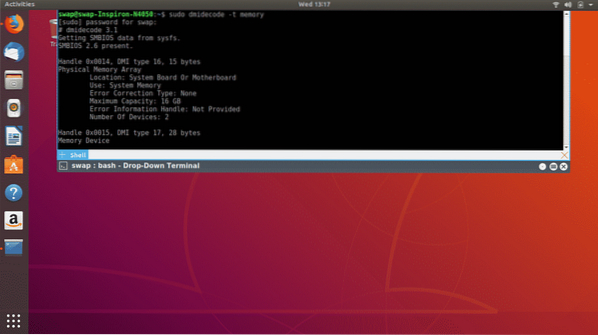
Det är en lätt terminalemulator med funktioner som fullt anpassningsstöd, flikfönster, delad layout, förbättrad terminalemulator, snabb sökning, obegränsad rullning och många fler funktioner.
Några av nackdelarna i Yakuake för mig är dess överberoende av KDE-bibliotek och ibland saktar det ner lite efter kontinuerlig användning.
Så det här är de 7 bästa alternativen för Terminal i Ubuntu. Terminalemulatorerna som listas här testas på Ubuntu 18.04 LTS och kan fungera enkelt på äldre versioner beroende på vilken hårdvaruresurs du har. Så det är det för idag, om du har något att säga är du välkommen att pinga oss på @LinuxHint och @SwapTirthakar
 Phenquestions
Phenquestions


