7 LibreOffice Writer Hacks för att förbättra din produktivitet
Som vi har diskuterat i vår tidigare artikel OpenOffice vs LibreOffice, är OpenOffice och LibreOffice två av de bästa alternativen till Microsoft Office. LibreOffice är en standard kontorssvit i nästan alla de senaste versionerna av Linux. Med nästan alla funktioner i Microsoft Office som finns i LibreOffice, anses det vara en mest livskraftig konkurrent till Microsoft Office Suite.
Många av oss tycker att det är mycket svårt att byta från Microsoft Office till LibreOffice även om båda kontorssviterna har nästan liknande funktioner. Många av er kan ha stött på något problem när man använde en Word- eller presentationsfil som sparats i LibreOffice på Microsoft Office och andra kompatibilitetsproblem när man växlade mellan Microsoft Office och LibreOffice.
Så idag kommer vi att titta på 7 hack som förbättrar din användarupplevelse för LibreOffice Writer och produktivitet.
1. Tangentbordsgenvägar
Om du vill förbättra din produktivitet och påskynda ditt arbetsflöde med vilken applikationsprogramvara som helst är det bästa möjliga sättet att lära dig alla viktiga kortkommandon.
Här är några av de viktiga kortkommandona för att förbättra din produktivitet.
Navigering
- Hem: Tar markören till början av den aktuella raden.
- Slutet: Tar markören till slutet av den aktuella raden.
- Ctrl + Hem: Tar markören till början av dokumentet.
- Ctrl + Slut: Tar markören till slutet av dokumentet.
Funktionsknapp
- F2: För att öppna Formula bar.
- F3: För att slutföra AutoText.
- F5: För att öppna Navigator.
- F7: För att öppna stavning och grammatik.
- F11: För att öppna stilar och formatering.
- Skift + F11: Att skapa en ny stil.
Formatering
- Ctrl + E: Att centrera stycket.
- Ctrl + J: För att motivera stycket.
- Ctrl + L: Vänsterjustera stycket.
- Ctrl + R: För att högerjustera stycket.
- Ctrl + sida upp: Att växla till rubriken.
- Ctrl + Page Down: Att växla till sidfoten.
- Ctrl + Skift + P: För att växla överskrift.
- Ctrl + Skift + B: För att växla prenumeration.
- Ctrl + Enter: För att infoga en sidbrytning.
2. Ändra standard sparfilformat
LibreOffice sparar som standard dokumentfilen i Open Document File-format (.odt) vilket i grunden är en bra idé eftersom det är tekniskt utformat för att fungera med nästan alla kontorssviter som finns där ute. Men om du ska använda det här .odt-fil i Microsoft Office kommer du att få problem med att öppna den ordentligt. För att åtgärda detta kompatibilitetsproblem bör du ändra standard spara filformat till Word-format (.docx).
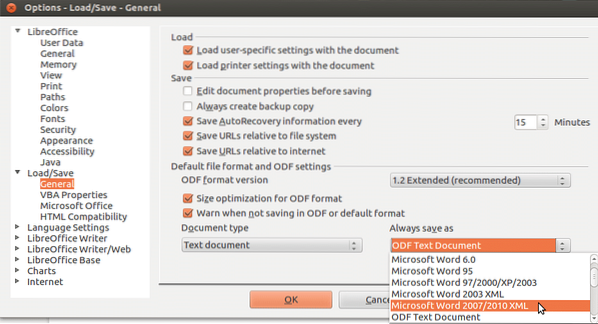
Så här kan du ändra standardfilformatet i LibreOffice Writer. Följ bara dessa enkla steg så är du klar att gå.
Steg 01: Gå till Verktyg -> Alternativ -> Ladda / spara -> Allmänt.
Steg 02: Sedan under Standardfilformat och ODF-inställningar från Spara alltid som rullgardinsmeny välj Microsoft Word 2017-2013 XML.
Det är det nu oavsett vilka filer du sparar i framtiden kommer att sparas i Word (.docx) -format.
3. Installera och aktivera tillägg
Ja, LibreOffice stöder tillägg så att en användare kan lägga till mer funktionalitet i den. LibreOffice Writer levereras med många förinstallerade tillägg som du behöver aktivera och du kan också ladda ner andra tillägg från LibreOffice-webbplatsen.
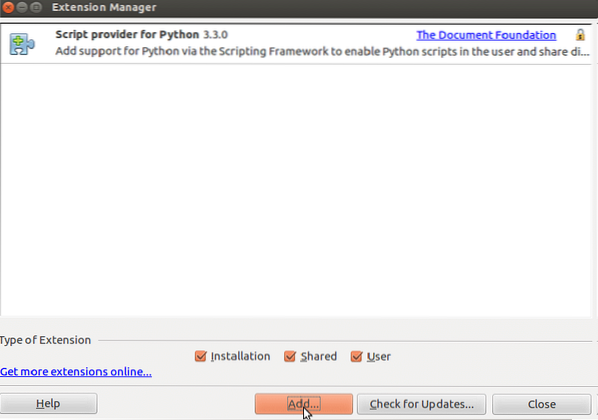
För att installera eller aktivera tillägg i LibreOffice Writer, gå till
Verktyg -> Extensions Manager.
Där du kan lägga till eller uppdatera tillägg.
4. Skapa och spara mallar
Om du vill använda en gemensam layout och utseende mellan dokument är det en bra idé att skapa din egen mall och göra processen lite enklare och du kan göra det i LibreOffice. Det har också stilarfunktion som är bra för att använda ett vanligt utseende för element och stycken i ett dokument.

Så här kan du skapa din egen mall och ställa in den som standardmallen för dokument.
Steg 01: Skapa ett nytt dokument och ställ in stilar som du vill.
Steg 02: Gå sedan till Fil menyn och välj Spara som mall under Mallar flik.
Steg 03: Välj nu mallen du skapade från Mallar fliken och klicka Ange som standard.
Nu har du din egen mall som du också kan använda i framtiden.
5. Öka prestanda
Vid vissa tillfällen kanske du har lagt märke till att LibreOffice Writer tar lite tid att ladda och ibland försenar medan de använder det, men du kan åtgärda detta genom att göra några justeringar inom LibreOffice Writer.
Följ bara dessa enkla steg för att öka LibreOffice Writer-prestandan.
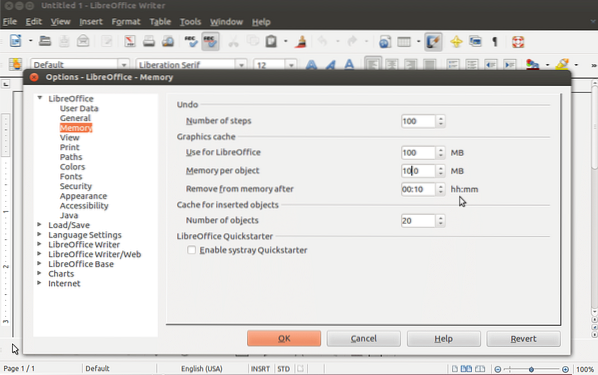
Steg 01: Gå till Verktyg menyn och välj alternativ.
Steg 02: Välj nu LibreOffice från sidofältet och välj sedan Minne.
Steg 03: Under Grafikcache gör ändringar enligt följande:
- Uppsättning Används för LibreOffice till 128 MB.
- Uppsättning Minne per objekt till 10 MB.
Steg 04: Välj Avancerad under LibreOffice.
Steg 05: Avmarkera slutligen Använd en Java-runtime-miljö under Java-alternativ och klicka på OK.
Det är allt. Nu kommer du att märka förbättringen av den totala prestandan av LibreOffice Writer.
6. Skapa formateringsstilar
Du kan skapa dina egna formateringsstilar om du regelbundet skriver i LibreOffice Writer och måste följa liknande stil och format varje gång. För att göra processen lite enklare kan du skapa dina egna stilar för sidlayout, teckensnitt, stycken, etc.

Nedan följer några anpassade stilar som du kan använda i LibreOffice Writer.
- Liststilar: Med den här stilen kan du utforma siffror, kulor osv.
- Ramstilar: Med den här stilen kan du använda stilar på rampositioner och layouter.
- Karaktärstilar: Denna stil hjälper dig att tillämpa det specifika typsnittet på ord eller bokstäver i ett stycke.
- Sidstilar: Du kan använda olika stilar på sidlayout, sidhuvuden och sidfot.
- Styckeformat: Du kan använda typsnitt, siffror etc. till hela stycket i ett dokument.
Så här kan du skapa formateringsstilar i LibreOffice Writer.
Steg 01: Gå till Stilar sedan Stilar och formatering.
Steg 02: Högerklicka nu på Stilar och formatering och klicka på Ny.
Steg 03: Här kan du ge ett namn på dina stilar och ställa in stilar med hjälp av olika flikar som Font, Font Effect, Borders, etc.
Steg 04: När du är klar med att ställa in stilar att klicka på OK för att spara den för framtida användning.
7. Använd Navigator
Om du ofta hanterar dokument med ett stort antal sidor bör du använda det här verktyget. Med det här verktyget kan du navigera till vilken sida, rubrik, stycke som helst. i ett dokument.
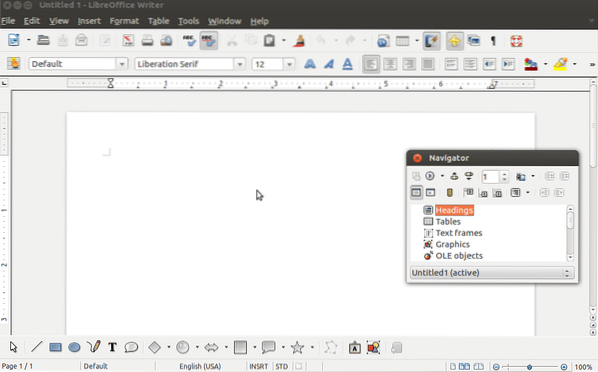
Så här kan du aktivera Navigator i sidofältet.
Steg 01: Gå till Visa-menyn och välj Sidofält.
Steg 02: Klicka nu på Navigatör.
Det är det nu du kommer att se fliken Navigator i LibreOffice Writer sidofält.
Så det här är de 7 hack som förbättrar din totala LibreOffice erfarenhet och produktivitet. Dela gärna dina egna idéer om LibreOffice Writer i kommentarsektionen nedan.
 Phenquestions
Phenquestions


