Skapa .bash_profile-fil
Öppna kommandot med en genvägsknapp Ctrl + Alt + T eller från sidan ikon av terminalen. Kommandot öppnas nu. Först och främst måste du skapa en .bash_profile fil med ett pekande kommando i terminalen som visas nedan:
$ touch .bash_profileDetta är det enklaste sättet att skapa en fil i en terminal och det kommer inte att visa något meddelande om att en fil har skapats.

Lista upp .bash_profile-fil
När du Sök för .bash_profile genom att markera den i File Explorer kan du inte hitta filen eftersom den är dold. Å andra sidan kan du söka efter det nyskapade .bash_profile-fil med hjälp av listkommandot som:
$ ls -la
Öppna .bash_profile-fil
För att öppna det nyskapade .bash_profile från terminalen behöver vi bara skriva nano nyckelordskommando enligt följande:
$ nano .bash_profile
Du kommer att se .filen bash_profile öppnas i ett nytt fönster. Den har olika nycklar listade längst ner, med filnamnet som visas längst upp i filfönstret.
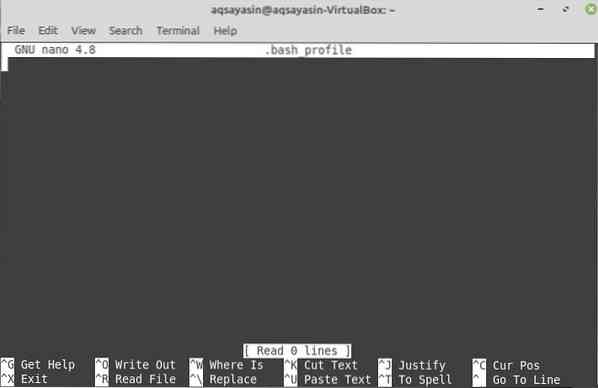
Redigera .bash_profile-fil
Om du nu vill kontrollera om data eller information skriven i den här profilen kommer att visas på terminalen när du ringer kan du göra det. För det måste du skriva lite kod i .bash_profile-fil. Skriv eko uttalande med "FRÅN BASH_PROFILE" i enstaka inverterade komma. Spara den här filen med Ctrl + S tangent följt av tryckning Y. Efter det, stänga genom att trycka på Ctrl + X, och du navigeras till terminalen igen.

Visa .bash_profile Ändringar
Nu, för att genomföra ändringarna av den här filen och kontrollera resultatet av uttalandet skrivet i .bash_profile, vi måste skriva det enkla källa kommando i terminalen som:
$ källa .bash_profileDu kommer att se texten skriven i de enstaka inverterade komma kommer att visas i terminalen.

För att göra lite extra anpassning, prova också några andra saker. Så gör ett nytt .bashrc fil med hjälp av kommandot touch och öppna det med kommandot nano som:
$ nano .bashrc
Bläddra ner till botten och lägg till lite eko uttalande i den med lite text i enstaka inverterade kommatecken. Spara den här filen med Ctrl + S följt av att knacka på Y nyckel-. Du kan stänga den här filen med Ctrl + X nyckel-.

Öppna nu .bash_profile igen från terminalen med nano utförande kommando.

Skriv ner nedanstående påståenden i .bash_profile-fil. Du kan undvika uttalanden för hash-tecken eftersom de vanligtvis är kommentarer. I 'om' påstående, '-f' hänvisar till existens i den här filen. Detta innebär att om .bashrc-filen finns, gör sedan följande. På nästa rad, punkt följt av det angivna filnamnet refererar till öppna den här filen. Nu, spara den här filen med Ctrl + S följt av Y nyckel-. Stäng den med CTrl + X.
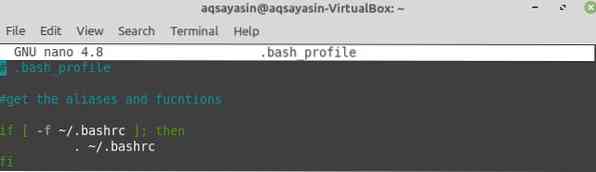
Prova källkommandot igen för .bash_profile-fil. Detta kommer att köra .bash_profile-filen och kommer självklart att köra .bashrc-fil eftersom .bashrc-filen är länkad till .bash_profile-fil.
Varje gång du öppnar terminalen ser du texten i dess övre hörn. Denna text är skriven i .bashrc-fil på grund av länkningen av filer.

Öppna .bash_profile-filen och ställ in VÄG variabel i den, som visas i bilden, och exportera denna variabel med hjälp av exportordet. Spara den här filen och avsluta.
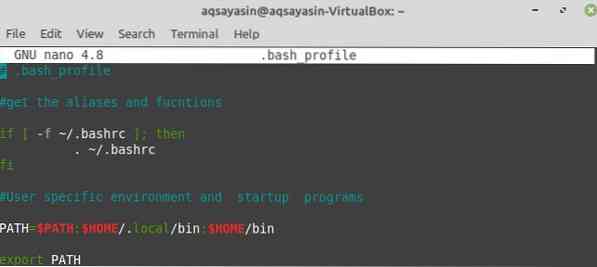
Skriv kommandot i kommandoterminalen eko uttalande följt av VÄG variabel. Du kommer att se att den visar slumpmässigt olika sökvägar platser. Dessa platser är mestadels de som har någon skriptfil i sig. De manus fil betyder alla inloggningsskript där du kan uppdatera ditt lösenord.

Så när du lägger till Lösenord kommandot i terminalen, kommer det att visa texten som 'Ändra lösenord för användarnamn'. Efter det kommer den att be om ditt nuvarande användarlösenord. Så lägg till din nuvarande lösenord. Då kommer den att be om din nytt lösenord följt av att skriva in det nya lösenordet på nytt. Genom den här metoden kan du ändra dina inloggningsuppgifter för den aktuella användaren.

Öppna igen .bash_profile-fil med kommandot nano.
Lägg till lite extra eko uttalanden i den här filen. Lägg sedan till ytterligare ett uttalande med initialerna PS1 följt av = tecken. I inverterade komma, lägg till backslash följt av alfabetet W och större då > tecken. Detta innebär att när .bash_profile-filen har körts kommer den att anpassa kommandoterminalen genom att ge utrymme för kommandon. Spara och stäng den här filen.
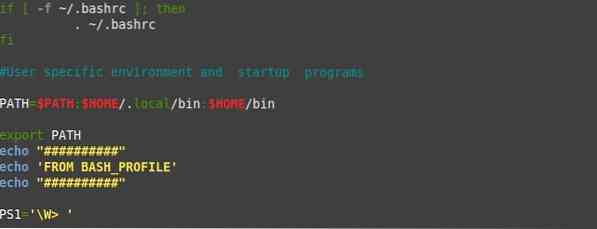
När du kör den här filen med källkommandot kommer du att kunna se texten skriven i ekouttalandena som utdata. Du kommer att se en annan förändring, som beror på PS1 påstående. Denna förändring är ~> tecken, som används för att lägga till nya kommandon.

Lägg nu till CD kommando följt av dubbla prickar i denna nyligen anpassade terminal. Det kommer att rikta dig till Hem katalog, som är vår uppsättning VÄG. Återigen lägger du till ett cd-kommando följt av dubbla prickar till filsystemet i Linux home. När du försöker listkommandot i terminalen kommer listan över mappar att visas.

Prova CD kommando följt av '~' tecken, och det leder dig till huvudkatalogen. När du listar katalogerna visar den nedanstående utdata.

Slutsats
I den här guiden har du lärt dig hur användarna brukar göra saker som: lägga till en katalog till variabeln $ PATH, exportera vilken variabel som helst, ändra $ PS1, ställa in visningsfärger, lägga till ett välkomsttextmeddelande, etc.
 Phenquestions
Phenquestions


