Action Center är en funktion av Windows 10 som ger dig aviseringar i realtid om appar och inställningar på din enhet. För att använda Windows 10 Action Center kan du helt enkelt klicka på ikonen i nedre högra sidan av aktivitetsfältet. Alternativt kan du använda kortkommandot Win + A för att öppna Windows Action Center-panelen. Funktionen ger dig möjlighet att rensa aviseringar och till och med säga i vilken typ av avisering du vill få. Du kan sedan bestämma vilka aviseringar som kräver uppmärksamhet och vidare granskning av dig och vilka som ska avfärdas.
Action Center öppnas inte
Ibland kan du dock hitta dig själv ansikte mot ansikte med en situation där ditt Action Center kanske har slutat fungera. Nu måste du undra vad dessa situationer kan vara. Följande hjälper dig att avgöra om Action Center fungerar korrekt eller inte:
- Om du pekar på markören på Action Center-ikonen i aktivitetsfältet, visar den nya meddelanden, men när du klickar på samma sak kan inga meddelanden hittas.
- Om Action Center fortsätter att visa samma meddelanden även efter att ha rensat dem alla.
- Om åtgärdscentret inte öppnas när du klickar på dess ikon i aktivitetsfältet.
Om du stöter på något av dessa tre problem är det ett tecken på att du måste åtgärda åtgärdscentret på din enhet. Det första steget bör vara att starta om ditt system och kontrollera om det fungerar. Om inte, här är några enkla steg som du kan försöka lösa problemet. Innan du börjar skapar du först en systemåterställningspunkt och ser till att ditt Windows 10-operativsystem är uppdaterat.
1: Starta om File Explorer
Starta om File Explorer-processen och se om det hjälper. För att göra detta, öppna Aktivitetshanteraren och använd snabbmenyn.
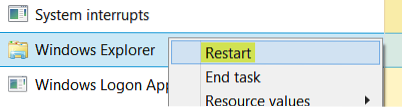
Att bara göra detta har hjälpt vissa.
2: Omregistrera Action Center med PowerShell-kommandot

Öppna en upphöjd PowerShell-fråga, skriv följande kommando och tryck på Enter-tangenten:
Get-AppxPackage | % Add-AppxPackage -DisableDevelopmentMode -Register "$ ($ _.InstallLocation) \ AppxManifest.xml "-verbose
När processen är klar startar du om datorn och kontrollerar.
3: Byt namn på Usrclass.dat-fil

Ett inlägg på Microsoft Answers rekommenderar att du tar bort Usrclass.dat-fil. För att göra detta, tryck på Win + R. De Springa dialogrutan öppnas. Kopiera och klistra in följande i rutan och klicka på OK:
% localappdata% \ Microsoft \ Windows
Bläddra ner och leta efter UsrClass.dat fil. Byt namn på filen till UsrClassold.dat.
Att byta namn på filen, följt av en omstart av systemet, skulle kunna bota problemet. Se det här inlägget om du får en varning om Åtgärden kan inte slutföras eftersom filen är öppen i System.
4: Utför Clean Boot
Starta i Clean Boot State och se om problemet kvarstår. Om det gör det kan du behöva identifiera vilken process som stör dess smidiga funktion.
DRICKS: Se det här inlägget om Windows 10 Action Center saknas.
Med vänliga hälsningar!
 Phenquestions
Phenquestions


