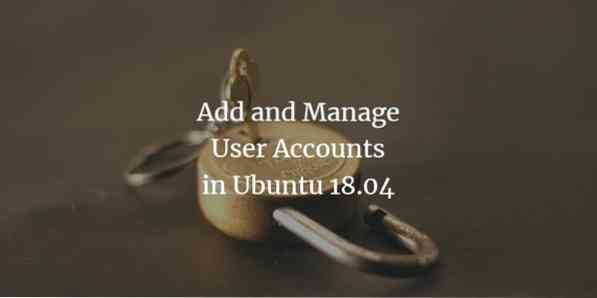
Användarhantering blir en viktig fråga när du vill lägga till flera användare i systemet. Om användarhanteringen på ditt system inte är effektiv kan du behöva äventyra säkerheten och åtkomsten för den privata och känsliga informationen som finns i ditt system. Denna artikel ger dig enkla tekniker som du kan använda för att få en effektiv användarhanteringskontroll. Det inkluderar användar- och grupphanteringsprocedurer, både genom användargränssnittet och kommandoraden som du kan utföra genom mycket grundläggande steg.
Vi kör kommandon och processer som beskrivs i den här artikeln på en Ubuntu 18.04-systemet. Observera att du måste ha rootprivilegier för att utföra någon av de uppgifter som nämns här. Så låt oss först förstå vad som är rot?
Förstå rotanvändaren
Innan du börjar med användarhantering är det viktigt att ha en viss förståelse för rotanvändaren i Linux. Ubuntu tillåter som standard inte rotanvändaren att logga in direkt (andra Linux-distributioner som Debian och CentOS tillåter dock direkt root-inloggningar); Ubuntu har därför skapat en funktion med namnet "sudo" som du kan använda för att utföra olika administrativa operationer. Du måste ange ett lösenord med sudo-kommandot som hjälper till att hålla ansvar för alla handlingar som användaren gör som administratör. Som standard ges den första användaren som skapades när du installerar Ubuntu sudo-rättigheterna. Det ges fullständiga root-privilegier och läggs till i listan över sudoers i / etc / sudoers-filen.
Det är viktigt att notera att du måste vara auktoriserad sudoer för att utföra alla användarhanteringsåtgärder som förklaras i den här artikeln.
Hantera användare
Du kan lägga till användare i Ubuntu-systemet via användargränssnittet; Förhandsanvändarhantering måste dock göras via kommandoraden.
Lägga till en användare via GUI
Följ dessa steg för att lägga till en användare via Ubuntus grafiska gränssnitt:
Öppna dialogrutan Kontoinställningar antingen via Ubuntu Dash eller genom att klicka på nedåtpilen längst upp till höger på din Ubuntu-skärm. Klicka på ditt användarnamn och välj sedan Kontoinställningar enligt följande:
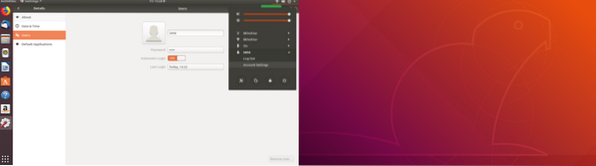
Följande användardialogruta öppnas. Observera att alla fält är inaktiverade som standard. Du måste ange autentisering för att kunna arbeta vidare med denna dialog. Klicka på knappen Lås upp längst upp till höger i dialogrutan Användare.
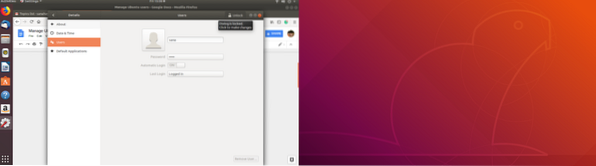
Följande autentiseringsdialogruta öppnas för att du ska kunna tillhandahålla autentiseringsinformation som administratör, bara på detta sätt kan du skapa eller redigera användarkonton:
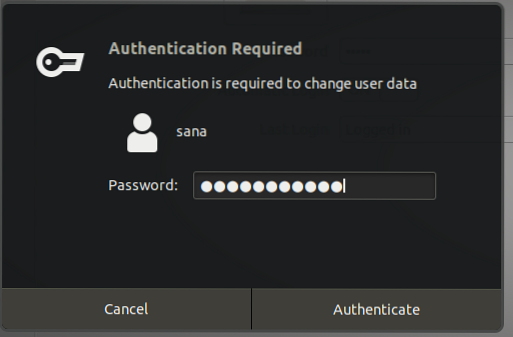 Annons
Annons
Ange ditt lösenord och klicka sedan på Autentisera knapp. Du kommer nu att kunna se att alla fält i dialogrutan Användare är aktiverade för dig att arbeta med:
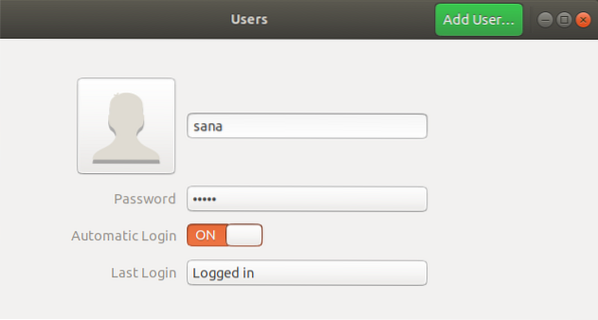
Klicka på Lägg till användare knapp. Följande dialogrutan Lägg till användare öppnas där du kan ange information om den nya användaren du vill skapa:
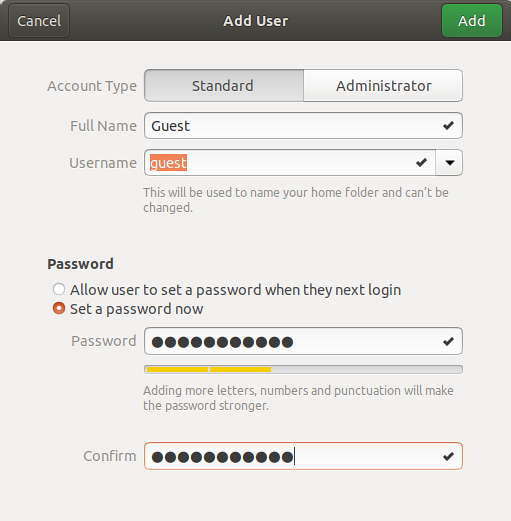
Du kan ange om du vill skapa en standard- eller administrativ användare genom denna dialog. Det är också viktigt att veta att det inte är en bra säkerhetspraxis att lämna lösenordsfältet tomt för den nya användaren. På så sätt kan alla användare logga in och komma åt privata och säkra data på ditt system.
Klicka på Lägg till knappen som bara aktiveras när du har angett all giltig information i dialogrutan Lägg till användare.
Den nya användaren kommer nu att skapas och du kan se den i dialogrutan Användare enligt följande:
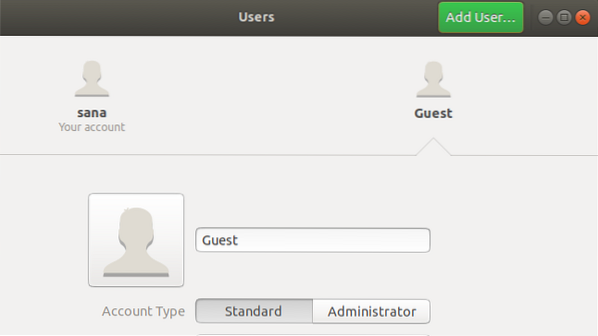
Lägga till en användare via kommandoraden
Ubuntu-kommandoraden ger mer kontroll till en administratör för att utföra användarhanteringsåtgärder. Följ följande steg för att lägga till en användare via kommandoraden:
- Öppna terminalen genom att trycka på Ctrl + Alt + T eller genom Ubuntu Dash.
- Ange följande kommando för att lägga till en ny användare:
$ sudo adduser [användarnamn]
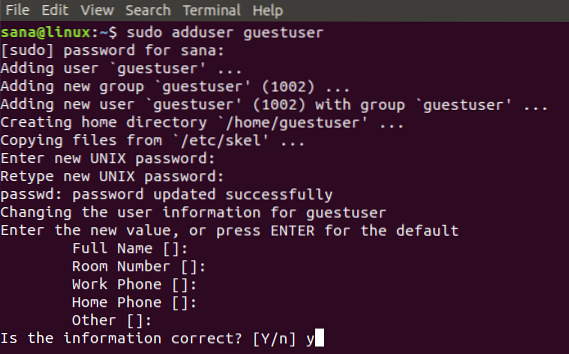
Du måste ange ett lösenord för sudo. Du kommer också att bli ombedd att skriva och skriva in lösenordet (för bekräftelse) för den nya användaren. Du kan välja att ange eller ignorera att ange biodata för den nya användaren eftersom det är valfritt.
Stiga på Y om informationen du angav är korrekt och tryck sedan på Enter.
Den nya användaren kommer nu att skapas på ditt Ubuntu-system.
Listar alla användare
Som Ubuntu-administratör kan du visa listan över användare som läggs till i ditt system med följande kommando:
$ awk -F ': "$ 2 ~" \ $ "skriv ut $ 1' / etc / shadow

I den här bilden är sana administratör, gäst är användaren som vi skapade genom användargränssnittet och gästanvändare är användaren som vi skapade via kommandoraden.
Låsa / låsa upp användarkonton
Ubuntu låter dig tillfälligt låsa och låsa upp vilket användarkonto som helst genom följande kommandon:
$ sudo passwd -l användarnamn $ sudo passwd -u användarnamn
Den låsta användaren kommer inte att kunna logga in på systemet förrän han / hon är i låst tillstånd.
Ge en användare root-privilegium
Om du vill ge root-behörighet till en användare måste du redigera visudo-filen som innehåller listan över sudoers på ditt system.
Öppna visudo-filen genom följande kommando:
$ sudo nano visudo
Detta kommando öppnar visudo-filen i Nano-redigeraren.
Lägg till följande rader i filen:
[användarnamn] ALL = (ALL) ALL
Den här raden ger den angivna användaren fullständiga roträttigheter.
User_Alias ADMINS = [användarnamn] Cmnd_Alias HTTPD = / etc / init.d / httpd ADMINS ALL = HTTPD
Dessa rader skapar en grupp användare som du sedan kan tilldela kommandialias till.
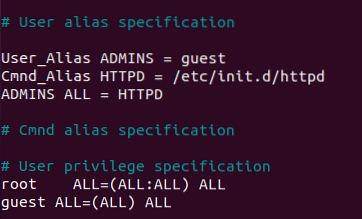
Avsluta filen via Ctrl + X och ange sedan Y och Enter för att spara de ändringar du gjort i visudo-filen.
Gästanvändaren från vårt exempel kommer nu att kunna utföra alla rotoperationer.
Radera en användare via kommandoraden
Du kan radera en användare via kommandoraden med följande kommando:
$ sudo deluser [användarnamn]

I det här exemplet har vi raderat gästanvändaren. Kom ihåg att om en användare tas bort från en grupp som inte har fler medlemmar kommer den användargruppen också att raderas automatiskt.
Ta bort en användare via GUI
Du kan utföra den enkla uppgiften att radera en användare via det grafiska gränssnittet enligt följande:
- Öppna Kontoinställningar dialogruta antingen genom Ubuntu-streck eller genom att klicka på nedåtpilen längst upp till höger på din Ubuntu-skärm. Klicka på ditt användarnamn och välj sedan Kontoinställningar.
- De Användardialog kommer öppna. Observera att alla fält kommer att inaktiveras. Du måste ange autentisering för att kunna arbeta vidare med denna dialog. Klicka på Låsa upp i det övre högra hörnet av dialogrutan Användare.
- Välj användarnamnet för den användare du vill radera och klicka sedan på Ta bort användare knappen enligt följande:
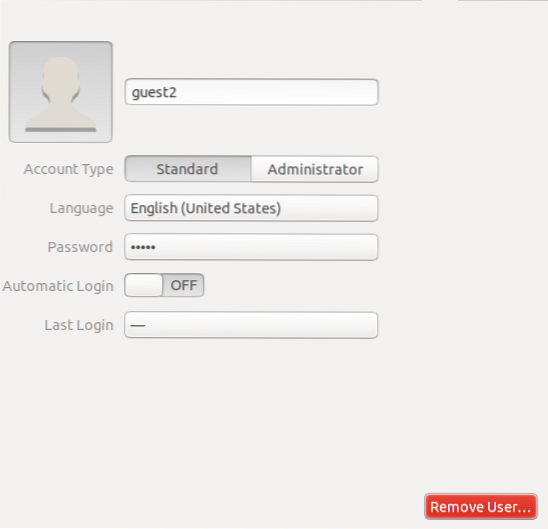
Du kommer att bli tillfrågad om du vill kasta bort eller behålla den borttagna användarens filer från ditt system genom följande dialogruta
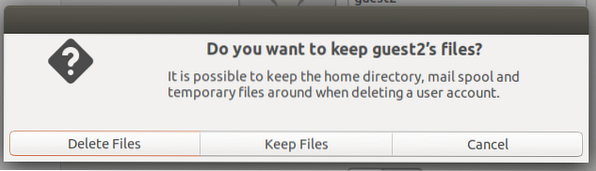
Du kan välja att radera eller behålla filerna genom respektive knappar. Användaren raderas sedan från ditt system
Radera / arkivera en borttagen användares hemmapp
När du raderar en användare från ditt system kan dess hemmapp fortfarande finnas på din dator beroende på valet du gjorde när du raderade användaren. Du kan radera den här mappen manuellt eller arkivera den. En ny användare som du skapar med samma användar-ID eller grupp-ID som för den borttagna användaren kommer nu att kunna komma åt sin mapp. Du kanske vill ändra dessa UID / GID-värden till något mer lämpligt, till exempel rotkontot. Du kan till och med välja att flytta mappen för att undvika framtida konflikter genom följande kommandon:
$ sudo chown -R root: root / home / username / $ sudo mkdir / home / archived_users / $ sudo mv / home / username / home / archived_users /
Hantera grupper
Med Ubuntu kan du skapa grupper för användarna på ditt system. På så sätt kan du tilldela administrativa rättigheter och filåtkomst till en hel grupp snarare än en enskild användare åt gången.
Du kan endast utföra grupphantering på Ubuntu 18 via kommandoraden.
Lägga till en grupp
För att lägga till en ny användargrupp, ange följande kommando:
$ sudo addgroup [gruppnamn]
Exempel:
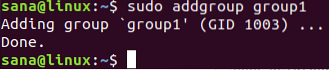
En ny grupp skapas och ett unikt grupp-ID (GID) tilldelas den.
Lägga till användare i en grupp
Du kan lägga till en redan befintlig användare i en grupp med följande kommando:
$ sudo adduser [användarnamn] [gruppnamn]
Exempel:
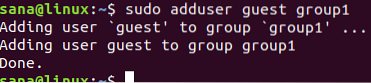
Visa gruppinformation
För att se medlemmar i en grupp, använd följande kommando:
$ group användarnamn
Du kan använda följande kommando för att lista gruppmedlemmarna tillsammans med deras GID
$ id användarnamn

Gid-utdata representerar den primära gruppen som tilldelats en användare. Läs vidare för att veta vad som är en primär och sekundär grupp.
Ändra primärgrupp för en användare
En användare kan vara en del av en eller flera grupper; en av den är den primära gruppen och den andra är den sekundära gruppen. I utgången från id-kommandot indikerar gid användarens primära grupp. För att ändra en användares primära grupp, använd följande kommando:
$ sudo usermod -g [newPrimaryGroup] [användarnamn]
Exempel:

Du kan nu se att det nya gip som hämtas genom id-kommandot är det för den nyligen tilldelade primära gruppen.
Tilldela grupp medan du skapar en användare
Du kan tilldela en grupp till en användare samtidigt när du skapar en ny användare enligt följande:
$ sudo-användare lägger till -G [gruppnamn] [användarnamn]
Exempel:

Ställ in eller ändra lösenordet för användaren
Observera att denna nya användare inte har tilldelats ett lösenord. Det är inte en bra säkerhetspraxis, därför bör du tilldela lösenordet till den här nya användaren så snart som möjligt med följande kommando:
$ sudo passwd [användarnamn]
Exempel:
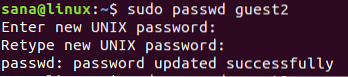
Den nya användaren har nu ett lösenord.
Se i följande UI-bild hur ett användarkonto har inaktiverats av systemet innan det tilldelas ett lösenord.
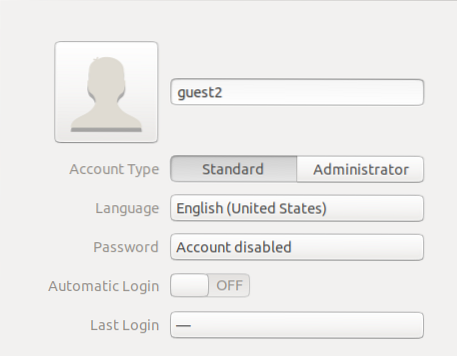
Listar alla grupper
Du kan lista alla grupper som finns på ditt system med följande kommando:
$ sudo getent grupp
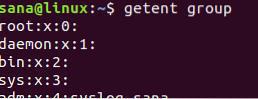
Radera en grupp
För att ta bort en användargrupp från ditt system kan du använda följande kommando:
$ sudo delgroup [gruppnamn]
Den här artikeln förklarar hur du kan hantera användare och grupper på ditt Ubuntu-system för effektiv rättighet och behörighetskontroll. Du kan hantera användare som administratör eller ge administratörsrättigheter för andra användare att utföra dessa åtgärder genom de användbara stegen som beskrivs i denna handledning.
 Phenquestions
Phenquestions



