När du öppnar Windows File Explorer eller när du skapar en ny fil, öppnar en ny fil eller sparar en ny fil får du en Dialogrutan för filer, där du kan spara filerna. På vänster sida, i navigeringsfönstret, kommer du att se standardplatser eller platser som stationära datorer, bilder, etc, som är lättillgängliga. Detta kallas Places Bar eller den Favoritlänkar i Windows 10/8/7 / Vista. Om det behövs kan du med detta tips lägga till önskade genvägar i dialogrutorna Öppna och spara i Windows.
Lägg till eller ta bort mappar till favoritlänkar i Explorer
Det finns flera sätt att lägga till anpassade mappar till favoritlänkar i Windows 10 File Explorer:
- Skapa en genväg
- Använd Lägg till aktuell plats till favoritlänken
- Använd Dra och släpp
- Justera registret
- Använda grupppolicysedigeraren
- Använda ett verktyg från tredje part.
Låt oss titta på dessa alternativ i detalj.
1] Öppna Explorer och navigera till följande mapp:
C: \ Användare \ Användarnamn \ Länkar
Högerklicka i fönsterrutan och välj Ny> Skapa genväg. Klistra in sökvägen till mappen som du vill lägga till> Nästa> Ge genväg ett namn> Slutför. Annars kan du helt enkelt klippa in och klistra in dess genväg på den här platsen.
Dina favoriter visar nu den önskade platsen.
2] Du kan navigera till den mapp du vill lägga till här och högerklicka sedan på Favoriter

Välj sedan Lägg till aktuell plats i Favoriter.
3] Enkelt dra och släpp mappen i den här Favoritlänken.
4] Öppna Registerredigerare och navigera till följande tangent:
HKEY_CURRENT_USER \ Software \ Microsoft \ Windows \ CurrentVersion \ Policies \ comdlg32 \ Placesbar

Högerklicka på Place0 i RHS-rutan och klicka på Modify. Lägg till önskad mappsökväg i Värddata och klicka på OK. Gör det på samma sätt för andra platser.
5] Platsfältet kan också ändras med Gruppolicy.
För att göra det, skriv gpedit.msc i Start-sökfältet och tryck på Enter. Navigera till användarkonfiguration> administrativa mallar> Windows-komponenter> Windows Explorer eller File Explorer> Dialogrutan Common Open File> Objekt som visas i platsfältet.
Klicka på Skärmegenskaper för att öppna dialogrutan. Välj Konfigurerad och lägg till mappvägarna i de angivna rutorna. Klicka på Apply> OK.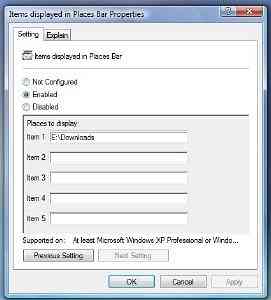 Denna policyinställning konfigurerar listan över objekt som visas i platsfältet i Windows File / Open-dialogrutan. Om du aktiverar den här inställningen kan du ange från 1 till 5 objekt som ska visas i platsfältet.
Denna policyinställning konfigurerar listan över objekt som visas i platsfältet i Windows File / Open-dialogrutan. Om du aktiverar den här inställningen kan du ange från 1 till 5 objekt som ska visas i platsfältet.
De giltiga objekten som du kan visa i platsfältet är:
- Genvägar till lokala mappar - (t.ex. C: \ Windows)
- Genvägar till fjärrmappar - (\\ server \ share)
- FTP-mappar
- webbmappar
- Vanliga Shell-mappar.
Listan över vanliga skalmappar som kan anges: Skrivbord, Senaste platser, Dokument, Bilder, Musik, Nyligen ändrade, Bilagor och Sparade sökningar.
Om du inaktiverar eller inte konfigurerar den här inställningen kommer standardlistan med objekt att visas i platsfältet.
I Windows 10/8/7 / Vista gäller denna policyinställning endast för applikationer som använder Windows XP-dialogrutans gemensamma stil. Denna policyinställning gäller inte den nya Windows Vista-dialogrutan.
6] Använd några små gratisprogram applikationer som är tillgängliga, som PlacesBar Editor, där du kan anpassa Windows såväl som Office Dialog Places. Några andra freeware är Shell Places Bar Editor, PlaceBar Constructor och PlacesBar Tweaker.
Läs det här inlägget om du vill välja mappdetaljer som ska visas i Explorer-kolumner.

 Phenquestions
Phenquestions


