FOG låter dig skapa, hantera och distribuera olika Mac OS-, Linux- och OSX-versioner. Dessutom stöder den flera Linux-distributioner som Fedora, Debian, Centos, Ubuntu, etc. Den här serverbaserade kloningslösningen kan drastiskt bidra till att minska installationen eller uppdatera tiden för nya laboratorier eller datorer.
Det är viktigt att förstå att diskavbildning eller kloning betyder att man kopierar element från en enhet till en annan. Du kan skapa en perfekt bild med önskad programvara och inställningar, ladda upp den till en server och distribuera den till andra enheter därifrån. När det gäller FOG kan du ladda upp och distribuera det via en exekveringsmiljö före start.
Den här artikeln är en enda guide som täcker en introduktion till FOG, dess installation, konfiguration, FOG-klienthantering och en detaljerad Image Capture-process.
Grundläggande komponenter
Som en Linux-baserad server kan den distribuera både Windows- och Linux-bilder. Det är dock i huvudsak byggt för att hantera och distribuera Windows-operativsystem. Så att dess användarhandbok beskriver Linux-stöd som primitivt.
Efter installationen kräver det att du använder Linux-kommandoradsgränssnittet för att driva lösningen och distribuera ett PHP-byggt webbanvändargränssnitt. FOG stöder PXE-start tillsammans med DHCP, iPXE och TFTP. Dessutom är det helt beroende av klientens MAC-adresser för att spåra datorer.
Systemkrav
- Kräver anpassad diskpartition för bildallokering.
- Minst 2 GB minne
- 1 eller 2 v CPU för snabb bildkomprimering / dekompression
- Minst 100 GB hårddisk
FOG vs. Windows Deployment Services (WDS)
Microsofts bildlösning WDS kräver en Windows Server 20XX-licens och är mycket komplex. Det är en öppen källkodslösning som hanterar heterogen hårdvarubildning med en högtidsinstallations- och inlärningsinvestering.
Även om den används för att bygga stora miljöer, ökar tidskostnaden med det ökande antalet maskiner. Dessutom kräver det Windows DNS- och DHCP-servrar. Som jämförelse är FOG en lösning för homogen avbildning, med ett lågt till medelkostnads- och lärandeinvesteringsintervall, med flera andra flera funktioner och fördelar.
FOG-funktioner
- Loggar automatiskt ut en användare efter en period av inaktivitet.
- Fjärrhanterar installerade skrivare, utför avstängning / omstart.
- Tillåter anslutning av enheten till en Active Directory-domän och ändring av värdnamn efter distribution.
- Tillåter anslutning av systemet till en Active Directory-domän.
- Tillåter hantering av bilder genom att lägga till MAC-adress för målenhet i FOG: s förvar.
- Tillåter att FOG-uppgifter utförs på klientens dator eller målmaskin.
- Tillåter att du väljer en individ eller grupp av värdar från avsnittet Värdar eller Grupphantering från FOG UI för att distribuera bilder.
- Tillåter borttagning av block och återställning av raderade filer.
Installation och konfiguration
För att starta installationsprocessen, gå till webbläsaren och ladda ner FOG från projektets webbplats.
Eller skriv in cd / opt kommandot i bash och kopiera nedladdningslänken från webbplatsen. Använd wget verktyg för att ladda ner FOG i opt-mappen.
[e-postskyddad]: ~ $ sudo wget https: // github.com / FOGProject / fogproject / archive / 1.5.9.tjära.gzNotera nedladdningsversionen 1.5.9.tjära.gz och extrahera filen med följande kommando.
[e-postskyddad]: ~ $ sudo tar -xvzf 1.5.9.tjära.gzCD in i FOG-bin-katalogen / dimprojekt-1.5.9 / soptunna för att öppna FOG-skalskriptet installfog.sh. Använd följande kommando för att komma igång.
[e-postskyddad]: ~ $ cd / opt / fogproject-1.5.9 / soptunna[e-postskyddad]: ~ / fogproject-1.5.9 / bin $ sudo ./ installfog.sh
Observera att den automatiskt identifierar den installerade Linux-distributionen. Följ dessa steg-för-steg-instruktioner för att svara på frågorna för att starta installationsprocessen.
- Välja N att starta en normal installation;
- Ändra inte standard NIC;
- För FOG DHCP-inställningar, tryck Nej om du redan har en DHCP konfigurerad;
- Tryck på "enter" för att lämna gateway, IP-adress och DNS-inställningar. Välj därför standardinställningarna så att FOG-servern använder enhetens nuvarande IP-adress
- Välj standardvärdnamn;
- Välj ett språkpaket om det behövs; och slutligen,
- Välj att fortsätta installationen.
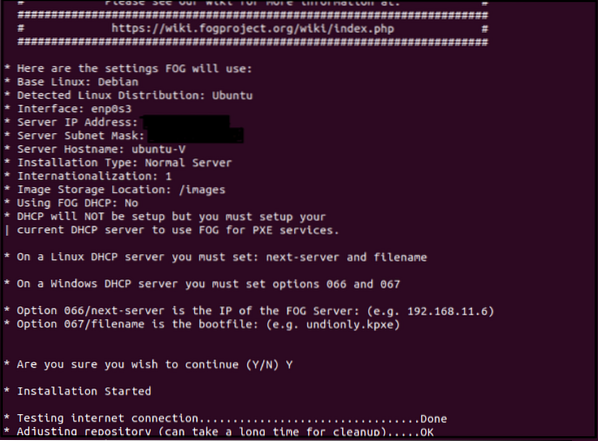
FOG installerar nu automatiskt alla nödvändiga komponenter. Vissa gamla versioner av Ubuntu ber om att ställa in ett MySQL-lösenord under installationen; vi kan lämna det tomt eftersom det inte är en säkerhetsrisk. Vi kan dock göra dessa ändringar senare, om det behövs.
Efter installationen kan du navigera på FOG-servern via webbläsaren. Ange följande uppgifter i sökfältet:
https: // fogserver (ELLER IP-adress för FOG Server) / fog / management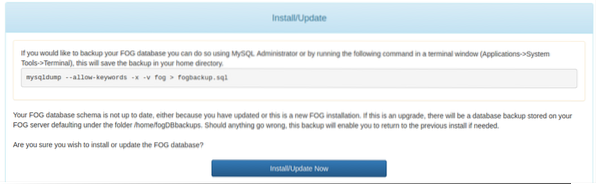
Innan vi går in på FOG-instrumentpanelen installerar eller uppdaterar vi FOG-databasen.

Klicka på Uppdatera och ange standarduppgifterna (användarnamn: dimma; lösenord: lösenord) för att komma åt FOG-instrumentpanelen.
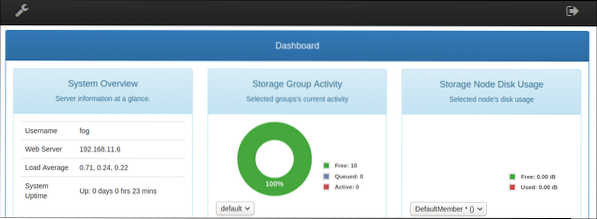
Starta om FOG-servern för en ny start.
Ytterligare konfigurationer
Användarhantering
Navigera till ikonen Användarhantering i instrumentpanelen. Gå till Allmänt> Användarnamn och Allmänt> Ändra lösenord för att ändra standarduppgifterna.
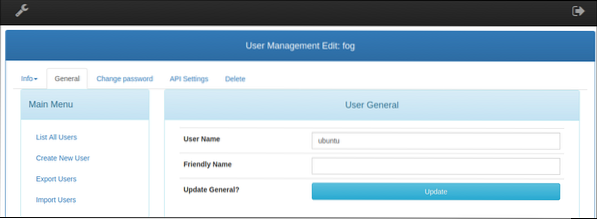
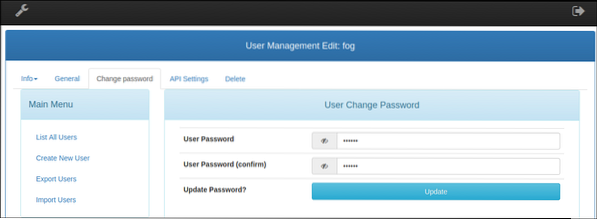
**Frivillig**: FOG tillåter också att lägga till andra användare för att skapa bilder och hantera administrativa uppgifter.
Ställa in DHCP-server utom FOG
Ovanstående installation tillåter inte FOG att tillhandahålla DHCP-tjänster till nätverket. För att göra det möjligt för FOG-klienten att PXE starta upp på servern via nätverket krävs ändringar av de aktuella DHCP-serverinställningarna.
Gå till din kommandoradsterminal och uppdatera förvaret.
[e-postskyddad]: ~ $ sudo apt-get-uppdateringAnvänd din favoritredigerare för att redigera DHCP-konfigurationsfilen i / etc / dhcp katalog.
[cc lang = "text" width = "100%" height = "100%" escaped = "true" theme = "blackboard" nowrap = "0"]
[e-postskyddad]: ~ $ sudo nano / etc / dhcp / dhcpd.konf
DHCP-servern kräver vanligtvis två alternativinställningar:
Alternativ 66
Ställ in ett alternativ 66 så att klientstartförfrågningar når FOG-servern.
Lägg därför till följande rad i dhcpd.konf filen i / etc / dhcp katalog för klienten att leta efter TFTP-servern.
alternativ 66
Alternativ 67
Med det här alternativet kan PXE-startbar enhet leta efter konfigurationsfilerna. Alternativ 67, även känt som standard BIOS Boot-filnamn, är inställt på ipxe.efi i de nyare UEFI-modellerna.
alternativ 67 "ipxe.efi "Medan gamla hårdvarumodeller med äldre BIOS-firmware inte startar med den här filen, ställ in filnamn till “oriktigt.kkpxe”-Fil.
En annan metod för att ställa in dhcpd.konf filen är genom att följa den givna mallen, med rätt nätverksinställningar för att starta dhcp-servern. Standarddhcp-inställningarna som erbjuds av FOG-servern under installationsprocessen gör liknande ändringar av dhcpd.konf fil.
De dhcpd.konf filen måste se ut så här:
#dhcpd.konfalternativutrymme PXE;
alternativ PXE.mtftp-ip-kod 1 = ip-adress;
alternativ PXE.mtftp-cport-kod 2 = osignerat heltal 16;
alternativ PXE.mtftp-sportkod 3 = osignerat heltal 16;
alternativ PXE.mtftp-tmout-kod 4 = osignerat heltal 8;
alternativ PXE.mtftp-fördröjningskod 5 = osignerat heltal 8;
alternativarkod 93 = osignerat heltal 16; # RFC4578
use-host-decl-names on;
ddns-update-style interim;
ignorera klientuppdateringar;
Nästa server X.X.X.X;
auktoritativ;
log-anläggning local7;
undernät X.X.X.X-nätmask 255.255.255.0
undernätmask 255.255.255.0;
Område X.X.X.0 X.X.X.254;
standard-hyretid 21600;
max-leasing-tid 43200;
alternativ routrar X.X.X.X;
klass "UEFI-32-1"
match if substring (option vendor-class-identifier, 0, 20) = "PXEClient: Arch: 00006";
filnamn "i386-efi / ipxe.efi ";
klass "UEFI-32-2"
match if substring (option vendor-class-identifier, 0, 20) = "PXEClient: Arch: 00002";
filnamn "i386-efi / ipxe.efi ";
klass "UEFI-64-1"
match if substring (option vendor-class-identifier, 0, 20) = "PXEClient: Arch: 00007";
filnamn "ipxe.efi ";
klass "UEFI-64-2"
match if substring (option vendor-class-identifier, 0, 20) = "PXEClient: Arch: 00008";
filnamn "ipxe.efi ";
klass "UEFI-64-3"
match if substring (option vendor-class-identifier, 0, 20) = "PXEClient: Arch: 00009";
filnamn "ipxe.efi ";
klass "Legacy"
match if substring (option vendor-class-identifier, 0, 20) = "PXEClient: Arch: 00000";
filnamn "otydligt.kkpxe ";
Skapa bild
Den första uppgiften efter FOG-installationen är att skapa en perfekt maskin (vi installerar Windows 10 för den här självstudien) och installera all nödvändig programvara för att fånga och duplicera operativsystemet på en annan maskinvara.
En annan förutsättning innan du skapar en bild är att distribuera FOG-klienten som tar hand om ytterligare uppgifter som erbjuds av FOG-serverns webbgränssnitt.
FOG-klienthantering
FOG-klienttjänsten gör det möjligt för labbansvariga att utföra uppgifter på klientenheten under bildstartprocessen. Dessutom gör det det möjligt för servern att tillhandahålla tjänster till klientens dator. Dessa tjänster varierar från automatisk avloggning, ändringar av värdnamn, display- och skrivarhantering till aktiv katalogintegration, användarspårare och många fler.
Installation
Öppna en instans av FOG-servern i webbläsaren Windows 10 genom att skriva https: //
Eller skriv https: //
Båda klientinstallatörerna kräver liknande installationssteg.
Klicka på nästa på installationsskärmen och godkänn licensavtalet.
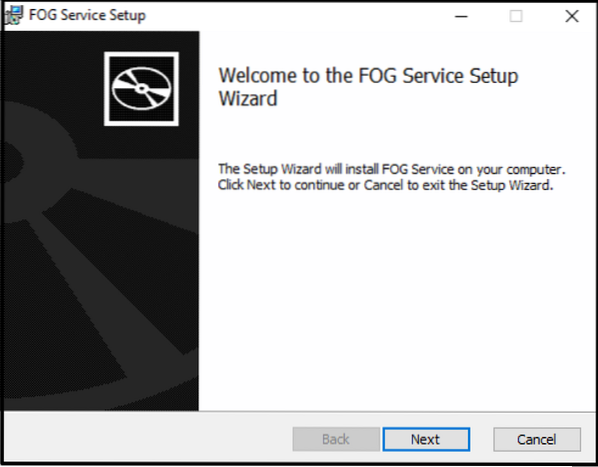
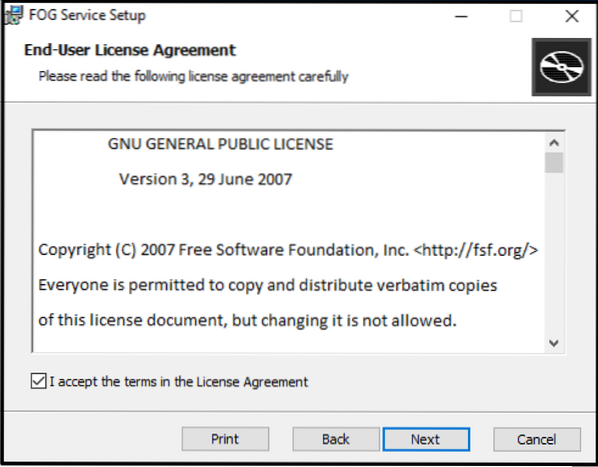
Lägg till FOG-serverns IP-adress som serverns namn i nästa skärm.
Behåll webbrootnamnet och resten av standardinställningen.
Avmarkera alternativet Aktivera dimma för att ta bort FOG-symbolen från aktivitetsfältet (valfritt).
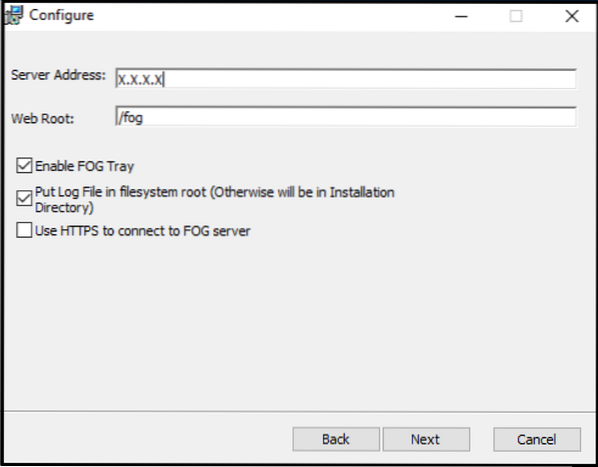
Lämna standardmålmappen och följ resten av installationsprocessen.
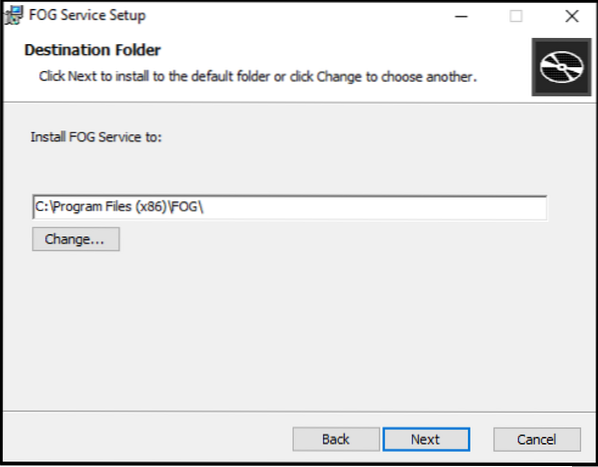
Starta om maskinen och kontrollera aktivitetsfältet så att Fog-Client-installationen lyckades.
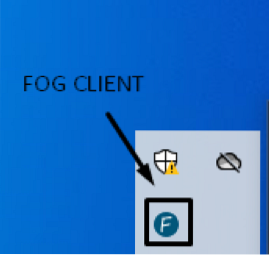
Maskintillstånd
Eftersom Windows-distributionen inte skedde via FOG är klienten inte pålitlig för servern och kräver manuellt godkännande från servern.
Gå till Värdhantering i instrumentpanelen, välj Lista alla värdar och klicka på maskinen med den nyligen installerade Fog-Client och klicka på Godkänn den här värden?
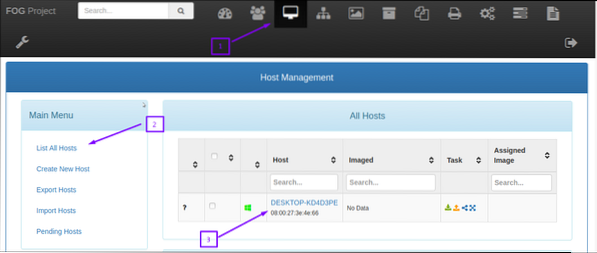

Implementering av maskinavbildningar via FOG-servern kräver dock inget godkännande och anses vara pålitligt av servern.
Maskinregistrering på FOG
Nu är maskinen i ett perfekt läge för att fånga en bild. Starta den från nätverket för att komma in i en PXE Boot-miljö.
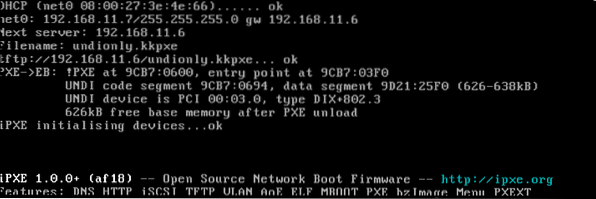
Skärmdumpen ovan representerar en framgångsrik PXE-start:
PXE-klienten tar med sig nätverkslänken och begär en IP-adress via DHCP. DHCP-servern (X.X.X.X) förser klientmaskinen med IP-adressen / nätmasken, tillsammans med en nästa server (FOG-server IP_address) och den startbara filen “filnamn" (undionly.kkpxe).
PXE-klienten får nu det otydliga.kkpxe-bild från / tftpboot katalog via TFTP-server.
Körs onödigt och presenterar FOG-startmenyn efter konfigurationen.
I FOG-startmenyn står "Värd är INTE registrerad"; det är okänt för FOG. Bläddra ner till "Snabbregistrering och inventering" och välj före start "start från hårddisk". Starta om klienten efter registrering och stäng av maskinen.
Bildregistrering på FOG
Detta steg lägger till / registrerar en bild till FOG-servern. Så att den fångar upp hela hårddisken och alla partitioner.
Logga in på FOG-serverns webbgränssnitt, välj “Bildhantering” från instrumentpanelen och välj “Skapa ny bild”. Skriv in det nya bildnamnet, lämna standardalternativen som de är och bläddra nedåt för att klicka på 'Lägg till'.
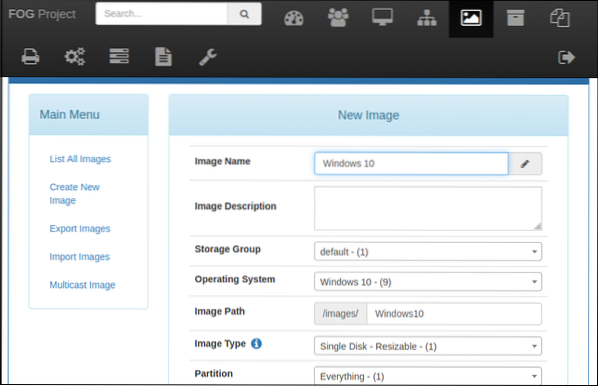
Machine-Image Association
Koppla nu Windows 10-bilden till den befintliga värden i avsnittet Värdhantering.
Klicka på "Värdhantering ” avsnittet på instrumentpanelen och välj “Lista alla värdar”.
Välj värden för att ta en bild. Gå till “VärdbildRullgardinsmeny och välj den nyligen tillagda Window 10-bilden.
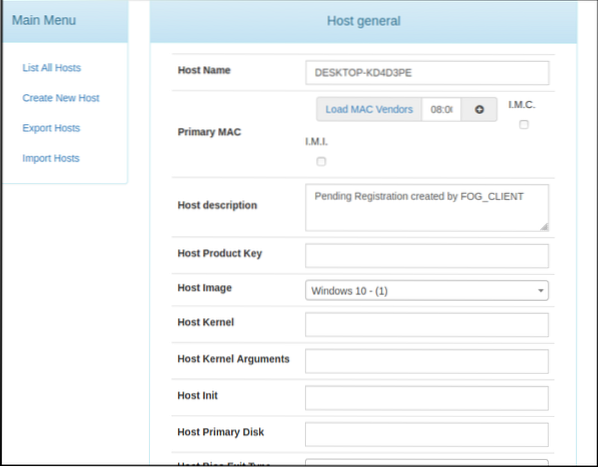
Skapa Capture Task
Fångstuppgiften instruerar FOG-servern att fånga och lagra hårddiskinnehållet i Windows 10-avbildningen när maskinen startar från nätverket.
När du är i värdhantering av FOG Web UI väljer du “Grundläggande uppgifter" att välja 'Fånga''. Klicka på "Uppgift”; detta gör att du kan ändra inställningarna för uppgiftsbild.
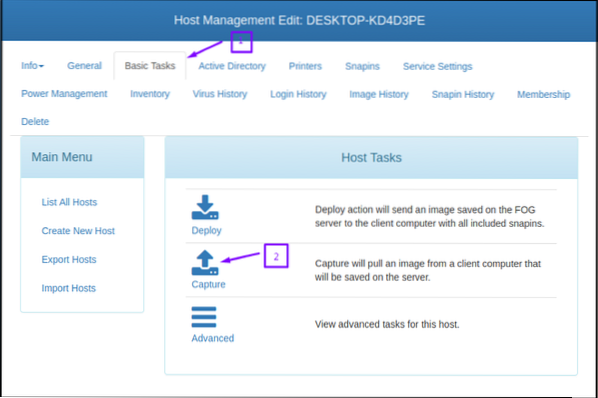
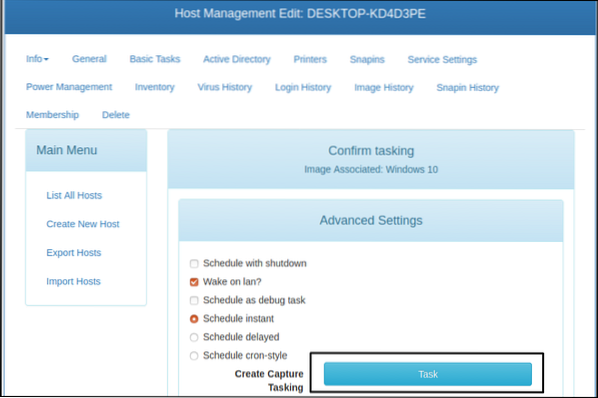
Bildtagning
Se till att värdmaskinen startar från nätverket när du startar fångningsprocessen. Eftersom fångstuppgiften tilldelas värden kommer du att märka en Partclone-körning istället för FOG-startmenyn.
Partclone läser hårddiskinnehållet via nätverket och skriver i form av en komprimerad bildfil på servern. Efter framgångsrik bildtagning uppdaterar FOG databasen och maskinen startas om.
Bilden fångas framgångsrikt och är redo att distribueras på andra maskiner.
Slutsats
Artikeln presenterar en detaljerad introduktion till Free Open-source Ghost-serverlösningen och jämför den med Windows Deployment Solution (WDS). Det ger en djupgående handledning om FOG-installation och konfiguration. Det visar också DHCP-serverns inställning för att installera FOG-Client till PXE-start i värdmaskinen för bildtagning. Slutligen beskriver den bildbildsprocessen för att underlätta läsare med en lättförståelig guide.
 Phenquestions
Phenquestions


