Lyckligtvis, för Linux-operativsystemet, loggas alla dessa aktiviteter i ringbufferten, som kan nås med hjälp av kommandot diagnostiska meddelanden (eller dmesg). Kommandot dmesg i Linux kan användas för att visa alla meddelanden relaterade till händelserna som äger rum i ditt operativsystem. Den här artikeln lär dig hur du använder det här användbara kommandot i Linux.
Obs! För denna handledning använde vi Linux Mint 20
Kommandotillämpning
Vi kommer att förklara användningen av kommandot diagnostiska meddelanden genom att diskutera några exempel.
Exempel nr 1: Visa alla diagnostiska meddelanden
Vi kan visa alla typer av diagnostiska meddelanden samtidigt genom att utföra dessa steg.
Först måste vi klicka på genvägsikonen för Linux Mint 20-terminalen för att starta den.
Du kan se den nyligen lanserade terminalen i bilden nedan:
Nu kör vi helt enkelt följande kommando i terminalen:
Om du kör det här kommandot visas en lång lista med diagnosmeddelanden på din terminal. Du kan bläddra ner för att se alla meddelanden, som visas i bilden nedan: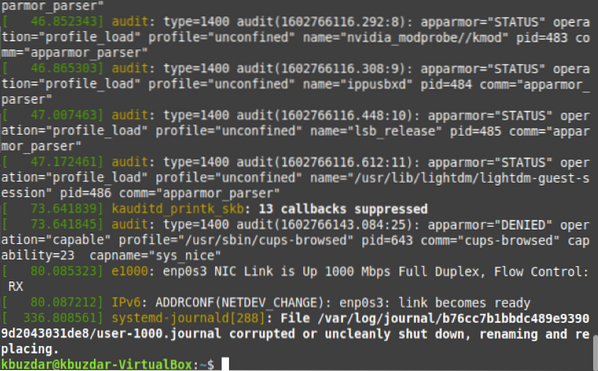
Exempel nr 2: Visa diagnosmeddelanden sida efter sida
I föregående exempel var listan över diagnosmeddelanden mycket lång och opraktisk att läsa. Därför kanske du vill visa dessa meddelanden sida för sida. vilket kan göras med mindre kommando i Linux. I kommandot som visas nedan, rör vi utdata från dmesg-kommandot till mindre kommando så att diagnostiska meddelanden visas sida för sida.
Du kan se utdata från det modifierade dmesg-kommandot i bilden nedan.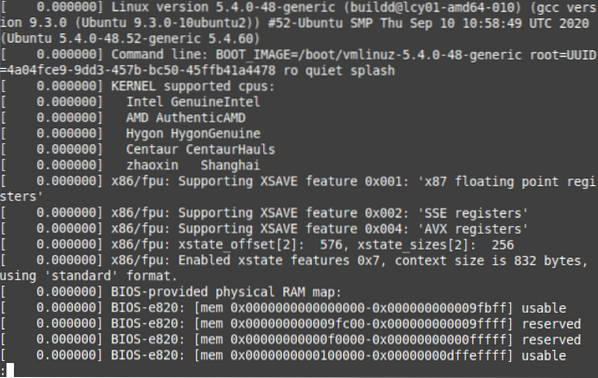
När du har läst igenom den första sidan kan du trycka på mellanslagstangenten för att flytta till nästa sida och så vidare tills den sista sidan nås, vilket indikeras av SLUT-nyckelordet i följande bild: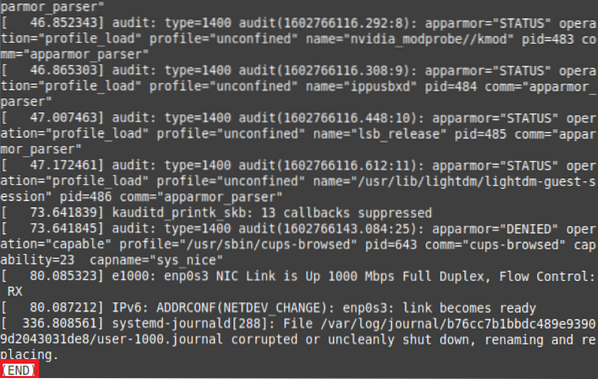
Exempel # 3: Visa diagnosmeddelanden med en specifik svårighetsgrad
Graden av diagnosmeddelanden varierar beroende på syftet de tjänar. Till exempel, vissa meddelanden förmedlar allmän information, medan andra innehåller varningar. Du kan välja att visa alla diagnosmeddelanden med en specificerad svårighetsgrad enligt följande:
Kör först kommandot dmesg -level = LEVEL i din Linux Mint 20-terminal. Här måste du ersätta LEVEL med en giltig nivå (e.g., fel, varna, info, meddelande). I vårt exempel, eftersom vi vill visa alla diagnostiska meddelanden på felnivån, ersatte vi LEVEL med err.
Detta kommando returnerar alla diagnosmeddelanden som har felnivån, som visas i följande bild:
Exempel # 4: Visa Linux-versionen med dmesg Command
När vi körde dmesg-kommandot utan andra parametrar var utmatningen för stor för att kunna visas på en gång. Tillsammans med all annan information visades också versionen av ditt Linux-system i den utgången, men det var svårt att hitta. Om du vill se din Linux-version med dmesg-kommandot kan du köra följande kommando i din terminal:
Om du kör det här kommandot visas Linux-versionen på din terminal som visas i bilden nedan:
Exempel nr 5: Visa diagnosmeddelanden med tidsstämplar
En händelse inträffar i ett operativsystem vid en viss tidpunkt. För loggnings- och granskningsuppgifter är det viktigt att titta på tidsstämplarna för händelserna som äger rum i ditt operativsystem så att du kan ta reda på när ett problem uppstod. För att se tidsstämplarna för diagnosmeddelandena kan du köra kommandot nedan i din terminal:
Utdata i följande bild visar de exakta tidsstämplarna, inklusive dag, datum och tid, före varje diagnosmeddelande.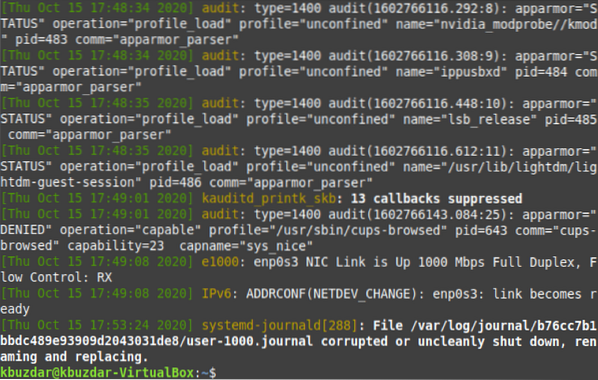
Exempel # 6: Visa diagnosmeddelanden relaterade till en specifik enhet
Diagnosmeddelandena som visas genom att köra kommandot dmesg ensam är inte specifika för någon enhet. istället visas meddelandena relaterade till alla enheter samtidigt. Du kanske dock vill visa diagnosmeddelandena för en viss enhet för att avgöra vilka problem som bara är relaterade till den enheten.
Med kommandot dmesg kan du göra det genom att köra kommandot dmesg | grep -i “ENHET”. Här måste du ersätta ENHET med namnet på enheten vars diagnosmeddelanden du vill visa. I vårt fall vill vi kontrollera musens diagnostiska meddelanden. Därför har vi ersatt DEVICE med Mouse.
När du kör det här kommandot visas alla diagnostiska meddelanden relaterade till musen på din terminal, som visas i följande bild. Du kan visa diagnosmeddelandena för alla I / O-enheter på samma sätt.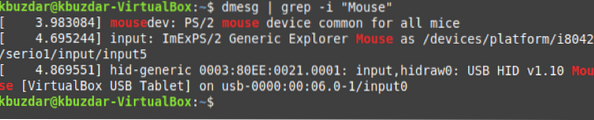
Exempel nr 7: Visa diagnosmeddelanden med deras allvarlighetsnivåer
Vi tittade på diagnosmeddelandena av en viss svårighetsgrad i exempel # 3. Men om vi vill visa alla diagnosmeddelanden med deras svårighetsgrad kan vi köra kommandot dmesg -x. Flaggan -x kan användas med kommandot dmesg för att visa diagnosmeddelandena med deras allvarlighetsnivåer.
Du kan se från följande utdata att svårighetsgraden för ett diagnosmeddelande visas i början av meddelandet.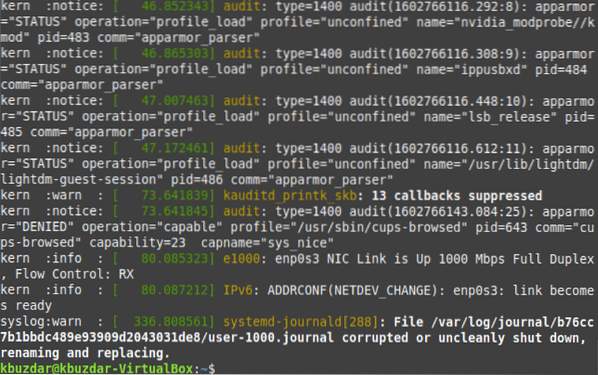
Exempel # 8: Rensa historiken för diagnostiska meddelanden
Tusentals händelser äger rum i operativsystemet som gör ditt operativsystem, och dessa händelser genererar en lång lista med diagnostiska meddelanden, som visas i exempel 1. Men Linux-systemet ger också ett sätt att rensa den här loggen.
För att rensa din diagnostiska meddelandeshistorik kan du köra kommandot sudo dmesg -C. För att rensa diagnostikmeddelandets historik, vilket är viktigt för granskningsändamål, måste du köra kommandot dmesg med sudo-behörigheter. Annars får du inte utföra den här åtgärden. Dessutom är -C-flaggan, i kombination med dmesg-kommandot, ansvarig för att rensa dmesg-loggen.
När du väl kör det här kommandot visas inget på din terminal. Därför kör vi kommandot dmesg igen för att verifiera att historiken för diagnostiska meddelanden har rensats. Den här gången returnerar inte kommandot dmesg några diagnostiska meddelanden på din terminal eftersom historiken har raderats.
Slutsats
Denna handledning introducerar diagnosmeddelanden som genereras av Linux-operativsystemet och visar hur du visar tidsstämplarna för händelserna som inträffade i operativsystemet, hur du registrerar alla händelser med en specificerad svårighetsgrad och hur du visar diagnostikmeddelanden relaterade till en specifik enhet. Mer avancerade variationer av dmesg-kommandot som delas i den här artikeln kan produceras för att få olika resultat.
 Phenquestions
Phenquestions


