Om du utför några resursbaserade operationer på din Linux-server är det obligatoriskt för dig att analysera dess prestanda kontinuerligt. Advanced System and Process Monitor eller “atop” är ett mycket användbart verktyg för Linux-miljön som används för att analysera serverns prestanda. Det kan antingen användas för att generera en detaljerad Linux-serverprestanda, eller så kan du till och med visa specifik prestandastatistik. Vi kommer att utarbeta förfarandena för att göra allt detta med dig i dagens artikel.
Obs! Vi kommer att använda Linux Mint 20 för att analysera Linux-serverns prestanda med "ovanpå".
Analysera Linux-serverprestanda med "atop" -verktyget
För att analysera din Linux-serverns prestanda med "atop" bör du helst utföra alla stegen som listas här:
Steg 1: Uppdatera ditt Linux Mint 20-system
Innan du installerar verktyget "ovanpå" på ditt Linux Mint 20-system måste du uppdatera det genom att utföra kommandot nedan:
$ sudo apt uppdatering
När Linux Mint 20-systemet uppdateras kommer det att få meddelandena som visas i bilden nedan att visas på din terminal:
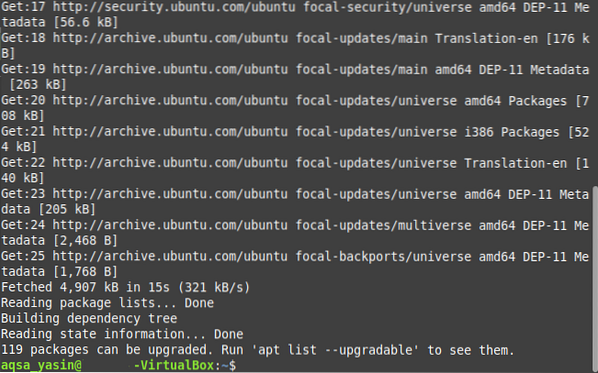
Steg 2: Installera verktyget "ovanpå" på ditt Linux Mint 20-system
För att installera “atop” -verktyget på ditt Linux Mint 20-system måste du köra följande kommando:
$ sudo apt installera ovanpå
Verktyget “ovanpå” tar lite tid att installera, varefter du kan använda det omedelbart.
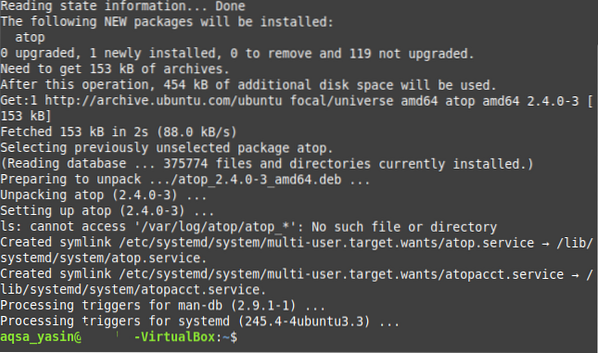
Steg 3: Kontrollera bruksanvisningen för verktyget "ovanpå"
Det finns en särskild handbok för verktyget "ovanpå", som du kan kolla in innan du använder det här verktyget. Denna handbok hjälper dig mycket att förstå hur verktyget fungerar korrekt och hur det fungerar. Manualen för "atop" kan nås genom att köra följande kommando:
$ man ovanpå
Huvudsidorna för verktyget "ovanpå" visas i bilden nedan:
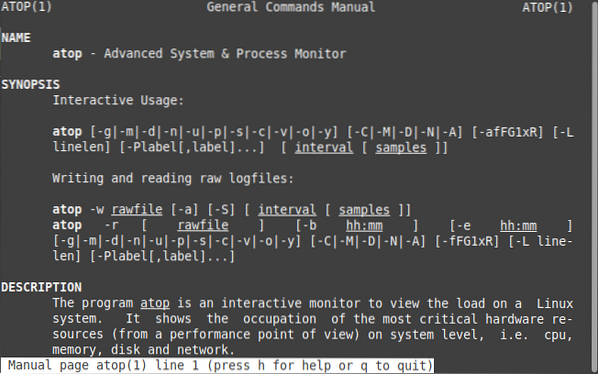
Steg 4: Kontrollera hjälpsidorna för verktyget "ovanpå"
För att veta om de olika variationerna och alternativen som kan användas med "atop" -verktyget i Linux Mint 20, kan du komma åt dess hjälpsidor med följande kommando:
$ ovanpå --hjälp
Hjälpsidorna för verktyget "ovanpå" visas i bilden nedan:
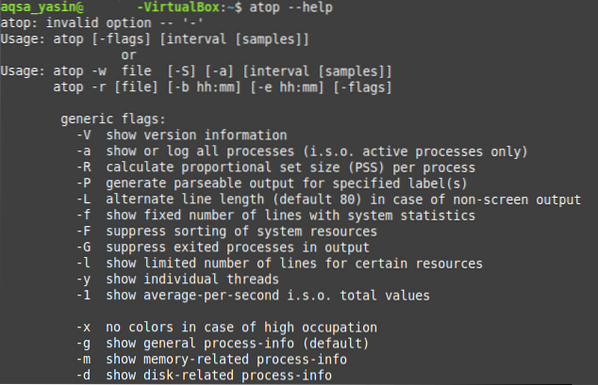
Steg 5: Kör verktyget "ovanpå" på ditt Linux Mint 20-system för att analysera dess prestanda
När vi väl har förstått användningen av "atop" -verktyget kan vi enkelt köra den på Linux Mint 20 för att analysera dess prestanda på följande sätt:
$ ovanpå
Standardprestandaproduktionen för Linux Mint 20-systemet genom att köra verktyget "ovanpå" visas på bilden nedan:
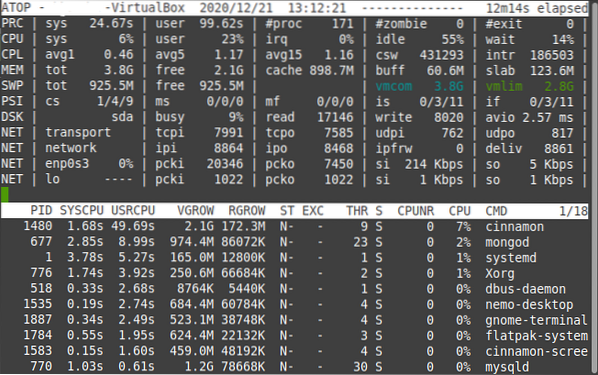
Några specifika användningsområden för "ovanpå" -verktyget
Ovan har vi sett en mycket omfattande Linux-serverprestandarapport genererad av verktyget "ovanpå" i Linux Mint 20. Men om du bara vill se en viss specifik statistik kan du använda metoderna nedan:
Kontrollera de aktiva processerna med verktyget "ovanpå"
För att kontrollera informationen som är relaterad till de aktiva processerna endast med hjälp av "atop" -verktyget kan du använda den på följande sätt:
$ ovanpå -a
Prestandainformationen angående de aktiva processerna i Linux Mint 20 visas i bilden nedan:
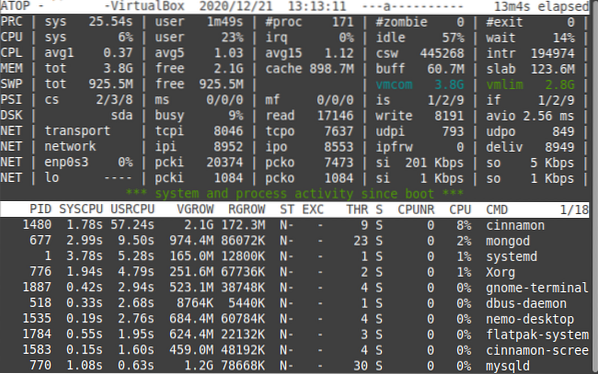
Kontrollera skivinfo med “ovanpå” -verktyget
För att kontrollera all diskrelaterad information endast med hjälp av “atop” -verktyget kan du använda den på följande sätt:
$ ovanpå -d
I vårt fall, eftersom ingen diskrelaterad aktivitet ägde rum just nu, kör vi det här kommandot; det var därför ingen specifik diskrelaterad information var tillgänglig, som visas i bilden nedan. Men om du kommer att köra "atop" -verktyget på det här sättet på din dator medan din disk är igång, kommer du säkert att kunna se all relevant information.

Kontrollera minnesinformationen med “ovanpå” -verktyget
För att kontrollera all minnesrelaterad information endast med hjälp av “atop” -verktyget kan du använda den på följande sätt:
$ ovanpå -m
Minnesinformationen angående vårt Linux Mint 20-system visas i bilden nedan:
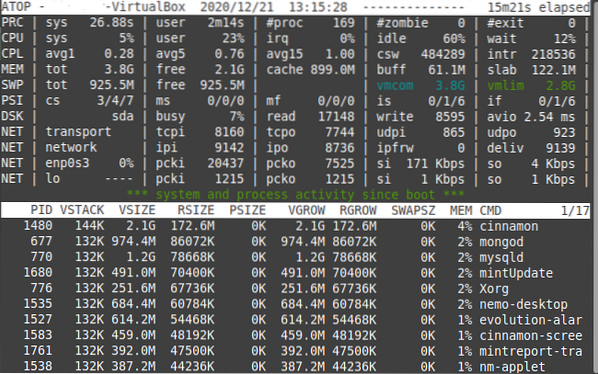
Kontrollera nätverksinformationen med verktyget “ovanpå”
För att kontrollera all nätverksrelaterad information endast med hjälp av “atop” -verktyget kan du använda den på följande sätt:
$ ovanpå -n
I vårt fall, eftersom nätverkskärnmodulen inte var aktiv just nu, kör vi det här kommandot; det var därför ingen specifik nätverksrelaterad information var tillgänglig, som visas i bilden nedan. Men om du kommer att köra "atop" -verktyget på detta sätt på din dator medan din nätverkskärnmodul är aktiv, kommer du säkert att kunna se all relevant information.

Kontrollera schemaläggningsinformationen med verktyget “ovanpå”
För att kontrollera all schemaläggningsinformation endast med hjälp av “ovanpå” -verktyget kan du använda den på följande sätt:
$ ovanpå -s
Schemaläggningsinformationen angående vårt Linux Mint 20-system visas i bilden nedan:
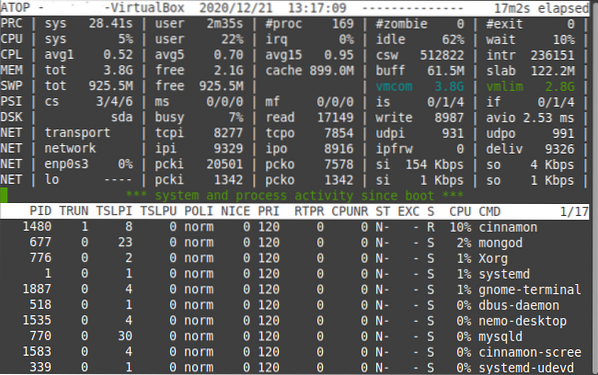
Kontrollera de enskilda trådarna med verktyget "ovanpå"
Du kan till och med visa all information om specifika trådar med verktyget "ovanpå" på följande sätt:
$ ovanpå -y
Informationen om de enskilda trådarna i vårt Linux Mint 20-system visas i bilden nedan:
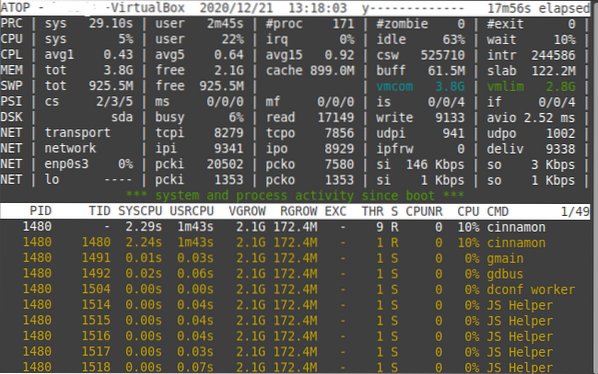
Slutsats
Den här artikeln förklarar några av de mest användbara sätten på vilka du kan använda verktyget "ovanpå" för att analysera din Linux mint 20-serverns prestanda. Du kan titta på alla prestandamätvärden för din Linux-server samtidigt. Du kan även visa den enskilda prestationsrelaterade statistiken med det här verktyget. Allt du behöver göra är att installera det på ditt Linux Mint 20-system, kolla in dess hjälpsidor för att förstå dess användning och sedan börja använda det direkt.
 Phenquestions
Phenquestions


