Efter installationen av XAMPP-kontrollpanelen på Windows 10 rapporterade många användare att de stött på ett fel när de startade Apache. Det här problemet uppstår vanligtvis när en process som World Wide Publishing Service fortsätter att köras i 80-porten på din enhet. På grund av detta tillåter Windows 10-operativsystemet inte Apache-servern att köras, och på det sättet orsakar det felet.
17:38:38 [Apache] Fel: Apache-avstängning oväntat. 17:38:38 [Apache] Detta kan bero på en blockerad port, saknade beroenden, 17:38:38 [Apache] felaktiga behörigheter, en krasch eller en avstängning med en annan metod. 17:38:38 [Apache] Tryck på knappen Loggar för att visa felloggar och kontrollera 17:38:38 [Apache] Windows Event Viewer för fler ledtrådar 17:38:38 [Apache] Om du behöver mer hjälp, kopiera och lägg upp detta 17:38:38 [Apache] hela loggfönstret på forumetPort 80 på en dator brukade faktiskt också vara standard TCP / IP-port som Apaches-modulen använder på XAMPP. Och eftersom två olika applikationer inte kan använda samma nätverksport, måste du därför stoppa den innan du startar XAMPP: s Apache-server. Om du också upplever problemet på din enhet finns det några enkla lösningar som jag har nämnt i den här guiden. Så, låt oss komma igång.
Apache startar inte från XAMPP-kontrollpanelen
Att rensa World Wide Web Publishing Service skulle vara det bästa sättet att starta Apache igen. Du kan dock också få det genom att ändra TCP / IP-portnumret eller genom att stoppa tjänsten om det behövs. Så, för att fixa Apache som inte startar på XAMPP-kontrollpanelen, följ dessa alla möjliga metoder:
- Rensa World Wide Web Services
- Ändra standard Apache TCP / IP-port
- Stoppa World Wide Web Publishing Service
Låt oss se dem i detalj.
1] Rensa World Wide Web Services
För att lösa startproblemet för Apache-tjänsten måste du rensa World Wide Web Services från din enhet. Men innan du börjar, se till att du inte har någon app som förlitar sig på den här tjänsten.
Om allt verkar vara okej, öppna kontrollpanelen på ditt Windows-system.
När den öppnas väljer du att visa kontrollpanelen i någon av dem Stora ikoner eller Små ikoner så att du kan se alla kontrollpanelen.
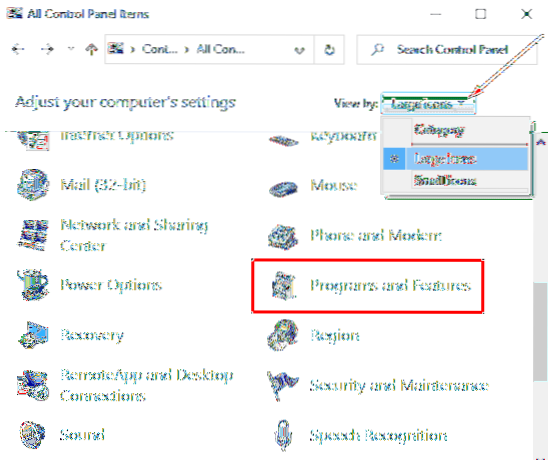
Välj de tillgängliga objekten Program och funktioner alternativ.
I vänster sidofält finns en länk som heter Slår på eller av egenskaper i Windows, Klicka på det.
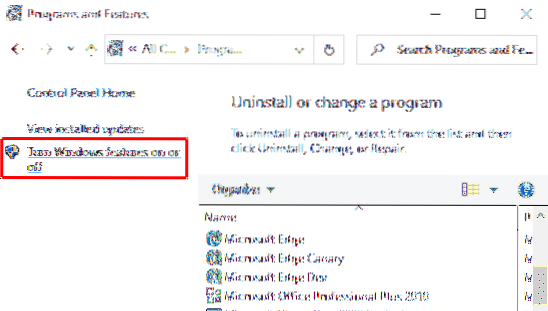
I dialogrutan Windows-funktioner expanderar du Internetinformationstjänster fält.
Rensa nu kryssrutan angående World Wide Web Services och klicka sedan på OK för att spara ändringarna.
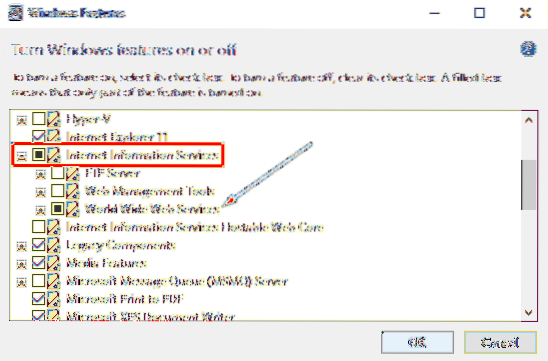
Starta om enheten när du har slutfört stegen ovan. Därefter öppnar du XAMPP-kontrollpanelen och klickar på Start-knappen på Apache. Den ska nu köras i port 80 på din dator.
2] Ändra standard Apache TCP / IP-port
Om lösningen ovan av någon anledning inte fungerar för dig, måste du konfigurera Apache att köra på en annan TCP / IP-port. Så följ dessa förslag:
Öppna XAMPP-kontrollpanelen på din Windows-enhet.
Klicka på Konfig på Apache-modulen.
Välj Apache (httpd.conf) alternativ från listan på popup-menyn.

På följande anteckningsida måste du hitta Lyssna 80.
För att göra sökningen enkel, tryck på snabbtangenten Ctrl + F. Skriv in det du vill söka i popup-menyn. Markera Vira runt kryssruta, lämna Liknande fall avmarkerat och klicka sedan på Hitta nästa knapp.
När du har hittat respektive rad ändrar du portnumret med valfritt valfritt nummer.
Du kan till exempel prova port 121. Då skulle motsvarande resultat för TCP / IP-portnummer vara ungefär som - Lyssna 121.
Tryck på Ctrl + S snabbtangent för att spara ändringarna i Anteckningar.
Notera: Observera att när du använder den här konfigurationen måste du alltid lägga till TCP / IP-portnumret på den URL du vill ansluta till din webbplats. För att till exempel få åtkomst till Apache-servern i din webbläsare måste du ange: localhost: 121 / instrumentpanel hellre än localhost / instrumentpanel.
Efter att ha utfört ovanstående steg ordentligt skulle startproblemet för Apache i XAMPP vara fixat.
3] Stoppa World Wide Web Publishing Service
På ett alternativt sätt måste du stoppa World Wide Web Publishing Service och ändra dess inställningar så att tjänsten bara kan startas manuellt. Så, låt oss komma igång:
För att stoppa World Wide Web Publishing Service måste du först öppna Windows Services Manager på din Windows 10-dator.
På skärmen Tjänster söker du efter World Wide Web Publishing Service alternativet under namn kolumn.
När du väl har hittat dubbelklickar du på den för att öppna fönstret med egenskaper.
I egenskapsfönstret öppnas fliken Allmänt som standard.
Leta reda på fliken Allmänt Starttyp och byt till Manuell. Detta låter dig starta tjänsten manuellt när det krävs.
Gå vidare, stoppa tjänstens körstatus och klicka på Tillämpa > OK knapp.
Öppna nu XAMPP-kontrollpanelen och klicka på Start för att köra Apache-servern.
Det är allt. Jag hoppas att den här guiden hjälper dig att åtgärda startproblemet för Apache-tjänsten på XAMPP-kontrollpanelen.

 Phenquestions
Phenquestions



