Om du läser den här artikeln vet du förmodligen vad InPrivate-läget är. För oinitierade liknar InPrivate-läget inkognitoläget i Google Chrome och Firefox. När InPrivate-läge är aktiverat sparar Edge-webbläsaren inte cookies, webbhistorik, tillfälliga filer och allt annat som du anger i sökrutan eller adressfältet.
Med standardinställningar är det ganska enkelt att starta Edge-webbläsaren i InPrivate-läge. När Edge-webbläsaren körs klickar du på de tre punkterna längst upp till höger i webbläsaren och klickar sedan på Nytt InPrivate-fönster för att öppna en ny flik i Edge i InPrivate-läge. Man kan till och med använda Ctrl + Flytta + P snabbtangent för att öppna InPrivate-läge i Edge.
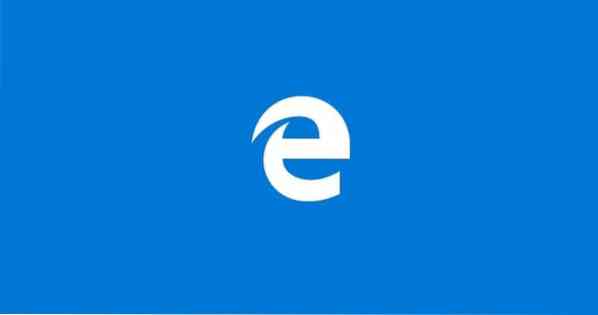
Alla nya flikar som öppnas i det nya InPrivate-fönstret öppnas endast i InPrivate-läge och du ser InPrivate istället för en ny flik när du startar en ny flik i samma fönster.
Radera webbinformation automatiskt när du stänger Edge-webbläsaren
Medan det är ganska enkelt att öppna InPrivate-läge i Edge, föredrar många användare att alltid öppna Edge i InPrivate-läge. Kort sagt, det finns användare som vill ställa in InPrivate som standardläge för Edge-webbläsaren.
Från och med nu finns det inget alternativ under Edge-webbläsaren och ställ InPrivate som standardläge, men det finns en lösning för att alltid öppna Edge i InPrivate-liknande läge.
Om du använder en av de nyligen släppta insider-builderna av Windows 10 har du förmodligen lagt märke till att det finns ett alternativ under Edge-inställningar för att rensa all webbinformation inklusive cookies, historik, formulärdata, lösenord, nedladdningshistorik och cachad data när stänger du Edge-webbläsaren.
Om du kör Windows 10 build 14279 eller senare (se hur man kontrollerar Windows 10-build-nummer) kan du följa anvisningarna nedan för att konfigurera Edge för att automatiskt radera webbinformation när du stänger webbläsaren.
Konfigurera Edge för att automatiskt radera webbinformation när du stänger webbläsaren
Steg 1: Öppna Edge-webbläsaren.
Steg 2: Klicka på tre prickar högst upp till höger i webbläsarfönstret och klicka sedan på inställningar.
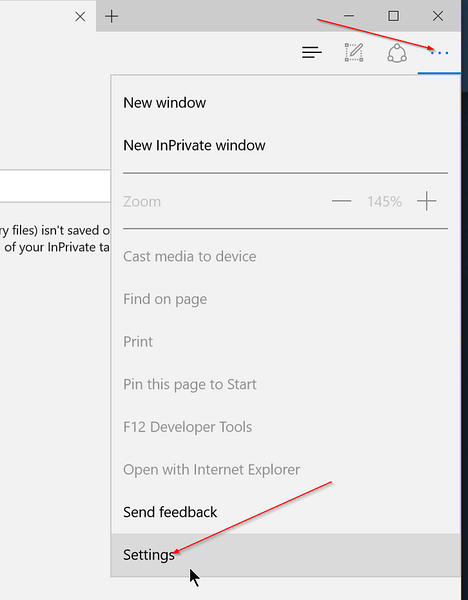
Steg 3: Under Rensa webbhistorik klicka på Välj vad du vill rensa knapp.
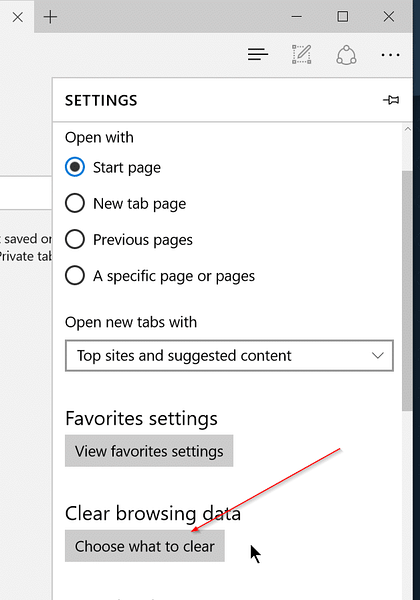
Steg 4: Välj vad du vill rensa när du stänger webbläsaren och slå till slut på alternativet märkt Rensa alltid detta när jag stänger webbläsaren alternativ. Det är allt!
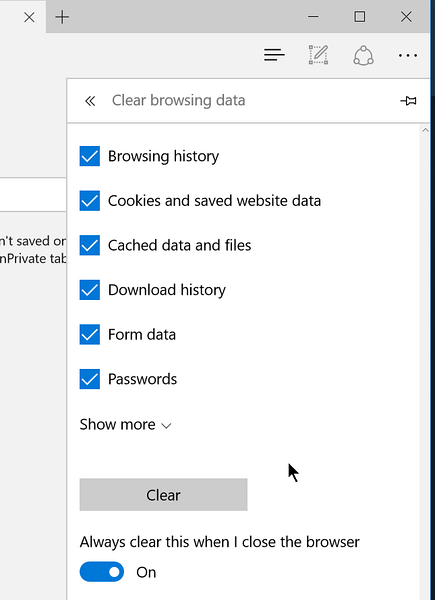
Från och med nu raderar Edge-webbläsaren automatiskt din webbinformation som lösenord, nedladdningshistorik, cookies och sparad webbplatsinformation, webbhistorik, medialicenser, fullskärmstillstånd och många andra saker när du stänger webbläsaren.
Hur du ändrar standardhämtningsplatsen för Edge-webbläsarguiden kan vara av intresse för dig.
 Phenquestions
Phenquestions


