Den här artikeln kommer att täcka en lista över användbara verktyg för grammatik och stavningskorrigering som är tillgängliga för Linux. Dessa applikationer ger främst stöd för engelska språket, och några av dem har också alternativ för andra språk. Observera att du kan använda integrerade stavningskontroller i applikationer som LibreOffice, Chrome, FireFox, AbiWord etc. för att få rätt stavningar för ditt textbaserade innehåll. Denna artikel fokuserar dock främst på fristående stavningskontrollapplikationer som ger dig mycket mer frihet att analysera och fixa stavningar i ditt innehåll och arbeta med flera applikationer.
LanguageTool
LanguageTool är en programvara för stavningskontroll och korrigering av grammatik för öppen källkod och plattform. Den stöder över 20 språk, några av dem är under utveckling och har begränsat stöd. LanguageTool kan analysera vilken text som helst på dessa språk som stöds, upptäcka stavfel, dålig meningskonstruktion och grammatiska fel med olika algoritmer. Det ger också förslag för att korrigera dem automatiskt eller manuellt. Det är det bästa gratisalternativet till premium grammatik korrigeringstjänsten "Grammarly", men den levereras med sin egen premium molnbaserade tjänst som kräver en månatlig prenumerationsplan för att ta bort gränser. Det tillhandahåller tillägg för webbläsare FireFox och Chrome samt plugins för dokumentredigeringsprogramvara som LibreOffice, OpenOffice, Google Docs och Microsoft Word.
För att få en version av LanguageTool som körs offline på olika operativsystem utan några begränsningar måste du ladda ner dess skrivbordsversion. Konstigt nog nämner LanguageTool-underhållare aldrig skrivbordsversionen på sin webbplats, men den utvecklas mycket aktivt. Webbplatsen visade tidigare ett alternativ för att ladda ner skrivbordsversioner, men inte längre. Du kan fortfarande ladda ner den från sin filserver med den här direktlänken eller bläddra bland alla nedladdningsbara filer härifrån. LanguageTool-källkod finns på GitHub. Du kan ladda ner olika tillägg som fungerar med vissa gränser från dess hemsida.
För att köra LanguageTool i Linux måste du installera Java först. Du kan göra det i Ubuntu genom att utföra kommandot som nämns nedan:
$ sudo apt installera standard-jreDu kan installera Java i andra Linux-distributioner genom att söka efter termerna "Java" eller "OpenJDK" i pakethanteraren. När du har installerat Java på ditt Linux-system, extrahera skrivbordsversionen som laddats ner från länken ovan och kör följande kommando från den extraherade katalogen:
$ java -jar languagetool.burk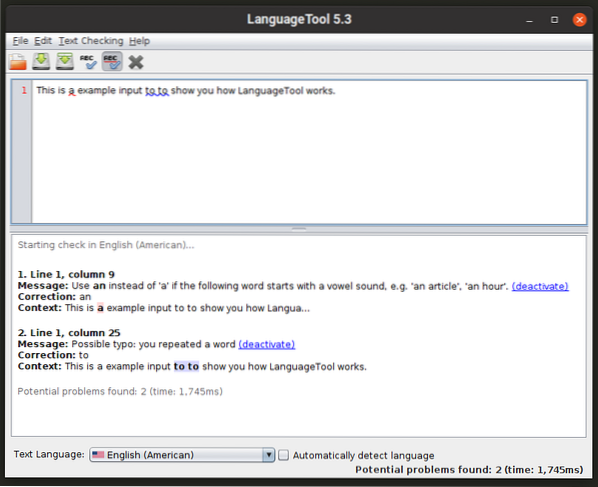
Du kan också köra kommandoradsbyggnaden med kommandot som anges nedan:
$ java -jar languagetool-commandline.burkFör att veta mer om kommandoradsalternativen, använd följande kommando:
$ java -jar languagetool-commandline.burk --hjälpSkriv-bra
Skriv-bra är en nod.js-biblioteket och kommandoradsverktyget som föreslår redigeringar för dåliga eller ovanliga meningskonstruktioner och skrivstilrelaterade fel. Det ger inte förslag till grammatik i stor utsträckning och innehåller inte en stavningskontroll. Det fungerar genom att peka på vanliga meningsfel som ökar komplexiteten i skriven text. Till exempel kontrollerar den aktivt efter ”passiva” meningar och pekar på deras användning.
För att installera Write-good i Ubuntu, använd följande två kommandon:
$ sudo apt installera npm$ sudo npm installera -g skriv-bra
Om du använder någon annan Linux-distribution kan du hämta paketet "npm" från officiella arkiv. När du har ”npm” installerat på ditt Linux-system, kör du bara det andra kommandot som nämns ovan.
För att kontrollera en bit text använder du ett kommando i följande format:
$ write-good --text = "Min plånbok blev stulen."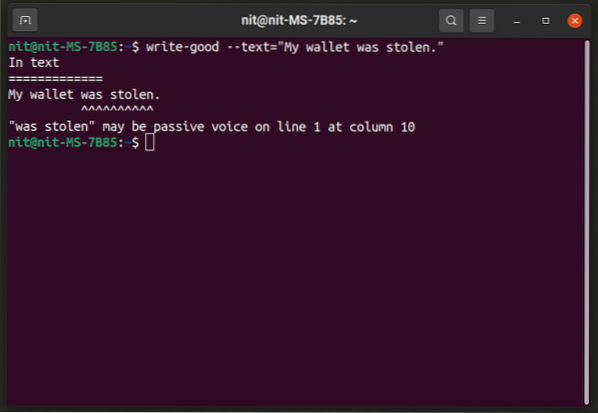
För att analysera en hel fil, använd ett kommando i följande format:
$ skriv-bra fil.TextKör följande kommando för mer information:
$ skriv-bra - hjälpDu kan veta mer om dess detektionsmetodik och algoritmer härifrån.
En förtrollning
“Aspell” eller “GNU Aspell” är ett stavningskontrollprogram för kommandoraden som ingår som standard i de flesta Linux-distributioner. Den utvecklas som en ersättning för en annan populär stavningskontroll för Linux som heter "Ispell". Aspell kan användas som ett bibliotek i andra program såväl som en fristående app. Det hävdar att det ger bättre och exakta stavningsresultat än Ispell och Microsoft Word.
För att installera Aspell i Ubuntu, använd kommandot som anges nedan:
$ sudo apt installera aspellDu kan installera Aspell i andra distributioner från standardförvar. Källkod finns här.
Aspell har ett interaktivt skal där du kan få stavningskontrollresultat i realtid. Du kan åberopa det med det här kommandot:
$ aspell -a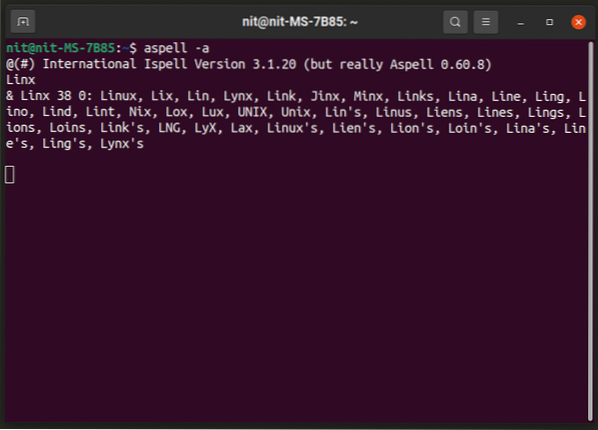
För att kontrollera en hel fil, använd ett kommando i följande format:
$ aspell -c-fil.TextFör att ändra språk för stavningskontroll, använd “-lang” -omkopplaren. För att veta mer om giltiga språkkoder och dess många andra alternativ, kör följande tre kommandon:
$ aspell-användning$ aspell --hjälp
$ man aspell
Hunspell
Hunspell är ett populärt stavningskontrollprogram och bibliotek som används i många populära open source-program som LibreOffice, Google Chrome / Chromium och Firefox. Förutom stavningskontroll kan Hunspell också generera stemming, n-gram-likhet och morfologiska analysdata.
För att installera Hunspell i Ubuntu, använd kommandot som anges nedan:
$ sudo apt installera hunspellDu kan installera Hunspell i andra distributioner från standardförvar. Källkod finns här.
För att köra Hunspells interaktiva skal som ger resultat i realtid, använd ett kommando i följande format:
$ hunspell -d sv_US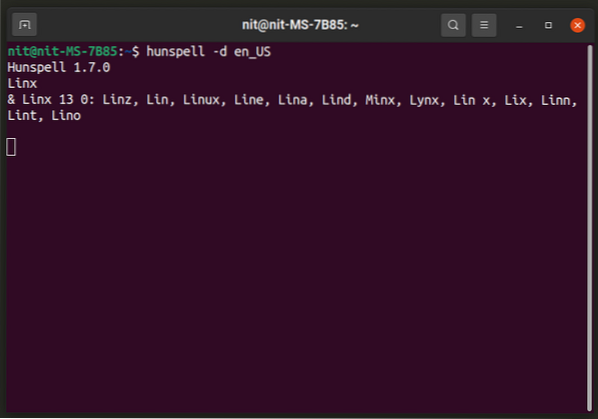
Du kan ersätta “en_US” med din egen språkkod. Ytterligare språk kan installeras från din distributions pakethanterare, de ser vanligtvis ut som “hunspell-
För att kontrollera en hel fil, använd ett kommando i följande format:
$ hunspell -d en_US-fil.TextFör att veta mer om Hunspells många andra alternativ, kör följande två kommandon:
$ hunspell --hjälp$ man hunspell
System Bred popup-stavningskontroll med inbyggt virtuellt tangentbord
Onboard är ett skärm / virtuellt tangentbord som finns i många populära Linux-distributioner. Den har många alternativ för att anpassa tangentbordet till olika layouter, en stavningskontroll, beröringsvänliga kontroller, automatisk orientering och så vidare. Onboard är förmodligen den mest robusta tangentbordslösningen på skärmen som finns idag för Linux på grund av det stora antalet anpassningsalternativ som erbjuds och den allmänna användarvänligheten.
För att installera Onboard i Ubuntu, kör du kommandot som anges nedan:
$ sudo apt installera ombordDu kan installera Onboard i andra Linux-distributioner från deras officiella arkiv. Mer information om dess paket hittar du här.
Starta ombord och skriv ett ord i en textredigerare. Du borde se en sådan layout. Den mellersta delen av den översta raden visar automatisk komplettering och nästa ordförutsägelser. Den vänstra delen av raden visar stavningskontrollförslag. Här föreslog det "mango" för ett felaktigt ord "mngo". Du kan klicka på pilen för att få fler stavförslag. Under min användning av Onboard upptäckte jag att Onboards stavningsförslagsfält fungerar bra i alla GTK-applikationer medan dess stöd för Qt och andra icke-GTK-applikationer är hit eller miss.
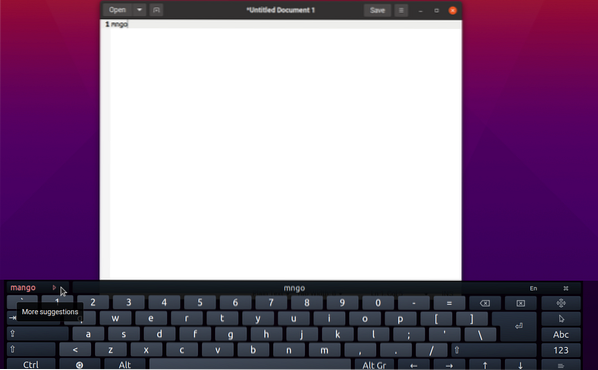
Om du nu använder Onboard på en stationär dator kanske du inte behöver det enorma tangentbordet som sitter fast i botten eftersom du kanske använder ett hårdvarutangentbord för att skriva ord. Med dess layoutredigeringsfunktion kan du ta bort allt från det så att endast stavningskontrollfältet syns, som visas på skärmdumpen nedan:
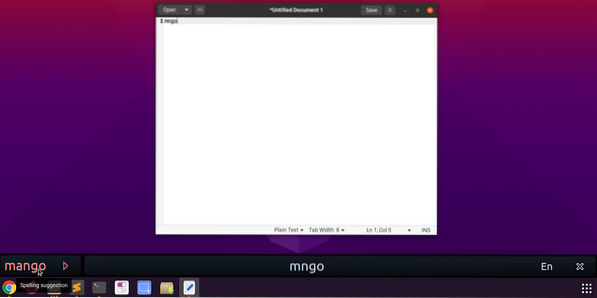
Du kan dra kanter på valfri Onboard-tangentbordslayout för att ändra storlek på den, så att du också kan ändra storlek på stavfältet. “X” -knappen låter dig stänga ombord medan “En” -knappen låter dig ändra språk för stavningskontroll och ordförutsägare. Detta bör fungera i hela systemet i alla GTK-applikationer så snart du startar ombord. För att uppnå detta måste du följa några enkla steg:
Starta ombord och klicka på dess panelapplet för att öppna inställningar.
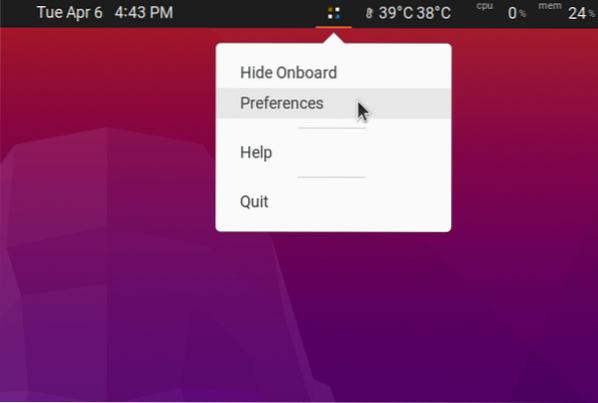
Gå till "Skrivhjälp" och aktivera kryssrutan "Visa förslag".
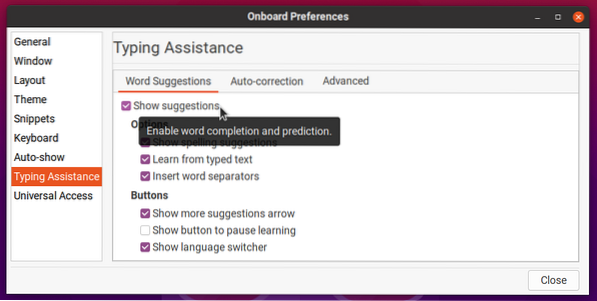
Aktivera "Auto-show" för att göra Onboard popup automatiskt när du redigerar text.
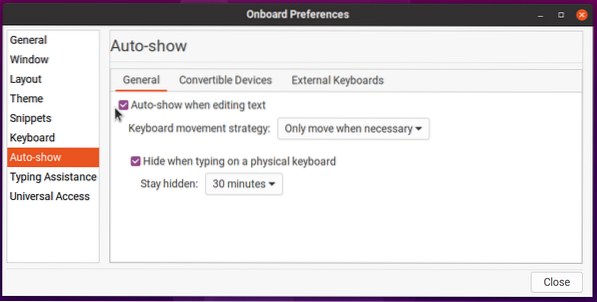
Gå till fliken "Layout" och klicka på valfri layout. Klicka på "Ny" och ange sedan ett nytt namn för din anpassade layout. Låt oss anta att namnet är "anpassad layout" i det här fallet. Detta skapar en ny layout genom att ärva alla filer och data till "Compact" -layouten.
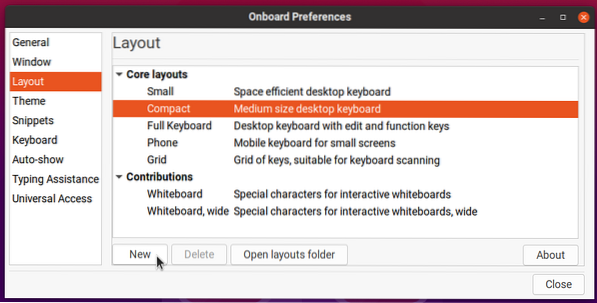
Klicka på "Öppna layoutmapp" och redigera din "anpassade layout.ombord ”-fil. Lägg in följande kod i den eller ta bort andra rader i filen så att det till slut ser ut så här:
Kodprovet ovan tar bort alla UI-element från Onboard utom stavningskontroll och ordförutsägningsfält. Starta ombord och välj sedan din nya layout för att visa slutresultatet.
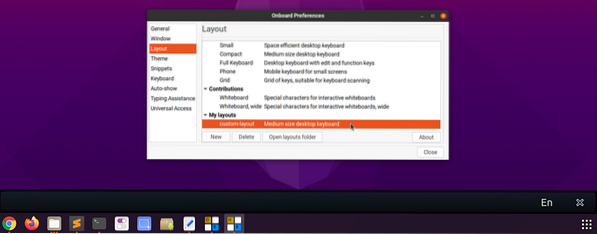
Om du på något sätt gör fel redigeringar av “.ombord-layoutfilen och Onboard kan inte starta, gå till “$ HOME /.lokal / dela / ombord / layouter ”-mapp och ta bort alla filer som är relaterade till din anpassade layout (som visas på skärmdumpen nedan).
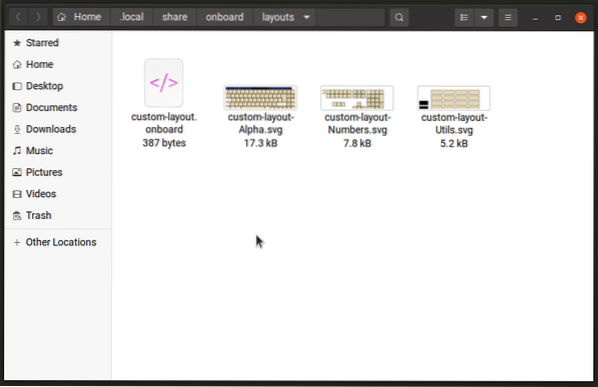
Du kan anpassa och ändra storlek på Onboard för att flytta den till valfri plats på skrivbordet, så att den fungerar som en popup-stavningskontroll när du redigerar alla textdokument. Gör inte det att Onboard inte verkar stödja val av virtuella tangenter och knappar via hårdvarutangentbordet. Så du måste välja stavningsförslag endast genom att trycka på mus eller pekskärm (åtminstone det här har jag hittat i min testning).
Slutsats
Stavkontrollapplikationer i Linux är ganska robusta och baseras på år av utveckling. Även om du använder ett program utan en inbyggd stavningskontroll finns det kommandoradsverktyg och grafiska applikationer som hjälper dig att korrigera grammatik och stavning.
 Phenquestions
Phenquestions


