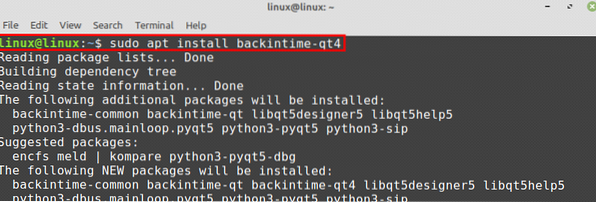Att skapa en säkerhetskopia är en viktig aktivitet som ska utföras om du arbetar med känsliga data. Till exempel, om du har några känsliga officiella dokument på din hårddisk och tappat hårddisken, är dina nödvändiga data borta. Därför är det alltid ett klokt beslut att ha en säkerhetskopia av dina konfidentiella och väsentliga uppgifter. Från säkerhetskopian kan du snabbt återställa dina data när som helst.
För Linux Mint finns det flera grafiska verktyg tillgängliga för att skapa säkerhetskopior.
Det här inlägget diskuterar de bästa grafiska säkerhetskopieringsverktygen för Linux Mint.
Timeshift
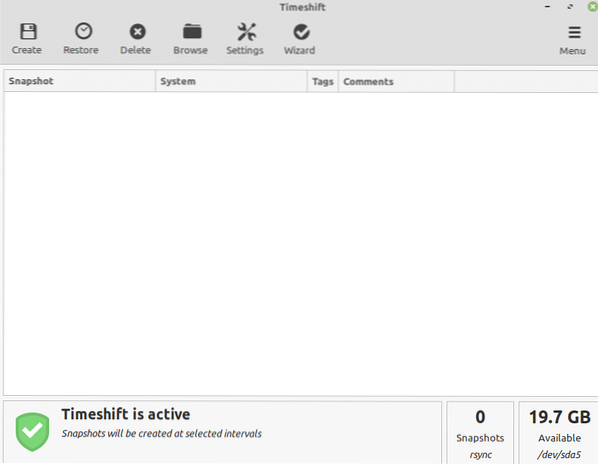
Timeshift är ett öppen källkod, tillgängligt och populärt verktyg som används för att skapa och återställa säkerhetskopior. Den levereras förinstallerad i Linux Mint 20. Av någon anledning, om du inte har Timeshift installerat på ditt system, skriv sedan kommandot nedan för att installera det:
$ sudo apt installera timeshiftDet gör att vi kan skapa säkerhetskopieringsmoment i två lägen RSYNC och BTRFS. Timeshift tar snapshot av filsystem och inställningar. Annat än Linux Mint är det här verktyget tillgängligt för många andra Linux-baserade system, inklusive Ubuntu och Debian.
När du skapar säkerhetskopian med Timeshift kan vi också välja ögonblicksbildnivåer.
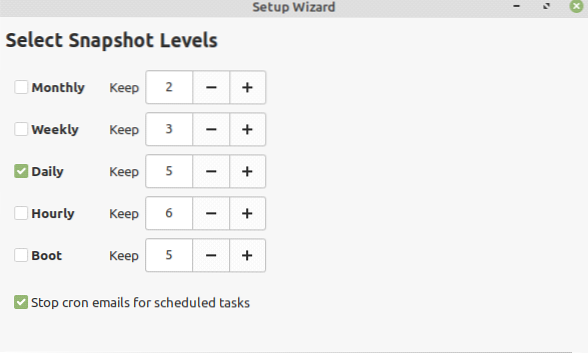
Säkerhetskopieringsmomenten kan återställas när som helst.
Déjà Dup
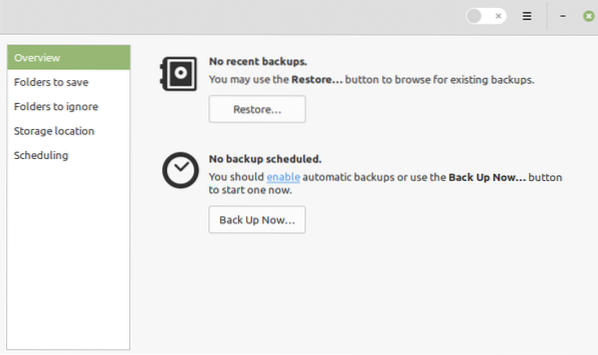
Déjà Dup är ett öppen källkod, enkelt och kraftfullt verktyg för att skapa säkerhetskopior. Med Déjà Dup kan du också schemalägga dina säkerhetskopior. Dessutom kan den också lagra dina säkerhetskopierade filer i molnet, dvs.e., Google-enhet. Det krypterar data för att säkerställa dataintegritet och komprimerar också data.
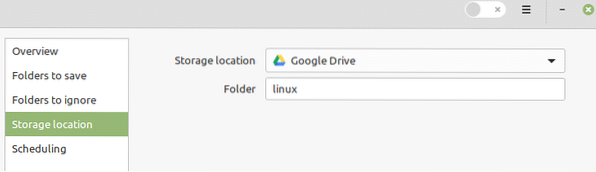
Déjà Dup är en del av Linux Mint 20 basförvar, och du kan installera Déjà Dup genom att skriva:
$ sudo apt installera deja-dup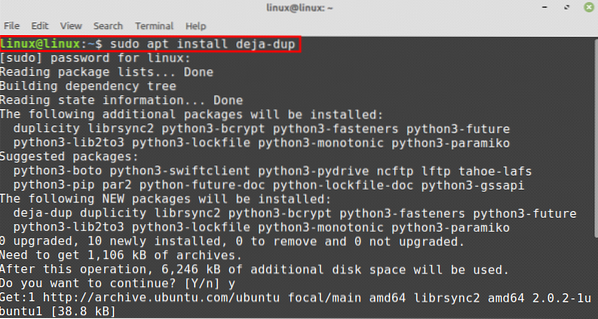
Kbackup
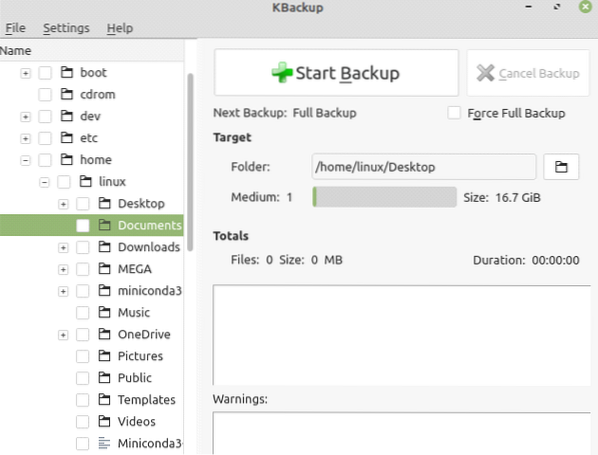
Kbackup är ett enkelt och enkelt grafiskt verktyg för att skapa säkerhetskopior. Kbackup komprimerar data och skapar arkivet med säkerhetskopieringsdata. Det krypterar också data medan säkerhetskopian skapas. Dessutom erbjuder den olika funktioner som gör det enkelt att använda och enkelt att hantera säkerhetskopieringsverktyget
För att installera Kbackup på ditt Linux Mint-system, skriv bara kommandot:
$ sudo apt installera kbackup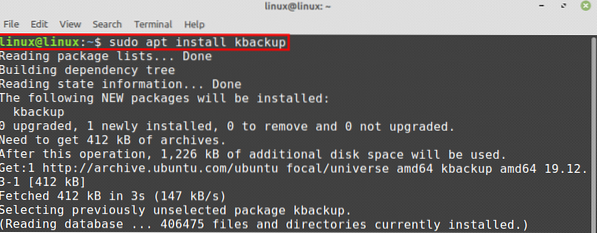
Grsync
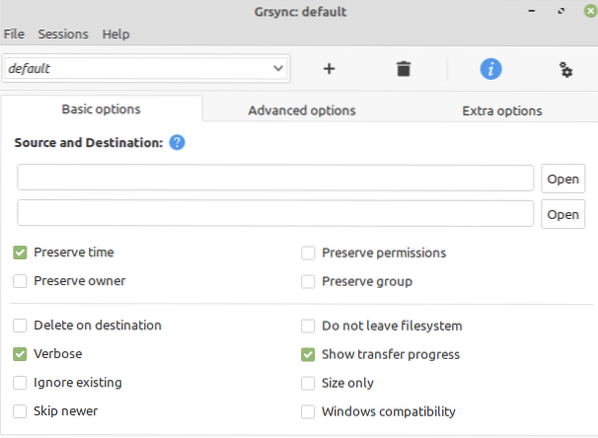
Grsync är ett grafiskt användargränssnitt för det populära säkerhetskopieringsverktyget för kommandoraden med namnet Rsync. Rsync är ett perfekt val för de som älskar Linux-kommandoraden. Rsync erbjuder ett brett utbud av funktioner för att skapa säkerhetskopior. Om du är mer bekväm med GUI är Grsync dock det bästa alternativet för att använda Rsync grafiskt. Även om Grsync tillhandahåller begränsade funktioner i Rsync, uppfyller det nästan de grundläggande behoven för att skapa säkerhetskopior.
För att installera Grsync på ditt Linux Mint-system kör du kommandot:
$ sduo apt install grsyncBakåt i tiden
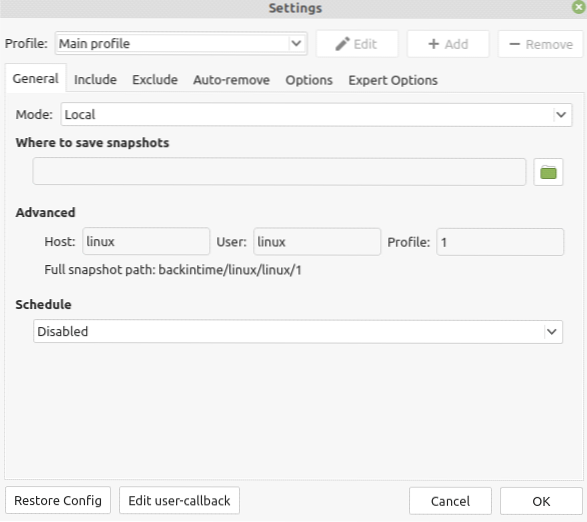
Back In Time är ett annat öppet källkod och enkelt verktyg för att skapa säkerhetskopior på Linux Mint. Den körs på GNOME- och KDE-skrivbordsmiljöer. Det tar säkerhetskopian av målfilen eller katalogen och lagrar den i säkerhetskopian. Dessutom kan frekventa säkerhetskopior också ställas in snabbt. För att installera Back In Time, använd kommandot:
$ sudo apt installera backintime-qt4Slutsats
Att skapa en säkerhetskopia av dina data är mycket viktigt eftersom det hjälper oss att spara våra viktiga och känsliga data. Vi kan snabbt återställa våra data när som helst från säkerhetskopian. I det här inlägget har vi diskuterat olika grafiska säkerhetskopieringsverktyg för Linux Mint. Alla verktyg är enkla att använda och installera på Linux Mint.
 Phenquestions
Phenquestions