Den här artikeln kommer att publicera en lista över användbara kommandorader och grafiska verktyg som gör att du kan komprimera bildfiler för att spara lokalt eller avlägset diskutrymme. Några av dessa applikationer erbjuder ”förlustfria” alternativ som minskar storleken på bildfilerna utan någon eller minimal förlust av kvalitet. Observera att bildkomprimering inte är detsamma som att ändra storlek, ändra storlek eller ändra bildens geometri för att minska storleken. Bildkomprimering innebär att kvaliteten på bilder manipuleras med olika komprimeringsalgoritmer. Vanligtvis manipuleras kvaliteten på färger, enskilda pixlar och transparens för att komprimera bilder och spara diskutrymme.
Konvertera kommando
Kommandot Konvertera är en del av kommandoradsverktyget "imagemagick". Imagemagick har många kommandon och verktyg för att konvertera och ändra bildfiler i många format.
För att installera Imagemagick i Ubuntu, använd följande kommando:
$ sudo apt installera imagemagickImagemagick och kommandot "konvertera" kan installeras från pakethanteraren i vilken annan Linux-distribution som helst. Du kan också få installerbara paket och källkod från dess officiella webbplats.
Du kan köra kommandot convert i följande format:
$ konvertera bild.png -kvalitet 70 convert_image.pngErsätt “bild.png ”med din inmatningsfil och“ convert_image.png ”med namnet på utdatafilen. Omkopplaren “-kvalitet” används för att specificera kvaliteten på den resulterande bilden. Du kan ge det valfritt värde i intervallet 1-100 för att ställa in kvaliteten på utdatafilen. När du minskar bildkvaliteten påverkar det bildstorleken så att kvaliteten är ett effektivt sätt att komprimera bilder på. Observera att bildkvaliteten inte är direkt proportionell mot filstorleken. Att använda ett kvalitetsvärde på 70 betyder inte nödvändigtvis att filstorleken minskar med 30%. Imagemagick använder en mängd komprimeringsalgoritmer och metoder beroende på filformatet för utdatafilen. Du kan läsa mer om "-kvalitet" -omkopplare och komprimeringsalgoritmer härifrån.
Skärmdumpen nedan visar hur en bild komprimeras på mitt system efter att ha kört kommandot "konvertera":
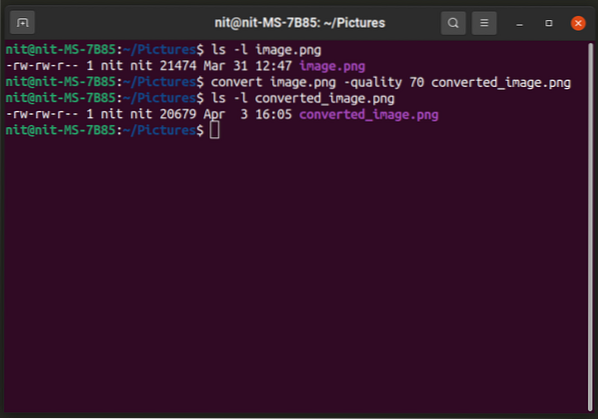
Bildstorleken minskades från 21474 byte till 20697 byte. Du kan också ändra filformat för att få bättre komprimering (ändra bara förlängningen av utdatafilen):
$ konvertera bild.png -kvalitet 70 convert_image.jpg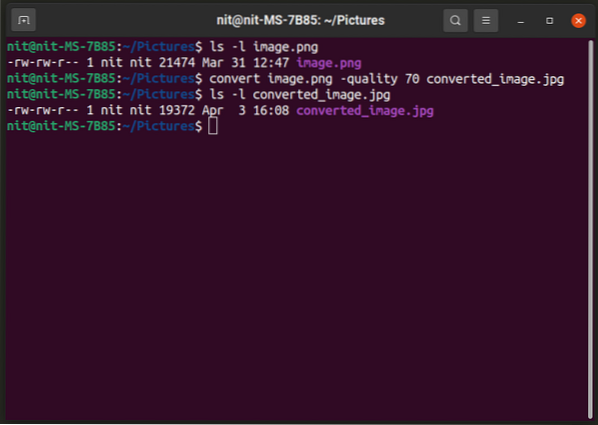
För att veta mer om "konvertera" -kommandot, använd dessa kommandon:
$ man konvertera$ konvertera - hjälp
Trimage
Triage är ett grafiskt program som stöder batchkomprimering av bilder. Du kan bara dra och släppa bildfiler i applikationsfönstret eller lägga till dem från filhanteraren så konverteras de automatiskt. Observera att Trimage komprimerar originalbildfilen på plats utan att göra en kopia av den. Så var försiktig om du vill behålla originalfilen.
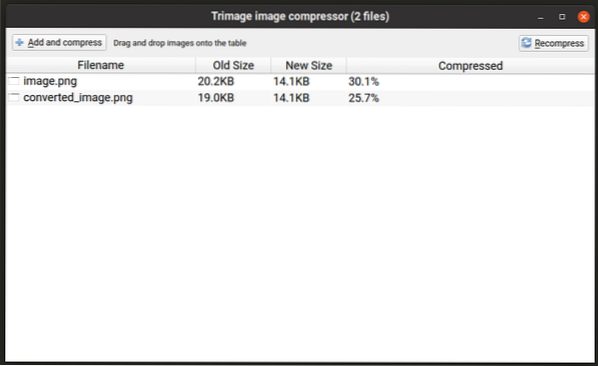
För att installera Trimage i Ubuntu, kör du kommandot nedan:
$ sudo apt installera trimageTrimage kan installeras i andra Linux-distributioner från olika förråd som finns tillgängliga i pakethanteraren. Du kan också få installerbara paket och källkod från dess officiella webbplats.
Konversera
Converseen är ett annat verktyg för bildbearbetning som fungerar som den Trimage-app som nämns ovan. Det låter dig gruppera komprimerade bildfiler och ger alternativ för att kontrollera komprimeringsnivån för enskilda filformat. Det bevarar också originalfiler och uppmanar dig innan du skriver över dem. Som standard sparas konverterade bilder i hemmappen men du kan ändra standardutmatningsvägen. Du kan ändra komprimeringsnivåer genom att klicka på knappen "Bilderinställningar" i det nedre högra hörnet.
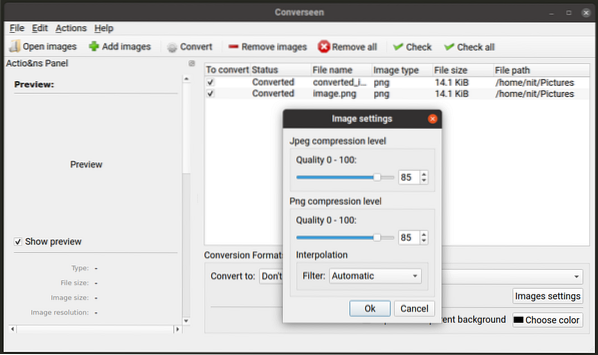
För att installera Converseen i Ubuntu, kör du kommandot som nämns nedan:
$ sudo apt installera konverseraConverseen kan installeras i andra Linux-distributioner från olika förråd som finns tillgängliga i pakethanteraren. Du kan också få installerbara paket och källkod från dess officiella webbplats.
OptiPNG
OptiPNG är ett kommandoradsverktyg för att ändra "PNG" -filer. Den är speciellt utformad för att göra förlustfri komprimering av PNG-filer med liten eller ingen kvalitetsförlust. Som standard använder OptiPNG förlustfria algoritmer.
För att installera OptiPNG i Ubuntu, använd följande kommando:
$ sudo apt installera optipngOptiPNG kan installeras från pakethanteraren i vilken annan Linux-distribution som helst. Du kan också få installerbara paket och källkod från dess officiella webbplats.
För att komprimera en PNG-fil med OptiPNG: s standardförlustfria algoritm, använd ett kommando i följande format:
$ optipng-bild.png -out omvandlad_bild.png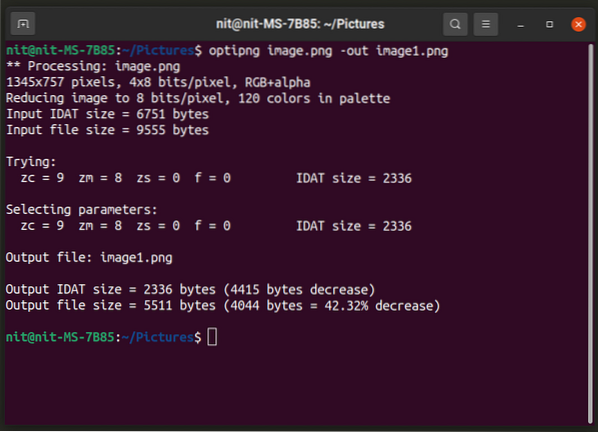
OptiPNG tillåter dig inte att välja kvaliteten på den utgående bilden med kommandoradsalternativen. Men det låter dig ändra “optimeringsnivåer” från ett intervall på åtta nivåer. Kör kommandot a i följande format för att använda en optimeringsnivå:
$ optipng -o7 bild.png -out omvandlad_bild.pngByt ut ”-o7” -delen med ditt eget val av optimeringsnivå. Du kan veta mer om dessa optimeringsnivåer och vilket lämpligt alternativ att välja genom att köra kommandot nedan:
$ optipng --hjälpFör mer information om OptiPNG, använd följande kommando:
$ man optipngJpegoptim
Jpegoptim fungerar på samma sätt som OptiPNG, men det fungerar bara med ”JPEG” -filformat. Som standard försöker den göra bäst förlustfri komprimering, men du kan välja olika kvalitetsnivåer med alternativ för kommandoraden.
För att installera Jpegoptim i Ubuntu, använd följande kommando:
$ sudo apt installera jpegoptimJpegoptim kan installeras från pakethanteraren i någon annan Linux-distribution. Du kan också få installerbara paket och källkod från dess officiella databas.
För att komprimera en JPEG / JPG-fil med standardkomprimeringsalgoritmen, kör följande två kommandon:
$ mkdir -p compressed_files$ jpegoptim -d compressed_files-bild.jpg
Konstigt nog tillåter jpegoptim dig inte att ange en utdatafil men låter dig ange en katalog där komprimerade filer kommer att sparas. Så det första kommandot här skapar en katalog med namnet "compressed_files" medan det andra kommandot komprimerar "image.jpg ”-fil och lagrar den i katalogen” compressed_files ”.
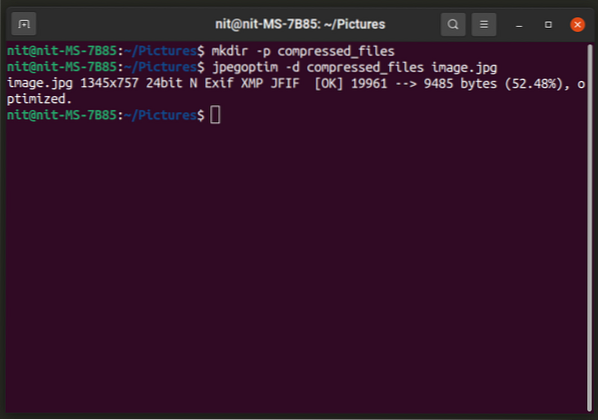
Du kan ange kvaliteten på utdatafilen med ett kommando i följande format:
$ jpegoptim -d compressed_files -m20-bild.jpgFör att ändra kvalitetsnivå, ersätt ”20” med valfritt nummer från 0-100.
Jpegoptim har också ett "storlek" -alternativ som låter dig ange målstorlek för komprimerad fil i procent / kilobyte. För att göra det kan du använda följande två kommandon:
$ jpegoptim -d compressed_files --storlek = 5k bild.jpg$ jpegoptim -d compressed_files --size = 30 bild.jpg
Byt ut "5k" med målfilstorlek i kilobyte och ersätt "30" med målfilstorlek i procent av originalfilen.
Slutsats
Dessa är några av de mest användbara kommandoraden och grafiska applikationer som du kan använda för att komprimera bildfiler. Bildkomprimering används oftast för media som används på webbplatser och webbapplikationer för att spara diskutrymme och bandbredd.
 Phenquestions
Phenquestions


