GIMP
Gimp eller GNU Image Manipulation Program är vanligtvis förnamnet i listan över tillgängliga bildredigerare för Ubuntu. Det är en kraftfull programvara för bildmanipulation med massor av avancerade fotoredigeringsverktyg och filter, som tillsammans med dess anpassningsbara gränssnitt och en stor samling plugins gör det till ett mycket populärt alternativ att välja mellan. Vad som gör det ännu bättre är det faktum att det är programvara med öppen källkod, plattform med flera plattformar och så att användare kan få tillgång till alla dessa avancerade kvalitetsfunktioner som är bundna tillsammans utan kostnad.
Låt oss nu titta på några av de viktigaste funktionerna i GIMP i detalj.
(a) Anpassningsbart gränssnitt
Ofta vill du begränsa uppsättningen saker i din redigerare eller anpassa hur det ser ut. Till skillnad från de flesta redaktörer som inte tillåter användare sådana alternativ, låter GIMP dig helt anpassa din miljö och skapa en skärm precis som du vill ha den. Se bilden nedan:
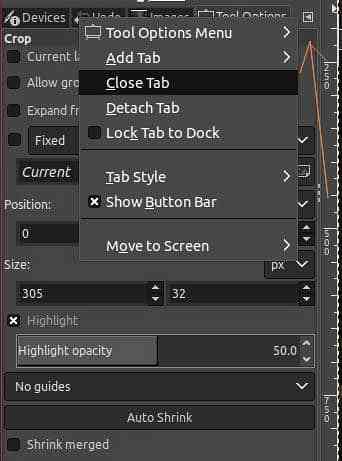
(b) Fotoredigeringsverktyg
Som diskuterats tidigare är GIMP packad med redigeringsverktyg som är ganska användbara för användare. Följande är de verktyg som finns tillgängliga i GIMP:
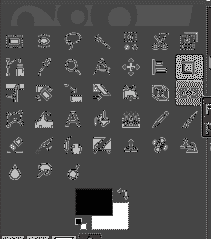
En av dessa är beskärningsverktyget som gör att GIMP kan välja och dra ut en del av bilden. Använda kortkommandot, Skift + C, beskärningsverktyget startar och sedan kan du välja konturen som du vill beskära. Använda Flytta -tangenten gör att man kan behålla bildens ursprungliga bildförhållande och sedan Stiga på för att bekräfta det slutliga valet.
I bilden nedan valde vi beskärningsverktyget och fortsatte sedan med att dra mannens konturer från bilden:
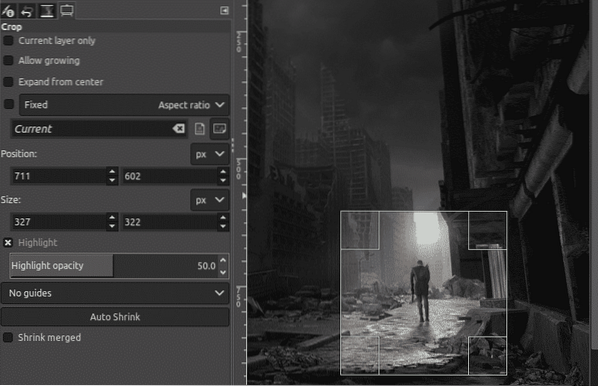
En annan funktion som GIMP tillåter är att förbättra färgexponeringen i bilden. Vad detta gör är att den justerar höjdpunkterna och ignorerar de mörkaste skuggorna som finns i bilden.
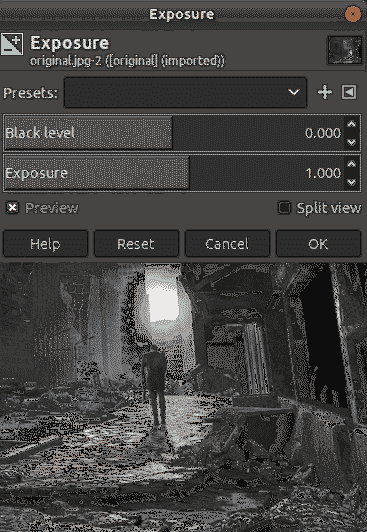
Nu ska vi bara lägga till lite exponering för bilden ovan. Följande är utdata:

(c) Möjlighet att läsa vilket filformat som helst
GIMP tillåter också användare att läsa vilket filformat som helst, oavsett om det är i det populära formatet som gif, jpeg, png eller i sällsynta format som RAW eller PSD (Photoshop). Det här är faktiskt ganska praktiskt om en användare behöver använda några av sina ändringar som han tidigare gjort i Photoshop eller har en RAW-fil som han behöver arbeta med.
(d) Tredjeparts plugins och programmeringsskript
Nästan alla nödvändiga funktioner för bildredigering är redan integrerade med GIMP. Utöver detta tillåter GIMP också användare att installera ytterligare plugins och paket som inte har förinstallerats. Det här är en så fantastisk funktion som användare kan lägga till ytterligare filter och experimentera med dem. Tillsammans med detta accepterar det också många skript av programmeringsspråk som Python, vilket visar dess flexibla natur.
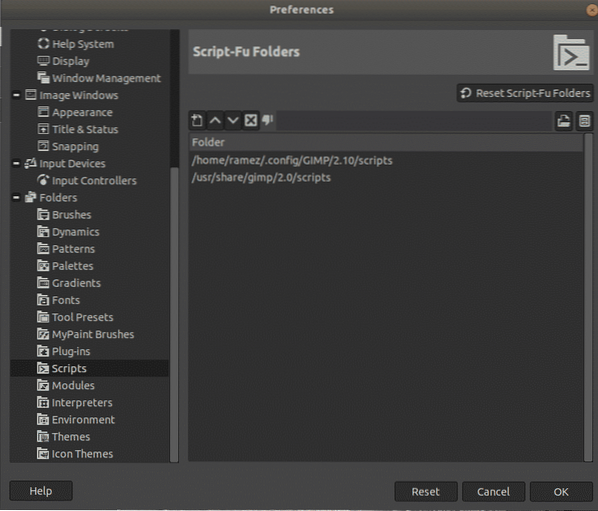
Begränsning av GIMP
Så bra som GIMP är, finns det fortfarande vissa begränsningar inuti den, varav en är oförmågan att implementera icke-destruktiva redigeringsfunktioner. Destruktiv redigering, som GIMP erbjuder, är i grunden användaren som manipulerar originalbilden. Detta blir senare problematiskt om du vill göra några justeringar på bilden du jobbar med, eftersom man nu måste antingen ångra alla steg tills vi når den justa justeringen eller börjar från grunden.
Krita - Alternativ till GIMP
Det är här Krita, en applikation med öppen källkod för fotoredigering och digital målning, tar överhanden över GIMP eftersom den helt stöder icke-destruktiva lager och masker. Krita, känd som den ultimata applikationen för artister, erbjuder så många fenomenala funktioner som penselmotorer, wrap-around-läge, färgpalett och så mycket mer.
Tillsammans med detta erbjuder det också lagerhanteringsstöd och många transformationsverktyg som hjälper till att göra redigering enklare. En av de bästa sakerna som Krita erbjuder sitt inbyggda färghjul som ser så tilltalande ut för ögat:
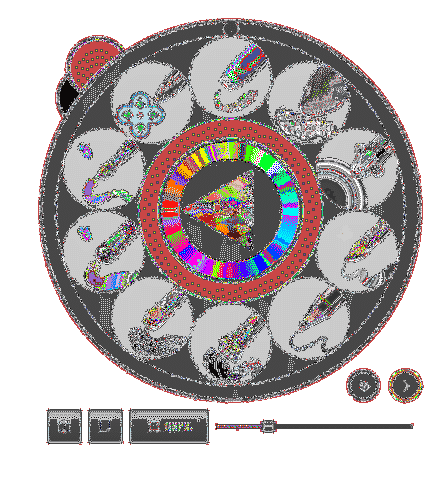
Precis som GIMP är följande verktyg i Krita:

Krita har också några av de bästa uppsättningarna borstar att arbeta med och det är en av anledningarna till att det är känt för att vara det perfekta artistverktyget. Följande bild visar de borstar som finns i Krita:
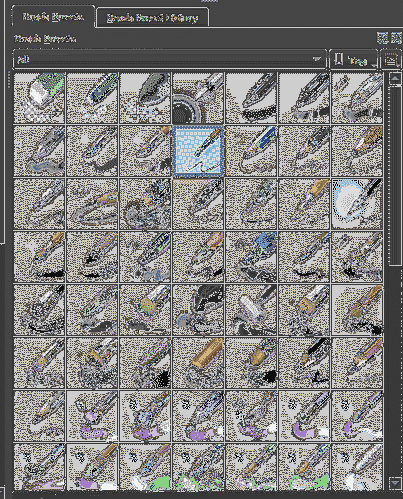
Krita saknar dock fortfarande GIMP när det gäller bildredigeringsfunktioner.
Varför GIMP är det mest populära valet för bildredigering?
GIMP har varit verktyg för många Linux-användare under lång tid. Trots att Photoshop inte är lättillgängligt i Linux har GIMP blivit ett bra alternativ lika kraftfullt som Photoshop. Dess funktioner som lagermasker, färgverktyg och blixtfilter gör det möjligt för användare att ha fullständig kontroll över sina bilder och med sofistikerade plugins tillgängliga, gör det möjligt att ytterligare anpassa det. Det har vissa begränsningar för sitt namn, men dess öppen källkod, tillsammans med en uppsjö av redigerings- och målningsfunktioner, kompenserar för det. Detta är en av anledningarna till att det är ett så populärt val bland Linux-användare.
 Phenquestions
Phenquestions


