Start Disk Disk Creator
Startup Disk Creator, som namnet antyder, är ett program för att skapa ”startdiskar” eller ”startbara diskar” som kan köras i live-läge. Denna applikation levereras som standard i Ubuntu och några av dess varianter. Processen för att skapa en ny startbar enhet med Startup Disk Creator är ganska okomplicerad: du måste starta applikationen, välja ISO-avbild, välja USB-enhet och sedan klicka på knappen "Gör startdisk". Det kan ta lite tid att avsluta processen, beroende på läs / skrivhastigheterna för den externa enheten och storleken på ISO-bilden. Observera att all data på den externa enheten raderas under skapandet av den startbara enheten.
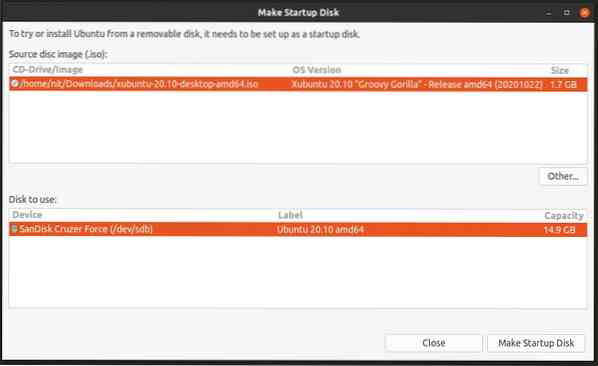
Om Startup Disk Creator inte är installerat som standard på ditt Ubuntu-system kan du installera det genom att köra kommandot nedan:
Om du använder Kubuntu eller andra Ubuntu-derivat som använder KDE som standardskrivbordsmiljö kan du istället använda KDE-varianten:
$ sudo apt installera usb-creator-kdeEtsare
Etcher eller balenaEtcher är ett plattforms- och öppen källkodsprogram som kan användas för att flasha ISO-bilder av olika Linux-distributioner. Skapad med hjälp av tekniker som Electron och TypeScript kan Etcher verifiera innehållet på externa enheter efter att ha blinkat för att säkerställa att dessa enheter fungerar korrekt vid nästa start. Etcher har ett minimalistiskt gränssnitt utan mycket röran.
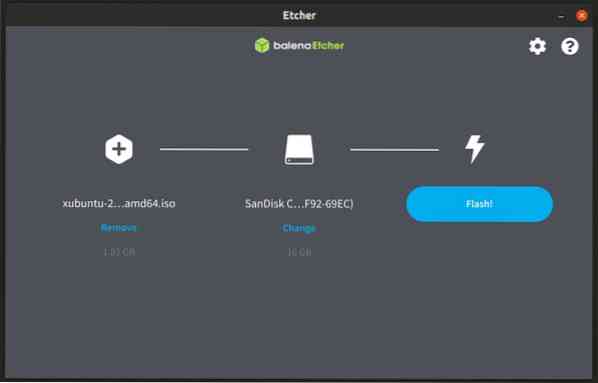
Du kan ladda ner Etcher "AppImage" körbar fil som kan användas på alla större Linux-distributioner härifrån. Andra installerbara paket finns också på samma sida.
UNetbootin
UNetbootin är en programvara med öppen källkod som låter dig skapa startbara externa enheter från ISO-bilder med olika Linux-distributioner. Det kan också ladda ner ISO-bilder direkt från själva applikationen. UNetbootin använder en annan metod än andra applikationer som nämns i den här artikeln. Det extraherar innehållet i ISO-bilden till externa enheter tillsammans med några andra filer som behövs för att göra dessa USB-enheter startbara. Denna metod är särskilt användbar om du vill kopiera några filer till en USB-enhet när den har startats. Andra appar som nämns i artikeln kan göra "skrivskyddade" enheter från ISO-bilder av vissa Linux-distributioner (till exempel Ubuntu).
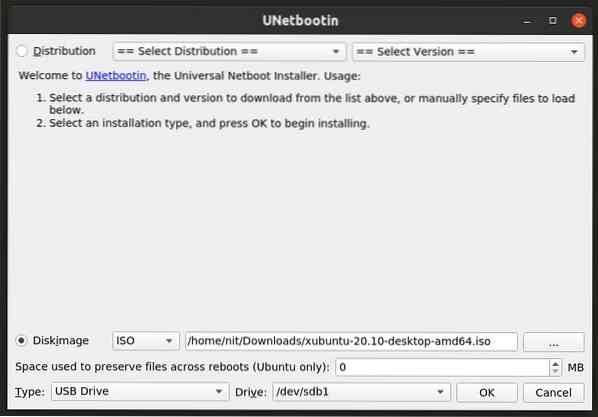
Du kan ladda ner UNetbootin körbar binär som kan användas på alla Linux-distributioner härifrån.
Kör följande kommandon för att starta UNetbootin:
$ chmod + x ./ unetbootin-linux64-700.soptunna$ sudo ./ unetbootin-linux64-700.soptunna
Observera att UNetbootin visar ett alternativ att reservera utrymme för ihållande lagring, men det fungerade inte i mina tester.
DD-kommando
DD-kommandot kan kopiera och konvertera filer på Linux-system. Du kan använda den för att överföra filer till vilken ansluten lagringsenhet som helst, intern eller extern. DD-kommando används ofta för att kopiera ISO-bildfiler och skapa startbara USB-skivor. DD-kommandot är tillgängligt som standard på alla större Linux-distributioner.
För att skapa en startbar USB-hårddisk med hjälp av DD-kommandot måste du först ta reda på identifieraren för din externa enhet. Du kan göra det genom att köra kommandot nedan:
$ lsblk -o NAMN, PATH, MODELL, LEVERANTÖR, STORLEK, FSUSED, FSUSE%, TYP, MOUNTPOINT, UUIDNär du har identifieraren för din externa enhet kör du kommandot nedan genom att ersätta “/ dev / sdX” med den identifierare du hittade i steget ovan (ändra också sökvägen till ISO-bildfil). Var extra försiktig när du tillhandahåller identifieraren, du vill inte radera en fel lagringsenhet.
$ sudo dd if = / sökväg / till / bild.iso av = / dev / sdX bs = 4M status = framsteg && synkVänta tills processen är klar och ta sedan bort enheten på ett säkert sätt från filhanteraren.
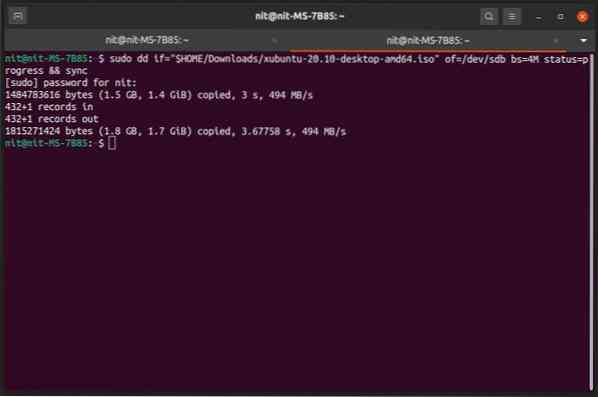
Slutsats
Det här är några av de beprövade metoderna för att pålitligt skapa startbara USB-enheter. Dessa metoder skapar inte bestående enheter där alla ändringar som görs i en live-session lagras och sparas precis som vid en fullständig installation. Att skapa ihållande enhet är en lite komplex process och ett helt separat ämne.
 Phenquestions
Phenquestions


