Dessutom är dessa webbläsare bra alternativ för användare som upplever låga internethastigheter mitt i något viktigt arbete, eller för dem med integritetsproblem.
Idag kommer vi att titta på några bra alternativ för textbaserade webbläsare som kan nås via kommandoraden i Linux.
1) Lynx
Lynx, den äldsta textbaserade webbläsaren, är känd för att vara mycket anpassningsbar och allmänt tillgänglig för de flesta operativsystem - Windows, Linux, etc. Till skillnad från många webbläsare stöder Lynx inte JavaScript och grafik, så användare kan komma åt webbplatser och bläddra på Internet utan integritetshänsyn. Funktioner som att använda markörer för att markera länkar och ha numrerade sidor är några viktiga höjdpunkter i Lynx.
a) Installera Lynx
För att installera Lynx, öppna först terminalen genom antingen Ubuntu Dash eller Ctrl + Alt + T genväg. När terminalen har öppnats anger du följande kommando:
$ sudo apt-get install lynxDet bör noteras att ovanstående kommando endast är för Debian-baserade Linux-system som Ubuntu. Om en användare har ett Red Hat Linux-system, till exempel Fedora, måste användaren ange följande kommando i kommandoraden:
$ yum installera lodjurFör att kontrollera om Lynx har installerats i ditt system anger du bara följande kommando i terminalen:
$ lynx --version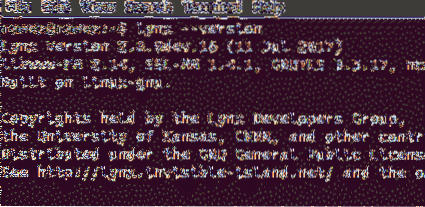
Nu när vi har installerat Lynx, låt oss titta på några av funktionerna i detta program och hur man kan använda detta program för att surfa på Internet.
b) Funktioner i Lynx
Lynx-dokumentationen är en av de mest välbyggda och välutvecklade funktionerna i Lynx. Programmets mycket omfattande ________ ger användarna en komplett guide för att använda Lynx. Guiden kan nås helt enkelt genom att ange följande kommandon:
$ lynx$ h
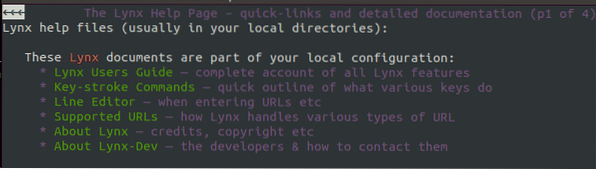
En tydlig uppsättning instruktioner om vilka tangenter som gör vad som finns längst ner på sidan.

Användare kan öppna länkar och surfa på Internet genom att öppna huvudfönstret i Lynx och, som visas ovan, ange G (visas nedan). Kommandona för denna åtgärd inkluderar följande:
$ lynx$ g
Du kommer sedan att bli ombedd att ange webbadressen som du vill besöka.

Efter att ha frågat dig om du vill acceptera kakor eller inte, kommer programmet att leda dig till den webbsida du vill besöka, vilket framgår av bilden nedan.
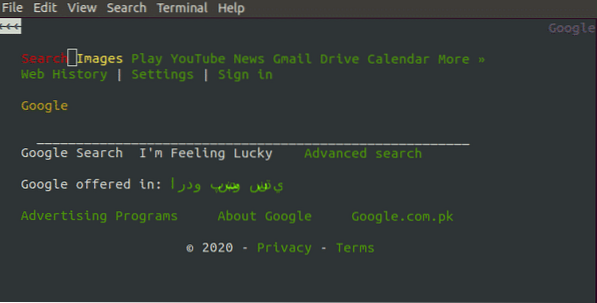
Nu använder du piltangenter, Jag kan komma åt olika delar av webbplatsen; använder sig av stiga på, Jag kan bekräfta och klicka på olika alternativ.
Säg till exempel att jag vill söka "Hello World" på Google. Med piltangenterna kan jag ta markören till sökfältet och sedan börja skriva in texten. Hela processen beskrivs genom bilderna nedan:
Bild 1:
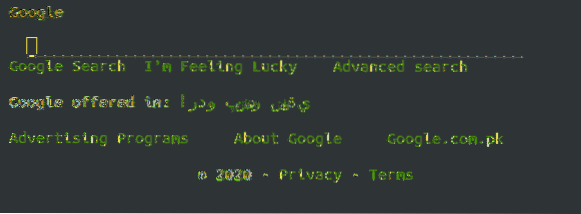
Bild 2:
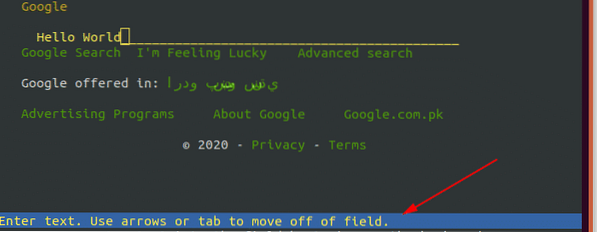
Nu kan du gå till Google Sök text och antingen klicka stiga på eller tryck på höger pil för att gå till nästa skärm.
Ett kortare sätt att komma åt webbsidor i Lynx är genom att direkt ange URL-namnet (urlName) med följande Lynx-kommando:
$ lynx urlNameTill exempel:

2) W3M
W3M är en annan populär textbaserad webbläsare och liknar mycket Lynx. Precis som Lynx stöder W3M inte JavaScript och är därför mycket säkrare när det gäller integritetsfrågor när du rullar på Internet. W3M låter dock användare se bilder med hjälp av ett externt program.
Detta program har också stöd för att visa tabeller. Vad som gör W3M dock så bra är att den gör en webbsida så nära originalformatet som möjligt, vilket ger ett mer tillgängligt slutgiltigt utseende än andra textbaserade webbläsare.
a) Installera W3M
För att installera W3M anger du bara följande kommando i terminalen:
$ sudo apt-get install w3m w3m-imgDet bör noteras att kommandot ovan är endast för Debian-baserade Linux-system som Ubuntu. Om en användare har ett Red Hat Linux-system, till exempel Fedora, måste användaren ange följande kommando i kommandoraden:
$ yum installera w3mFör att kontrollera om W3M har installerats i ditt system anger du bara följande kommando i terminalen:
$ w3m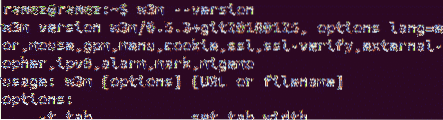
Nu när vi har installerat W3M, låt oss titta på hur man kan surfa på Internet med detta program.
b) Surfa på Internet
Användare kan surfa på Internet i W3M helt enkelt genom att ange ett kommando som liknar syntaxen nedan:
$ w3m urlNameSäg till exempel att jag vill besöka Google. Sedan skulle jag ange följande i terminalen:
$ w3m www.Google.com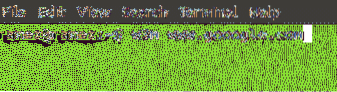
Efter laddning får vi det här:
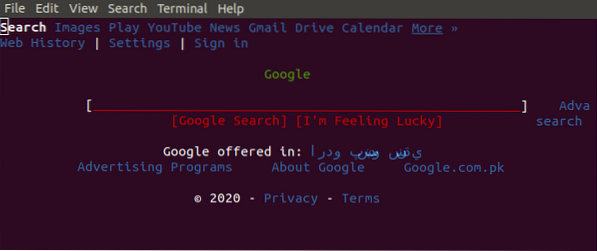
Nu använder du piltangenter, Jag kan komma åt olika delar av webbplatsen; använder sig av stiga på, Jag kan bekräfta och klicka på olika alternativ.
Säg till exempel att jag vill söka "Hello World" på Google. Med hjälp av piltangenterna tar du markören till sökfältet och trycker på enter. Hela processen beskrivs i bilderna nedan:
Bild 1:
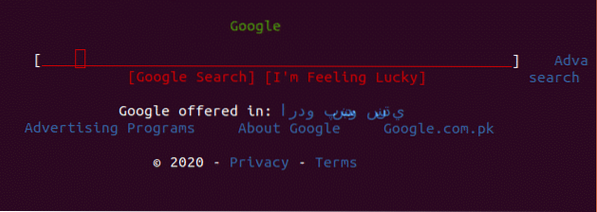
Bild 2:
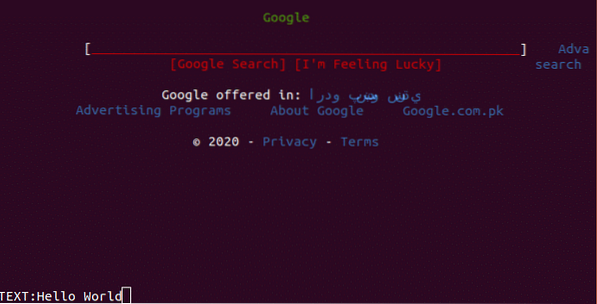
Bild 3:
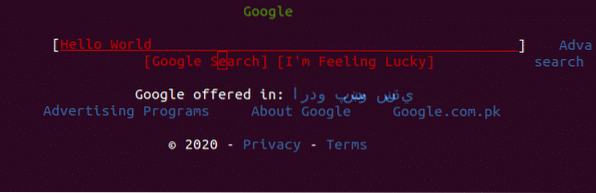
Bästa alternativen för textbaserade webbläsare
Efter att ha använt kommandoradsbaserade webbläsare kan man enkelt komma åt Internet utan att använda någon av de grafiska webbläsarna. Fördelen med att använda dessa program är att det inte längre kommer att oroa sig för annonser eller oönskade bilder som dyker upp. Även åtkomst till webbplatser kommer att bli mycket snabbare. Både Lynx och W3M är bra alternativ för kommandoradswebbläsare och är effektiva program som ger utmärkta funktioner för användarna.
 Phenquestions
Phenquestions


