Den här artikeln täcker en lista över grafiska applikationer och "världsklocka" -applikationer som kan användas för att visa aktuella tid- och datumvärden vid olika tidszoner / platser runt om i världen.
GNOME-klockor
GNOME-klockor är, som namnet antyder, en klockapplikation som ingår i standardförvar för nästan alla större Linux-distributioner. Det är en del av den officiella GNOME-3-applikationsstacken och den stöder visning av tid och datum för många olika tidszoner. Andra funktioner i GNOME-klockor inkluderar stöd för stoppur, nedräkningstimer och larmmeddelanden. Om du letar efter en allt-i-ett-omfattande klockapplikation för Linux behöver du inte se längre än GNOME Clocks-applikationen.
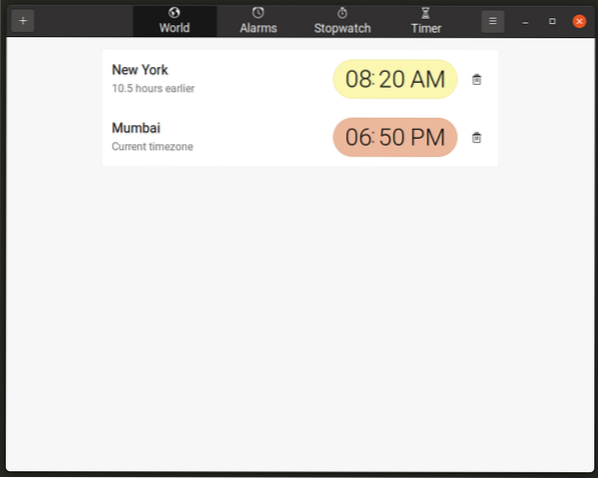
GNOME-klockor kan installeras i Ubuntu genom att utföra kommandot som anges nedan:
I andra Linux-distributioner kan du söka efter termen "GNOME-klockor" i pakethanteraren för att installera den. Alternativt kan den installeras från FlatHub-butiken.
Gworldclock
Gworldclock är en enkel klockapplikation som kan visa aktuellt datum och tid för olika regioner runt om i världen. Till skillnad från GNOME-klockor har den inga extra funktioner. Du kan dock lägga till nya tidszoner manuellt, anpassa formatet för datum och tidsträng och lägga till egna kommentarer till strängformatet.
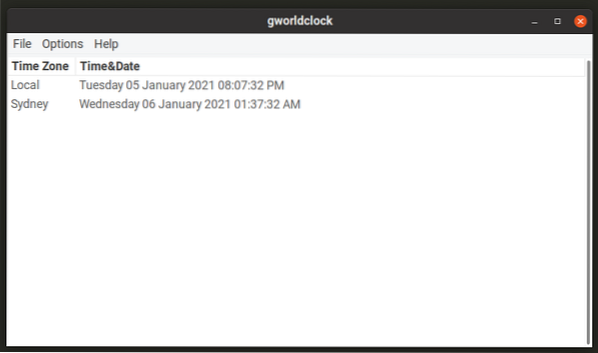
Gworldclock kan installeras i Ubuntu genom att utföra kommandot som anges nedan:
För att installera den i andra distributioner, sök efter termen "Gworldclock" i pakethanteraren.
Tty-klocka
Tty-klocka är en kommandoradsapplikation som kan visa realtid och kontinuerligt uppdaterar klockan i vilken terminalemulator som helst. Du kan anpassa den i stor utsträckning med sina många kommandoradsalternativ.
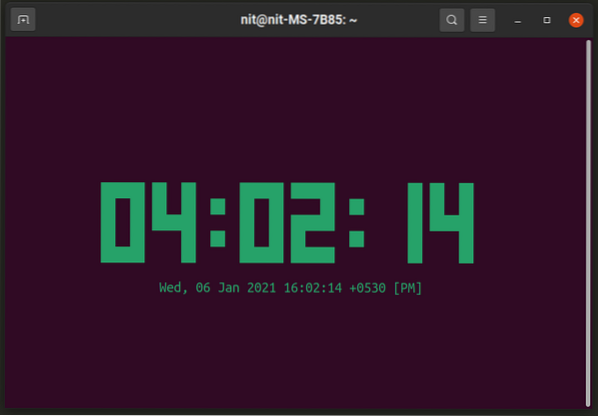
Du kan installera “tty-clock” från pakethanteraren för din Linux-distribution med hjälp av sökfunktionen. För att ladda ner den i Ubuntu, använd följande kommando:
För att visa alla dess alternativ, kör följande kommando:
$ tty-klocka - hjälpKlockan som syns på skärmdumpen ovan har skapats genom att köra följande kommando:
$ tty-clock -sct -f "% a,% d% b% Y% T% z"Som standard visar tty-klockan tid för standardinställning som valts på ditt Linux-system. Du kan visa tid för en annan tidszon genom att prefixa kommandot med "TZ" miljövariabel. Kommandot nedan visar aktuellt datum och tid i New York.
$ TZ = 'America / New_York' tty-clock -sct -f "% a,% d% b% Y% T% z"Du kan hänvisa till alla möjliga värden för miljövariabeln “TZ” här.
Observera att tty-klocka inte kan visa flera klockor samtidigt. Du måste använda ett annat fönster för varje förekomst av klockan. Du kan också använda terminaler med flera rutor som "Terminator" för att visa tid på flera platser samtidigt.
Undertid
Undertid är ett ganska praktiskt kommandoradsverktyg som kan användas för att hitta rätt mötetider vid olika tidszoner runt om i världen. Den beräknar automatiskt tid och datum enligt användarens behov och presenterar dem i ett snyggt diagram. För att bara visa en världsklocka kan du dölja diagrammet med kommandot “grep”.
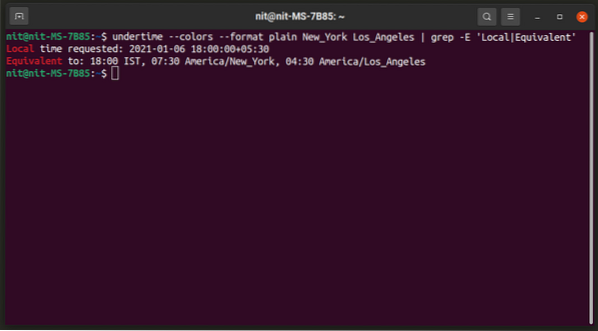
Du kan ladda ner Undertid från pakethanteraren för din Linux-distribution med hjälp av sökfunktionen. För att ladda ner den i Ubuntu, använd följande kommando:
Som standard tar Undertid standardinställd tid för ditt Linux-system. Kommandot som används i ovanstående skärmdump anges nedan (du kan anpassa det enligt dina behov):
$ undertime --colors --format vanligt New_York Los_Angeles | grep -E 'Lokal | Motsvarande'Delarna “New_York” och “Los_Angeles” i kommandot anger de tidszoner för vilka du vill visa beräknad tid. Använd följande kommando för att visa namn på alla möjliga platser:
$ undertime - list-zonerDu kan kontinuerligt titta på utdata från kommandot för underhållning genom att använda ett kommando i följande format (“n” står för intervall i sekunder):
$ watch -n 1 'undertime --colors --format vanligt New_York Los_Angeles | grep -E "Lokal | Motsvarande" 'Använd följande två kommandon för mer hjälp med Deltid:
$ undertime - hjälp$ man undertid
Datumkommando
Datumkommandot är tillgängligt som standard på de flesta Linux-distributioner. Den visar aktuell systemtid enligt den plats du har ställt in på din Linux-dator.
$ datumFör att visa tid för en annan plats kan du använda miljövariabeln "TZ" (som förklaras under avsnittet om klockan i den här artikeln):
$ TZ = 'America / New_York' datum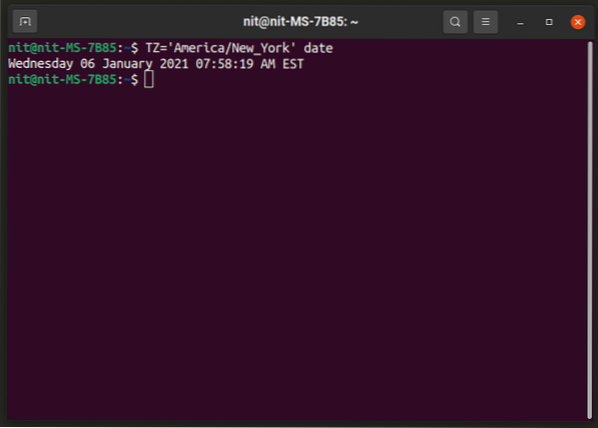
Du kan referera till alla möjliga värden för miljövariabeln “TZ” här. För att kontinuerligt se utdata från datumkommando, använd ett kommando i följande format (“n” står för intervall i sekunder):
$ TZ = 'America / New_York' klocka -n 1 datumOsdclock
Osdclock visar aktuellt datum och tid som på OSD-skärmen (On Screen Display). Det fungerar på alla Linux-distributioner oavsett vilken skrivbordsmiljö eller panel som används. Det är särskilt användbart när du kör en app eller ett spel i helskärmsläge och vill veta aktuell tid. Nedan följer ett exempel som visar kommandot och hur dess resultat ser ut i ett helskärmsfönster i Firefox. Du kan anpassa dess typsnitt, storlek och visningsposition med olika kommandoradsalternativ som den kommer med.
$ osd_clock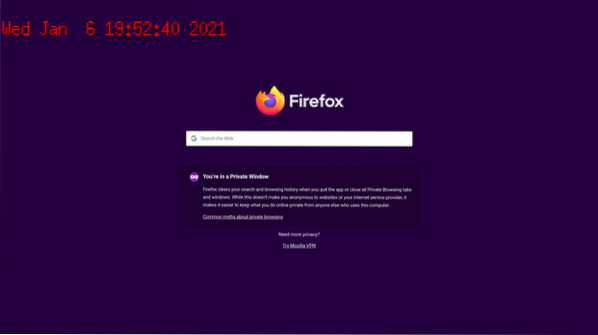
Du kan ladda ner Osdclock från pakethanteraren för din Linux-distribution. För att ladda ner den i Ubuntu, använd följande kommando:
$ sudo apt installera osdclockFör att visa tid för en annan plats kan du använda miljövariabeln "TZ" (som förklaras under avsnittet om klockan i den här artikeln):
$ TZ = 'America / New_York' osd_clockDu kan hänvisa till alla möjliga värden för miljövariabeln “TZ” här.
Slutsats
Det finns bara ett begränsat antal världsklockaapplikationer tillgängliga för Linux. Appar som listas i den här artikeln får jobbet gjort och några av dem har också praktiska extrafunktioner. Om du känner till något kommandoradsapplikation i Linux som kan visa aktuellt datum och tid kan du försöka prefixera det med miljövariabeln "TZ" som förklaras i den här artikeln.
 Phenquestions
Phenquestions


