I skrivande stund är den senaste versionen av OpenMediaVault OpenMediaVault 5, som kan installeras på Raspberry Pi OS för att konvertera din Raspberry Pi 4 till en NAS-server. I den här artikeln visar vi dig hur du installerar och använder OpenMediaVault 5 på Raspberry Pi OS.
För att skapa en Raspberry Pi 4 NAS med OpenMediaVault behöver du:
- en Raspberry Pi 4-kortdator,
- en Raspberry Pi 4 USB Type-C strömförsörjning,
- ett microSD-kort (16 GB eller mer) med Raspberry Pi OS Lite bilden blinkade på den,
- Internetanslutning och
- en bärbar eller stationär dator för att blinka Raspberry Pi OS Lite-bilden på microSD-kortet och komma åt Raspberry Pi 4 via SSH.
NOTERA: Om du inte vill komma åt din Raspberry Pi 4 på distans via SSH måste du ansluta en bildskärm och ett tangentbord till din Raspberry Pi. Vi kommer dock att ansluta till vår Raspberry Pi 4 på distans via SSH med den headless Raspberry Pi 4-installationen.
Klicka här om du behöver hjälp med att blinka Raspberry Pi OS Lite-bilden på microSD-kortet. Om du fortfarande håller fast vid Raspberry Pi och du behöver hjälp med att installera Raspberry Pi OS Lite på din Raspberry Pi 4, klicka här. Slutligen, om du vill lära dig mer om den huvudlösa installationen av Raspberry Pi 4, klicka här.
Ansluter till Raspberry Pi 4 via SSH:
För det här exemplet, låt oss säga att IP-adressen till din Raspberry Pi 4 är 192.168.0.104. För att ansluta till din Raspberry Pi 4 via SSH, kör följande kommando från din dator:
$ ssh pi @ 192.168.0.104
Skriv in lösenordet för ditt Raspberry Pi OS och tryck på .

Nu ska du vara inloggad på din Raspberry Pi 4.
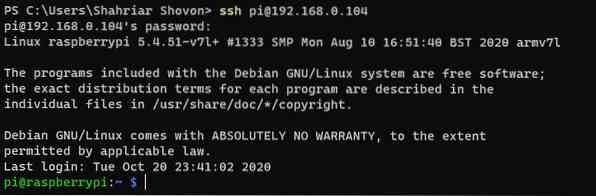
Uppgradera Raspberry Pi OS
Innan du installerar OpenMediaVault 5 på ditt Raspberry Pi OS, bör du uppgradera alla befintliga paket med ditt Raspberry Pi OS. För att göra det, uppdatera först APT-paketets förvaringscache för ditt Raspberry Pi OS med kommandot $ sudo apt update.
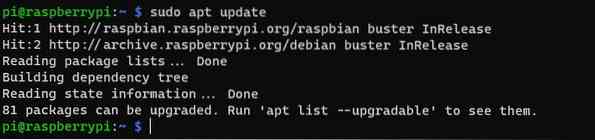
För att uppgradera de andra paketen i ditt Raspberry Pi OS kör du kommandot $ sudo apt upgrade.

Tryck på för att utföra uppgraderingen Y och då
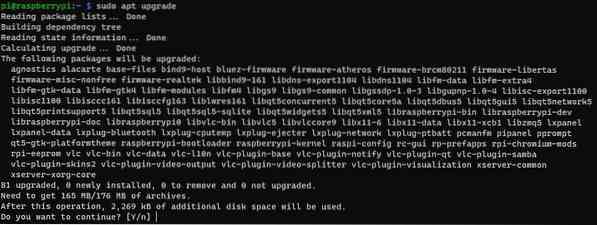
APT-pakethanteraren bör börja ladda ner alla nödvändiga paket från internet. När paketen har laddats ner ska APT-pakethanteraren installera dem en efter en.
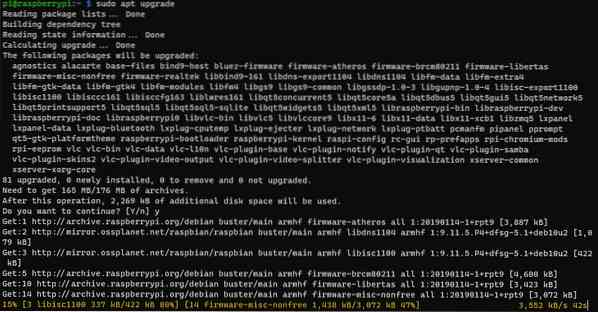
Vid den här tiden bör alla uppdateringar installeras.
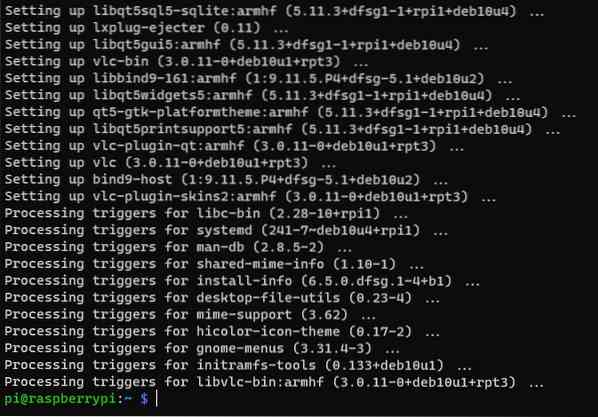
För att ändringarna ska träda i kraft startar du om din Raspberry Pi 4 med kommandot $ sudo reboot.

Installera OpenMediaVault 5 på Raspberry Pi OS
När din Raspberry Pi 4 startar, kör du följande kommando för att ladda ner installationsskriptet för OpenMediaVault 5:
$ wget https: // github.com / OpenMediaVault-Plugin-Developers / installScript / raw / master / install
Nu ska OpenMediaVault 5 installationsskript laddas ner.
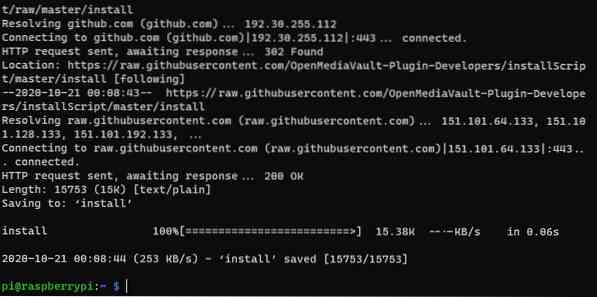
Dessutom installationsskriptet OpenMediaVault 5 Installera ska finnas i din nuvarande arbetskatalog.
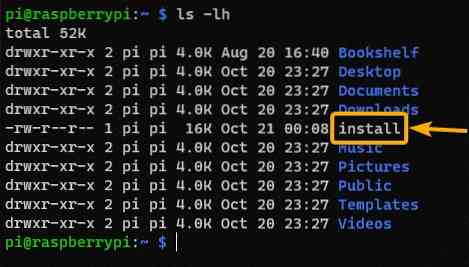
Lägg till körbehörighet till Installera skript med kommandot $ chmod + x install.

Nu den Installera skript ska ha exekveringsbehörighet.
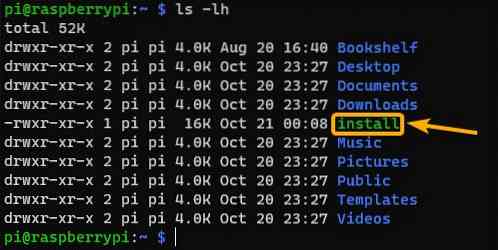
För att installera OpenMediaVault 5, kör du Installera skript enligt följande:

Installationsskriptet bör börja installera OpenMediaVault 5. Det här tar ett tag att slutföra detta steg.
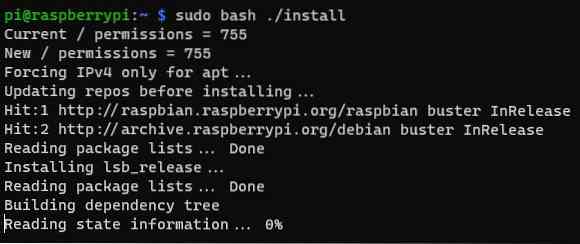
Vid denna tidpunkt bör OpenMediaVault 5 installeras.
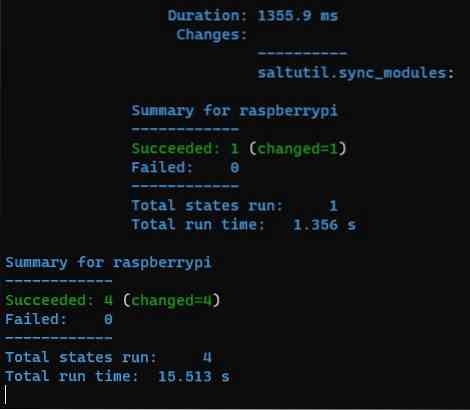
När OpenMediaVault 5 har installerats bör din Raspberry Pi 4 starta om.
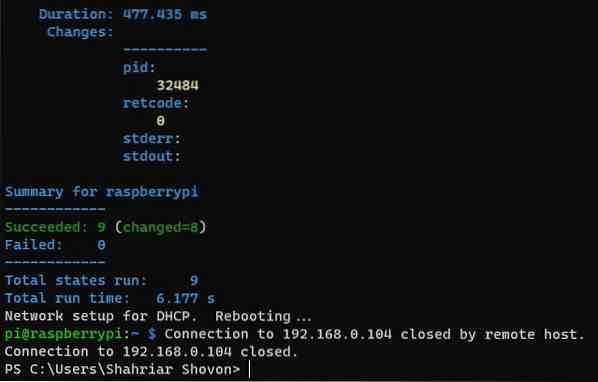
Åtkomst till OpenMediaVault 5
När din Raspberry Pi 4 startar bör du kunna komma åt OpenMediaVault 5 från en webbläsare. För att göra det, besök http: // 192.168.0.104 med den webbläsare du väljer.
Du bör se inloggningssidan för OpenMediaVault 5. Standardnamnet för OpenMediaVault 5 är administration och lösenordet är openmediavault. Skriv in administration som användarnamn och openmediavault som lösenord och klicka på Logga in.
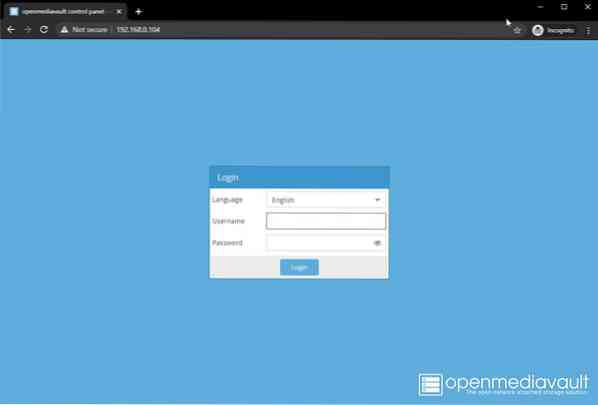
Nu ska du vara inloggad på kontrollpanelen i OpenMediaVault 5.
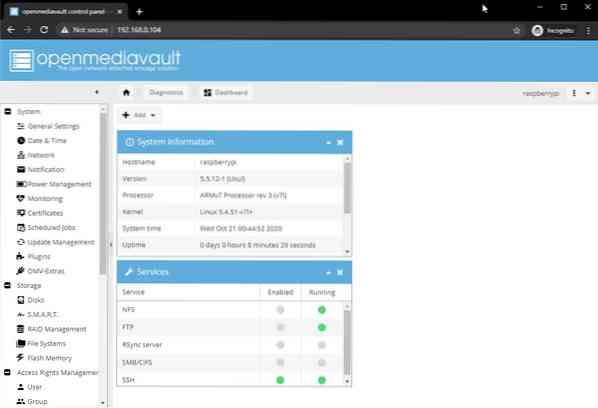
Ändra ditt lösenord i OpenMediaVault 5
Om du vill ändra standardlösenordet går du till System> Allmänna inställningar> Lösenord för webbadministratör, som markerat i skärmdumpen nedan. Skriv sedan in det nya lösenordet och klicka Spara.
Nu ska OpenMediaVault 5 administrativa lösenord ändras. För att ändringarna ska träda i kraft loggar du ut från OpenMediaVault-webbgränssnittet och loggar sedan in igen.
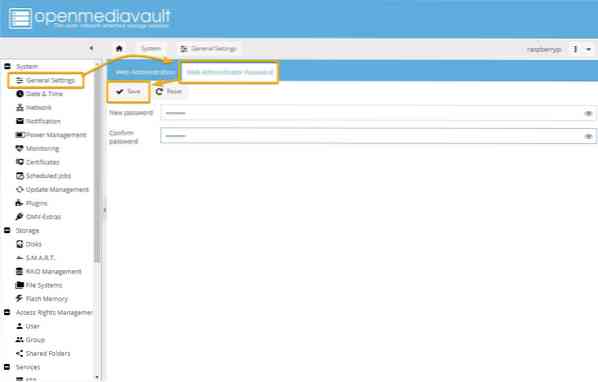
Skapa en SMB / CIFS-delning med OpenMediaVault 5
I det här avsnittet visar vi dig hur du ställer in en enkel SMB / CIFS-delning med OpenMediaVault 5 med hjälp av en USB-minne som lagringsenhet för OpenMediaVault 5. Du kan använda en USB-hårddisk / SSD om du vill; processen blir densamma.
Om du vill använda en USB-hårddisk / SSD eller en tummenhet för att lagra data för OpenMediaVault måste du först formatera det. För att göra det, gå till Lagring> Diskar och välj USB-hårddisken eller SSD-enheten som du vill använda som lagringsenhet för delningen och klicka Torka.
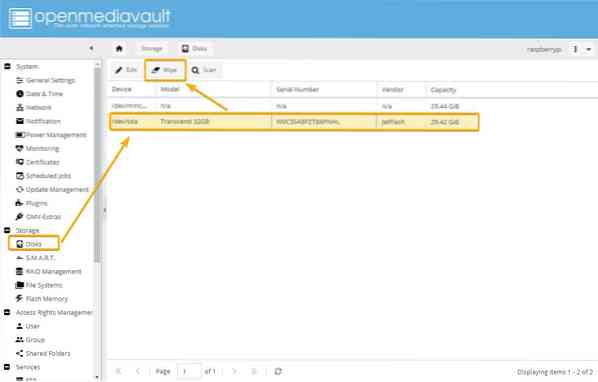
Klick Ja för att bekräfta torkningen.
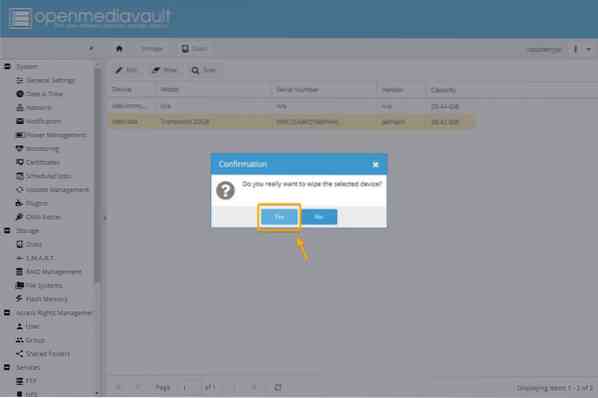
Klick Snabbt som avtorkningsmetod.
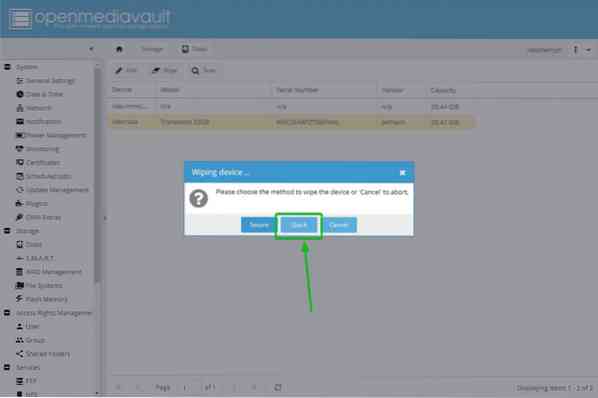
När rensningen är klar klickar du på Stänga.
Nu ska USB-hårddisken eller SSD-enheten torkas av.
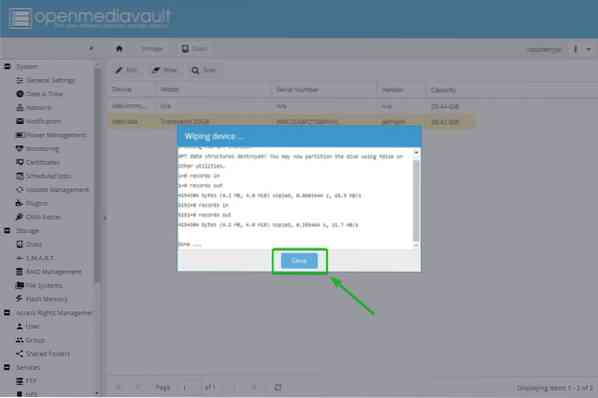
Därefter måste du skapa ett filsystem. För att göra det, gå till Lagring> Filsystem och klicka Skapa.
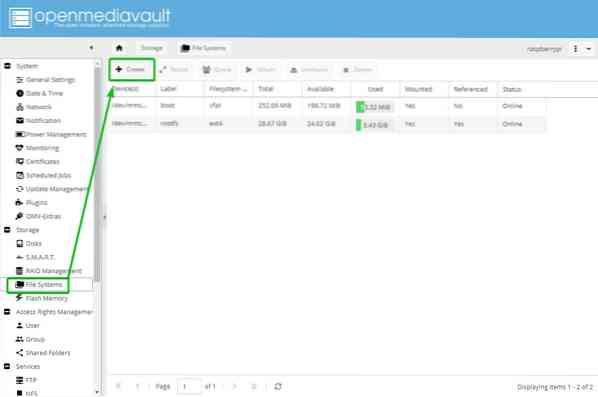
Välj din USB-hårddisk / SSD eller tummenhet från Enhet rullgardinsmeny, skriv in a Märka, Välj en Filsystem och klicka på OK.
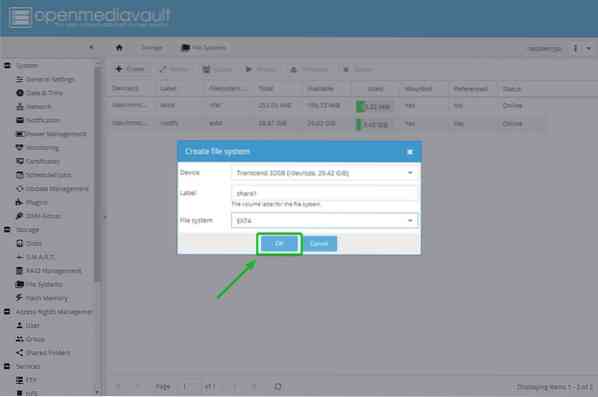
Klicka på för att bekräfta formateringen Ja.
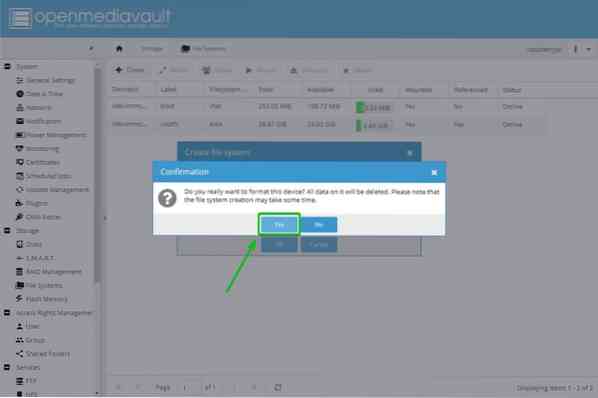
Klicka sedan Stänga.
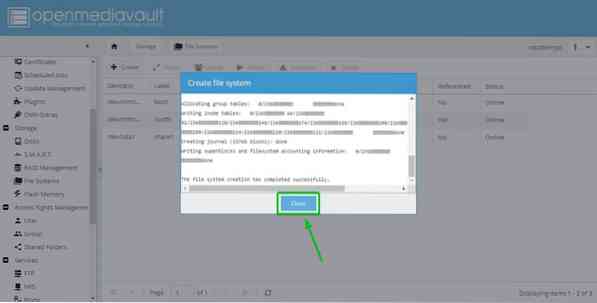
Nu ska ett filsystem skapas på USB-hårddisken eller SSD-enheten.
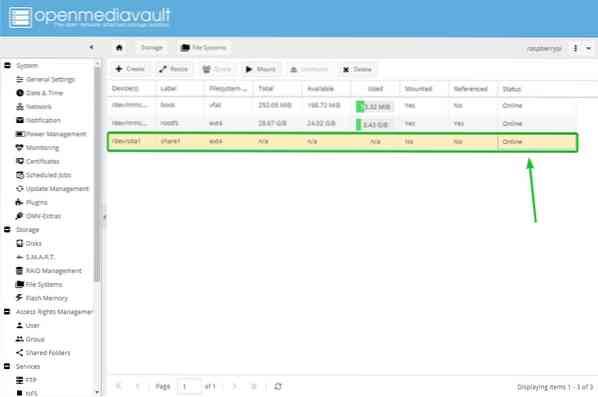
Välj sedan det nyskapade filsystemet och klicka Montera.
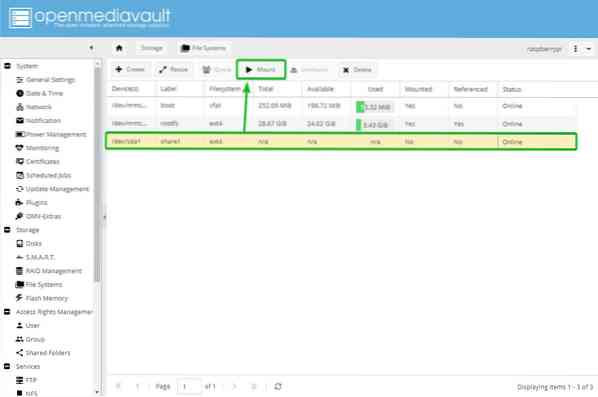
Klicka på för att ändringarna ska träda i kraft Tillämpa.
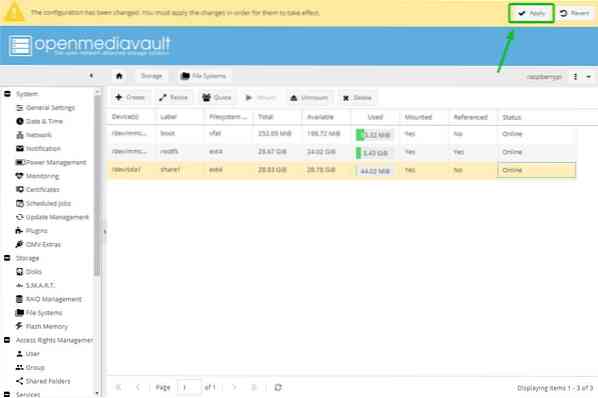
Klicka på för att bekräfta ändringarna Ja.
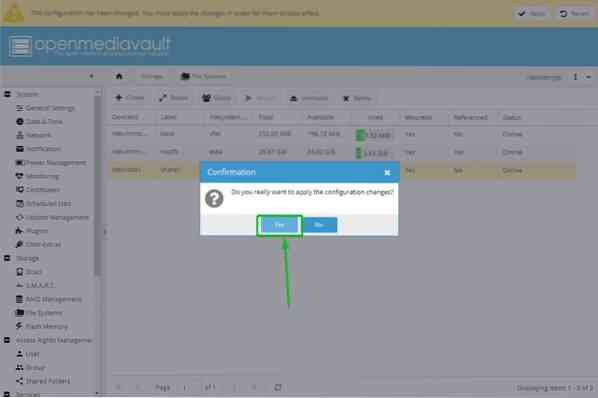
När ändringarna har tillämpats ska det nyskapade filsystemet monteras.
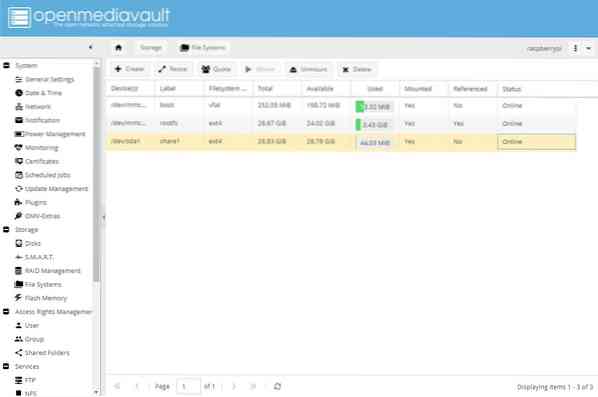
Nu kan du dela en mapp med OpenMediaVault 5. För att dela en mapp, gå till Åtkomsträttighetshantering> Delade mappar och klicka Lägg till.
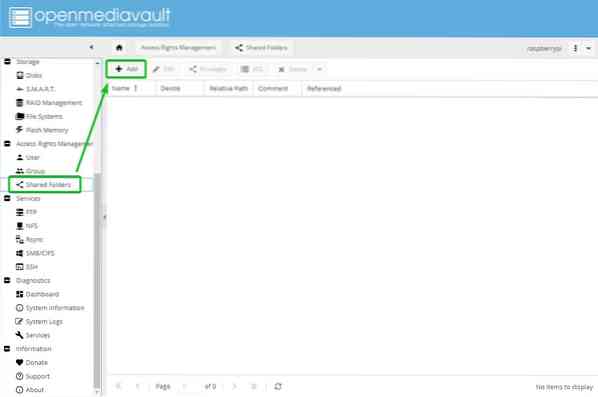
Skriv in namn i din delade mapp, välj det filsystem som du just skapade från Enhet rullgardinsmenyn och välj behörigheterna för din delade mapp med Behörigheter rullgardinsmenyn.
När du har slutfört det här steget klickar du på Spara.
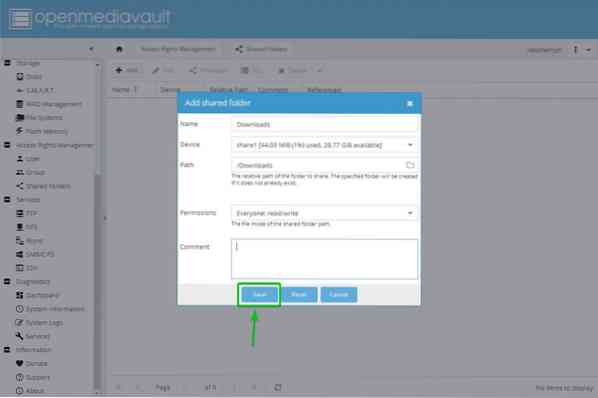
En delad mapp ska skapas. Klicka på för att ändringarna ska träda i kraft Tillämpa.
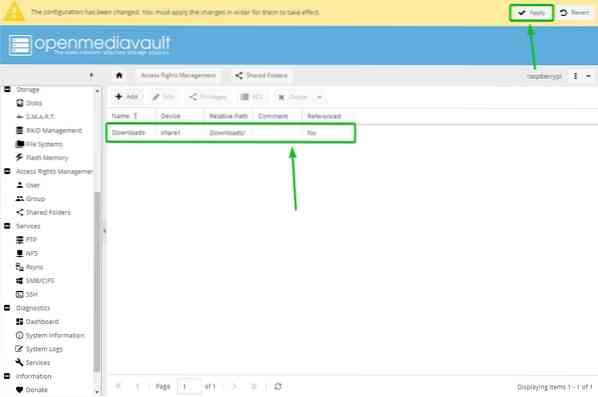
Klicka på för att bekräfta ändringarna Ja.
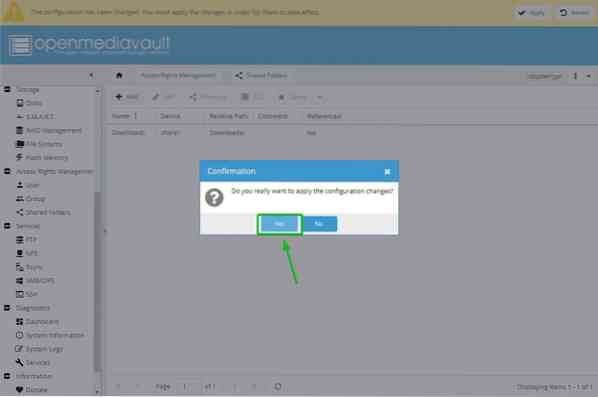
Därefter måste du aktivera SMB / CIFS-tjänsten för att dela mappar från OpenMediaVault 5 för Windows-operativsystemet. För att aktivera Windows-delning, gå till Tjänster> SMB / CIFS och klicka sedan på den markerade växlingsknappen.
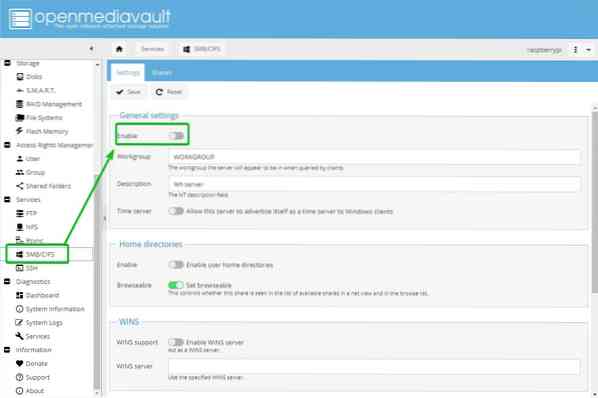
Klick Spara.
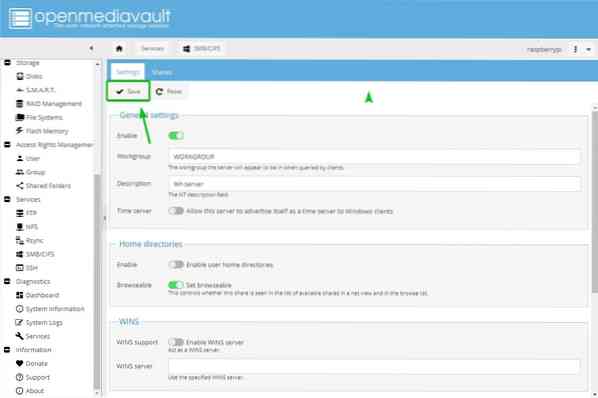
Klicka på för att ändringarna ska träda i kraft Tillämpa.
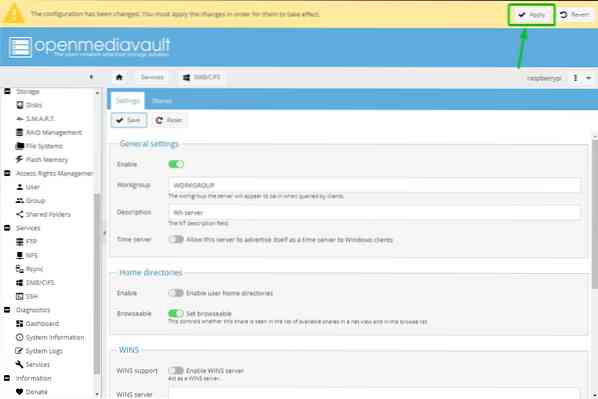
Klicka på för att bekräfta ändringarna Ja.
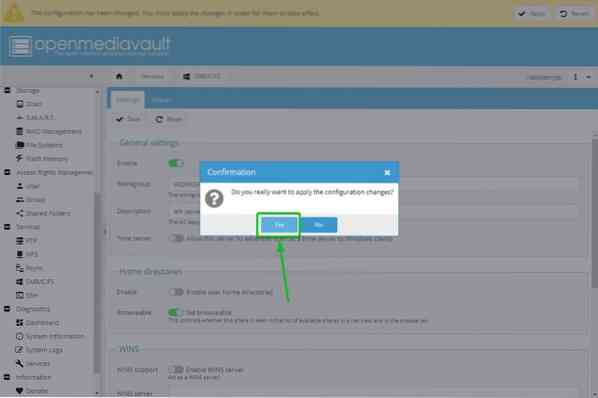
För att skapa en Samba- eller SMB / CIFS-delning, navigera till Tjänster> SMB / CIFS> Aktier och klicka Lägg till.
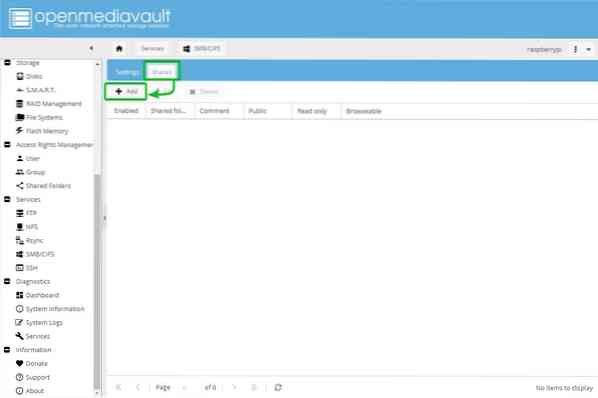
Välj Delad mapp du precis skapat från rullgardinsmenyn. Det finns många alternativ. Du kan konfigurera din aktie hur du vill. För att alla ska ha full tillgång till aktien väljer vi Gäster tillåtna från offentlig rullgardinsmenyn.
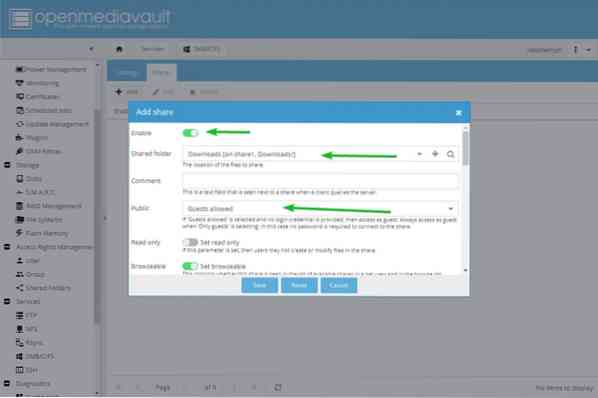
När du är klar klickar du på Spara.
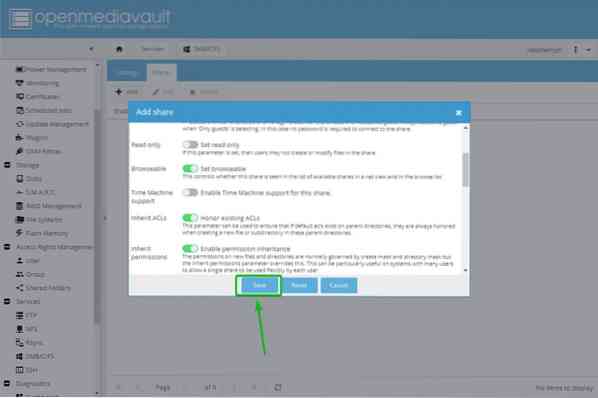
Klicka på för att ändringarna ska träda i kraft Tillämpa.
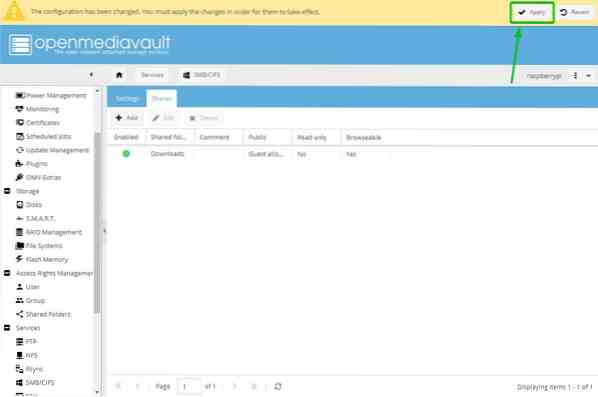
Klicka på för att bekräfta ändringarna Ja.
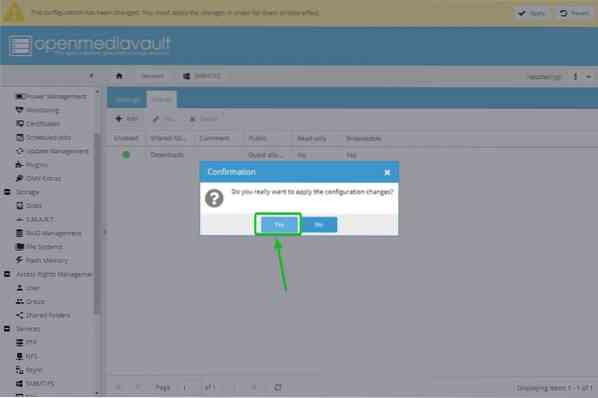
Åtkomst till SMB / CIFS Share från Windows 10
När du har skapat en OpenMediaVault 5 SMB / CIFS-delning kan du komma åt den från Windows 10. Öppna Utforskaren på Windows 10 och navigera till \\ 192.168.0.104. SMB / CIFS-aktien som körs på Raspberry Pi 4 ska visas som visas på skärmdumpen nedan.
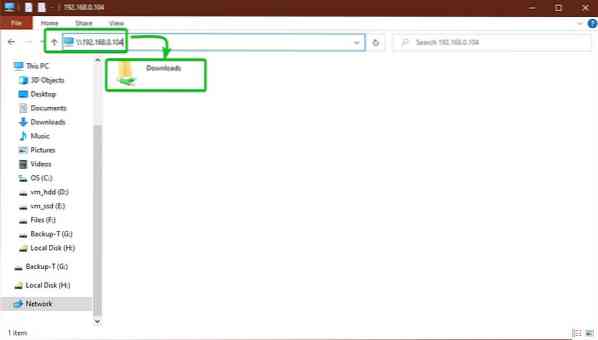
Som du kan se kan vi kopiera filer till SMB / CIFS-resursen.
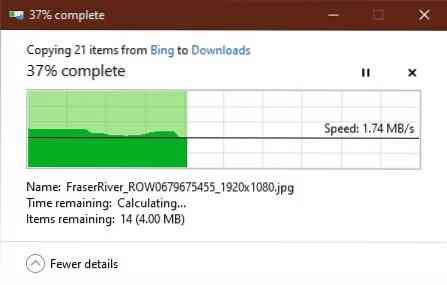
I den här bilden nedan har filerna lagts till i delningen. Därför fungerar OpenMediaVault 5 SMB / CIFS-aktien.
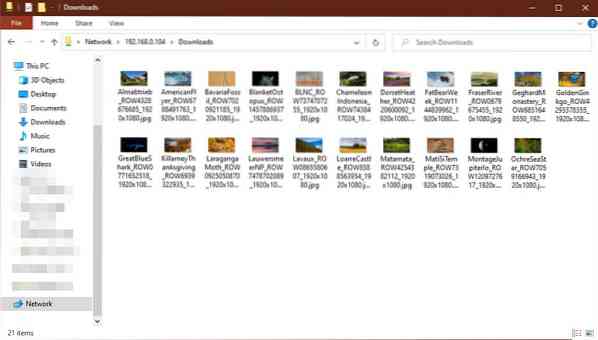
Slutsats
I den här artikeln visade vi dig hur du bygger en Raspberry Pi 4 NAS med OpenMediaVault 5 och hur du skapar och får åtkomst till en SMB / CIFS-delning med OpenMediaVault 5 från Windows 10.
 Phenquestions
Phenquestions


