Många gånger, mest efter en uppdatering till Windows eller installation av ett nytt grafikkort, kanske du inte kan justera skärmupplösningen på din dator som körs på Windows 10. Ibland skulle du inte kunna hitta ett alternativ för att ändra skärmupplösningen eftersom rullgardinsmenyn fryser, eller så återgår den alltid till den gamla upplösningen. Ännu värre, skärmen visar inte den ursprungliga upplösningen. I det här inlägget pratar jag om hur du löser problemet, om du kan inte ändra skärmupplösningen i Windows 10.
Precis innan du börjar, låt oss prova några grundläggande tips. Öppna Inställningar där du kan ändra skärmupplösningen. Gå till Inställningar> System> Skärm. Du bör se en dropbox under etiketten Resolution. Se om du kan ändra den till en upplösning som antingen du vill är bättre än den här. Ibland på grund av vissa problem ändrar skärmdrivrutinerna skärmupplösningen automatiskt. Om detta inte löser ditt problem, låt oss prova andra metoder.
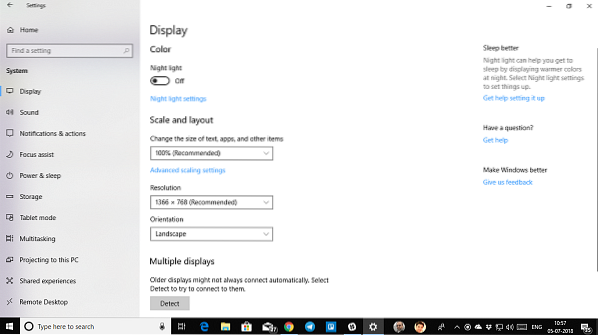
Det går inte att ändra skärmupplösning i Windows 10
Den främsta orsaken till problemet är felkonfiguration av drivrutiner. Ibland är drivrutiner inte kompatibla och de väljer en lägre upplösning för att vara säkra. Så låt oss först uppdatera grafikdrivrutinen eller kanske återställa till den tidigare versionen.
Notera: Prova den här åtgärden om bara dina appar är suddiga.
1] Uppdatera eller rulla tillbaka grafikdrivrutinen:
- Öppna Enhetshanteraren (WIN + X + M)
- Expandera skärmadaptrar och välj den GPU som anges där.
- Anteckna OEM och modell nr och ladda ner den senaste drivrutinen från deras webbplats.
- Kör drivrutinsprogrammet som du just laddade ner och installera det.
- Om det är en INF-fil eller något annat format kan du högerklicka på CPU: n och uppdatera drivrutinen.
- Den ber dig att hitta INF-filen och sedan installera den.
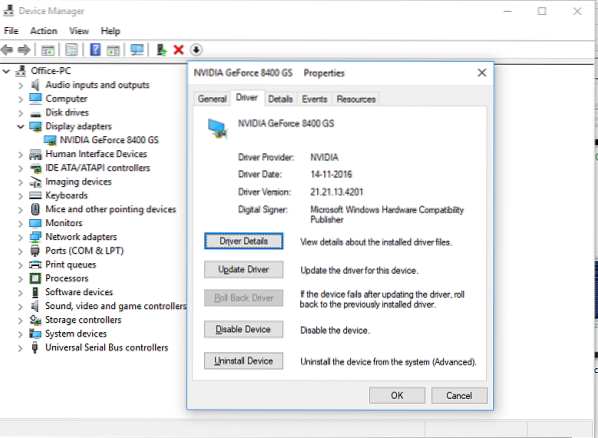
Om din förare redan är uppdaterad till den senaste versionen kan du försöka rulla tillbaka till den gamla drivrutinen. Det är bara möjligt om du har en säkerhetskopia för din drivrutin före uppdateringen eller om du hittar en på OEM-webbplatsen.
2] Aktivera GPU-skalning
Om du äger ett AMD-grafikkort eller NVIDIA, kanske du vill kontrollera GPU-skalningsalternativet. Det möjliggör skalning av bilden så att den passar skärmen både vertikalt och horisontellt, dvs.e., inga svarta gränser.
AMD:
- Öppna dina AMD Radeon-inställningar
- Klicka på 'Visa'
- Hitta GPU-skalning där och aktivera den
NVIDIA:
Öppna NVIDIA-kontrollpanelen. Här har du två alternativ:
a) Ändra upplösning eller skapa ny upplösning: Här kan du skapa en anpassad upplösning för din skärm, men hålla uppdateringsfrekvensen densamma.

Du kan testa innan du slutför. Detta är användbart när du vet att en viss upplösning fanns där, men bildskärmsupplösningen listas inte nu.
b) Justera skrivbordsstorlek: Du kan välja mellan helskärm, bildförhållande eller ingen skalning. Skalning kan ske på GPU-nivå eller bara bildskärm. Här är dock lite varning. Även om det kanske inte visar några synliga tecken under vanligt arbete inklusive videouppspelning, kan du se märkbar fördröjning när du spelar ett videospel.

Om ditt problem bara är begränsat till en viss app kanske du vill ge den åtkomst till GPU. Gå till Inställningar> System> Skärm> Grafikinställningar.
Det här är de enda möjliga lösningarna vi har märkt när Windows 10 inte låter dig ändra upplösningen på din skärm. Ibland sitter upplösningen fast vid en lägre upplösning och det finns inget sätt att fixa den. Om dessa inte löser problemet åt dig föreslår jag en sista sak innan du installerar om Windows. Skapa ett nytt konto och se om det fungerar för dig. Ibland blir konton skadade och profiler kan inte fixas.
Låt oss veta om någon av dessa tips hjälpte dig.

 Phenquestions
Phenquestions


