Följande är några grundläggande funktioner för kattkommando:
- Visar innehållet i filen
- Skapa nya filer
- Kombinera filer
- Kopiera filinnehåll
Observera att vi har använt Debian 10 OS för att förklara kommandon och procedurer som nämns i den här artikeln.
Grundläggande syntax
Den grundläggande syntaxen för att använda Cat-kommandot är:
$ cat [option] [filnamn] ..Använd kommandot ovan om du befinner dig i samma katalog som innehåller din fil. Annars, om du befinner dig i någon annan katalog, nämn sökvägen till den filen enligt följande:
$ cat [option] [sökväg / till / fil] ..Visa filens innehåll
Den vanligaste och vanligaste användningen av cat-kommandot är att visa filinnehållet. För att visa filinnehållet till en terminal, skriv bara katt och den filnamn som följer:
$ cat [filnamn]Ett exempel på detta skulle vara att visa innehållet i / etc / hosts-filen. I så fall skulle kommandot vara:
$ cat / etc / värdar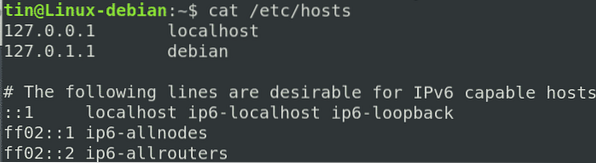
Visa innehåll i alla filer
För att visa alla filer i en aktuell katalog, använd jokertecken med kattkommandot enligt följande:
$ katt *Om du bara vill visa innehållet i textfiler i en katalog anger du följande kommando:
$ katt *.TextVisa flera filer samtidigt
Du kan också kombinera och visa innehållet i flera filer tillsammans i terminalen med hjälp av cat-kommandot. För att visa flera filer samtidigt, använd följande syntax:
$ cat [file1] [file2] [file3]Ett exempel på detta skulle vara att visa utdata för alla de tre filerna / etc / hostname, / etc / resolv.conf och / etc / värdar i terminalen som visas i följande skärmdump:
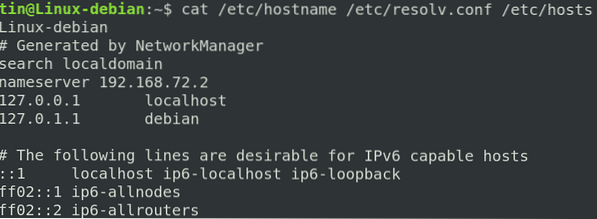
Kopiera utdata från en fil till en annan fil
Den kan också användas för att kopiera utdata från en fil till en annan fil. Om målfilen inte finns skapar den först den, annars skrivs den inriktade filen över.
För att kopiera utgången från en källfil till en annan fil, använd följande syntax:
$ Cat [source_file]> [destination_file]Ett exempel på detta skulle vara att kopiera utdata från en testfil1 till en annan fil med namnet testfil_backup enligt följande:
$ cat [testfile1]> [testfile_backup]Detta kommando skapar först filen testfile_backup och kopierar sedan innehållet i testfile1 till den.

Lägg till utdata från en fil till en annan fil
Istället för att skriva över utdata från en riktad fil i exemplet ovan kan du också göra cat-kommandot för att lägga till utdata. Följande syntax kan användas för detta ändamål:
$ cat [source_file] >> [destination_file]Det kommer att skapa målfilen om den inte redan finns, annars kommer utdata att läggas till.
Kopiera flera filer till en annan textfil / Sammankoppla filerna
En annan viktig användning av cat-kommandot är att du kan kombinera flera filer i en enda fil. Följande syntax kan användas för att sammanfoga filen1, file2 och file3 och spara dem i en annan fil med namnet file4.Text.
$ cat [file1] [file2] [file3]> [file4]Till exempel vill vi sammanfoga utdata från / etc / värdnamn, / etc / resolv.conf och / etc / hosts-filen till en annan fil med namnet nätverk.Text. Följande kommando kan användas för detta ändamål:
$ cat / etc / hostname / etc / resolv.conf / etc / hosts> nätverk.Text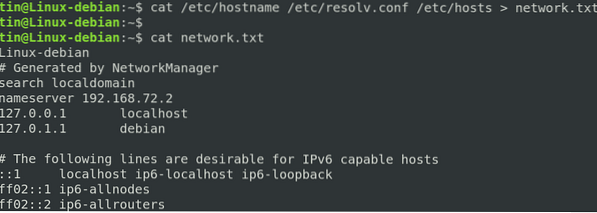
Visa radnummer i fil
För att visa radnummer till utdata från en fil, använd bara -n flagg s följer:
$ cat -n [filnamn]Om du till exempel tittar på en fil som innehåller listan med objekt kan du använda flaggan -n för att visa dessa objekt med ett nummer. Kom ihåg att tomma rader också är numrerade som visas i följande skärmdump:
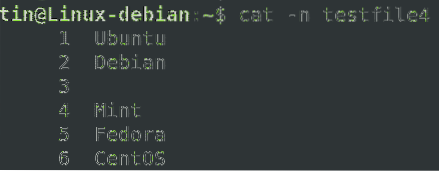
Om du inte vill numrera de tomma raderna, använd -b-flaggan enligt följande:
$ cat -b-fil.Text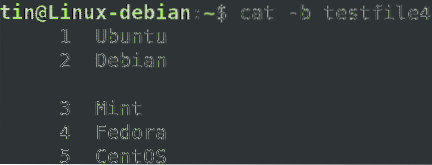
Skapa en fil
Du kan också skapa en fil med kattkommandot. Följande syntax kan användas för denna spurpose:
$ cat> [filnamn]När du har angett kommandot ovan anger du texten du vill lagra i filen. När du är klar använder du Ctrl + D för att spara och avsluta. Därefter kan du visa innehållet i din nyskapade fil genom att utföra följande kommando i Terminal:
$ cat [filnamn]
Sortera utdata
Du kan också kombinera sortera med katt kommando för att sortera utdata alfabetiskt enligt följande:
$ cat [filnamn] | sortera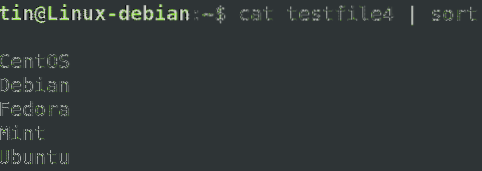
På samma sätt kan du, i fall av flera filer, sammanfoga utdata till en fil i alfabetisk ordning:
$ cat [file1] [file2] | sortera> [fil3]Ta bort på varandra följande tomma rader
Ibland innehåller filen på varandra följande tomma rader som du inte vill skriva ut. Cat-kommandot gör det möjligt att slå samman de på varandra följande tomma raderna och visa dem som en tom rad.
Använd följande kommandosyntax för att ta bort de upprepade tomma raderna:
$ cat -s [filnamn]Till exempel har vi följande fil med efterföljande tomma rader.
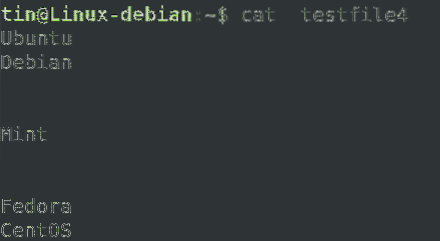
Genom att använda -s-flaggan ser du skillnaden.
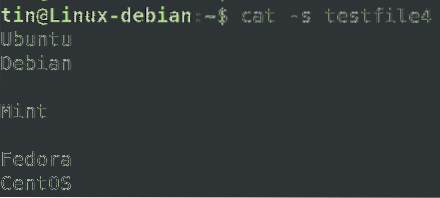
Visa flik tecken
Ibland måste du ta bort flikar från dina filer. Cat-kommandot kan hjälpa dig att hitta flikarna i din fil med flaggan -t enligt följande:
$ cat -t [filnamn]Flikar visas i utdata som ^ I-tecken.
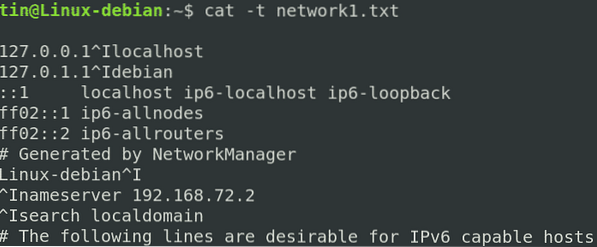
Utskrift av en fil
En annan populär användning av kattkommando är att skriva ut innehållet i ett dokument. För att till exempel skriva ut utdata från en fil till en utskriftsenhet med namnet / dev / lp kommer följande syntax att användas:
$ cat [filnamn]> / dev / lpI den här artikeln har vi förklarat genom olika exempel hur du kan använda cat-kommandot för att manipulera filerna i Linux. Cat-kommandot är populärt bland alla användare på grund av dess enkla syntax och många alternativ som det ger. Skapa och visa en fil, slå samman, kopiera och lägga till filinnehållet, skriva ut och mycket mer kan hanteras med detta enda kattkommando.
 Phenquestions
Phenquestions


