I den här artikeln kommer vi att förklara tre sätt på vilka du kan uppdatera din Linux-kärna till den senaste tillgängliga versionen. Vi har förklarat proceduren på Ubuntu 20.04 LTS, som levereras med kärnversion 5.4. Mer eller mindre samma procedur kan följas med tidigare versioner av Ubuntu OS.
Kontrollera aktuell kärnversion
Innan du uppdaterar kärnversionen är det bättre att kontrollera den aktuella versionen. Det hjälper dig att bestämma vilken ny version du vill uppdatera kärnan till. Öppna kommandoraden med tangentbordsgenvägen Ctrl + Alt + T.
Kontrollera nu den aktuella kärnversionen direkt från kommandoraden enligt följande:
$ uname -r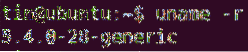
Du kan också kontrollera kärnversionen med följande kommando:
$ cat / proc / version
Med hjälp av någon av ovanstående kommandon visas kärnversionen av ditt operativsystem. Från ovanstående utdata kan du se att kärnversionen som används i den här artikeln är 5.4.0-28-generisk.
Uppdatera Ubuntu Kernel Version via Command Line
I följande metoder kommer jag att visa dig hur du uppdaterar kärnversionen med kommandoraden.
Metod # 1: Ubuntu Kernel Team Site
I följande metod uppdaterar vi kärnversionen genom att först ladda ner den senaste versionen från Ubuntu-kärnlagets webbplats och sedan installera den.
Följ den här stegen för att uppdatera kärnversionen för den här metoden:
- Öppna Ubuntu-kärnlagets webbplats för att ladda ner den senaste Linux-kärnan för Ubuntu. Välj den version du vill ladda ner och ladda sedan ner .deb-filer för den generiska versionen.
- linux-headers-
-Allt.deb - linux-mage-osignerad-
-amd64.deb - Linux-moduler-
-amd64.deb
Vi vill uppdatera vår kärna till senaste stabila kärnversion 5.6.10. Så vi har laddat ner följande .deb-filer.
linux-headers-5.6.10-050610_5.6.10-050610.202005052301_all.deb
linux-image-unsigned-5.6.10-050610-generic_5.6.10-050610.202005052301_amd64.deb
linux-modules-5.6.10-050610-generic_5.6.10-050610.202005052301_amd64.deb
Alternativt kan du använda wget kommando för att ladda ner följande huvudpaket för kärnversion 5.6.10:
$ wget https: // kärna.ubuntu.com / ~ kernel-ppa / mainline / v5.6.10 / linux-headers-5.6.10-050610_5.6.10-050610.202005052301_all.deb
$ wget https: // kärna.ubuntu.com / ~ kernel-ppa / mainline / v5.6.10 / linux-bild-osignerad-
5.6.10-050610-generic_5.6.10-050610.202005052301_amd64.deb
$ wget https: // kärna.ubuntu.com / ~ kernel-ppa / mainline / v5.6.10 / linux-moduler-5.6.10-
050610-generic_5.6.10-050610.202005052301_amd64.deb
- När alla paket har laddats ner kan du verifiera dem med kommandot “ls -l”:

- Nästa steg är att installera alla nedladdade paket. Om du har laddat ner filerna till en annan katalog än hemkatalogen, navigerar du först till den med cd-kommandot: $ cd / path / to / katalog
Installera nu alla nedladdade .deb-filer. Du kan göra det med följande kommando:
$ sudo dpkg -i *.deb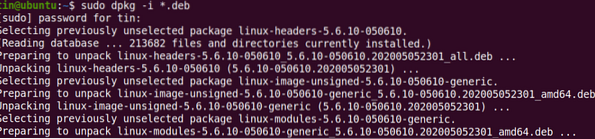
Vänta en stund tills installationen av alla paket är klar.
- Starta om ditt system. När omstarten är klar loggar du in på ditt system och kontrollerar kärnversionen med du namnger kommandot enligt följande:
Utdata visar den uppdaterade kärnversionen som är 5.6.10.
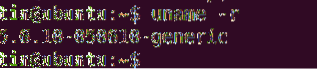
Metod 2: Använda Bash-skriptet
I nästa metod använder vi bash-skriptet för att installera en ny kärnversion. Följ dessa enkla steg för att göra det:
1. Ladda ner bash-skriptet med följande kommando:
$ wget https: // rå.githubusercontent.com / pimlie / ubuntu-mainline-kernel.sh /master / ubuntu-mainline-kärna.sh
2. Kopiera skriptet till katalogen “/ usr / local / bin /”. Du kan göra det med följande kommando:
$ sudo installera ubuntu-mainline-kernel.sh / usr / local / bin /
3. Nu kan du uppdatera kärnversionen enligt följande:
$ Ubuntu-mainline-kärna.sh -iDen kommer att söka efter och ge dig det senaste kärnversionens nummer, t.ex.g. v5.6.10, i följande utgång. Om du vill installera den här versionen trycker du på B, varefter installationen börjar.

Starta om systemet när det är installerat. Kontrollera sedan kärnversionen med du namnger kommandot enligt följande:
$ uname -rUtdata visar den uppdaterade kärnversionen
Metod # 3: Uppdatera Ubuntu Kernel Version via GUI
I följande metod kommer vi att diskutera GUI-metoden för att uppdatera Linux-kärnan. Vi använder det grafiska Mainline-verktyget för att installera den senaste versionen av kärnan. Här är de enkla stegen för att göra det:
1. Huvudlinjeverktyget är inte tillgängligt i officiella Ubuntu-arkiv, så vi måste manuellt lägga till dess PPA i källorna.listfilen i vårt system. Använd apt-add-repository kommando för detta ändamål:
$ sudo apt-add-repository -y ppa: cappelikan / ppa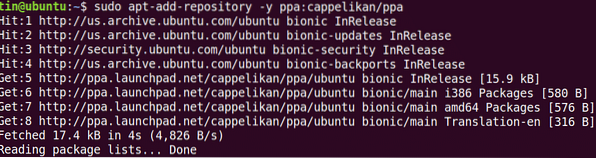
2. När du har lagt till huvudförvaret är följande steg att uppdatera systemets förrådsindex:
$ sudo apt uppdatering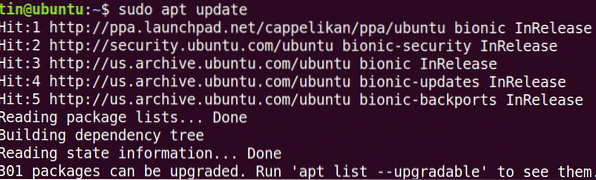
3. Installera sedan Mainline-verktyget med det här kommandot:
$ sudo apt installera huvudlinjen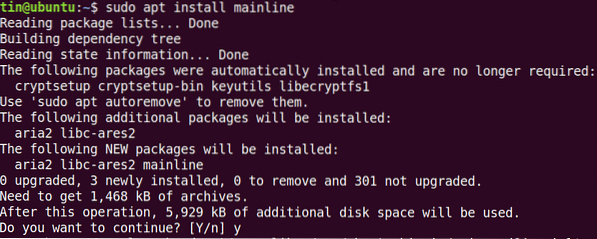
Systemet kan be om bekräftelse genom att förse dig med en J / N alternativ. Träffa Y för att fortsätta, varefter Mainline-verktyget kommer att installeras på ditt system.
4. Starta huvudverktyget från sökfältet i Ubuntu enligt följande:
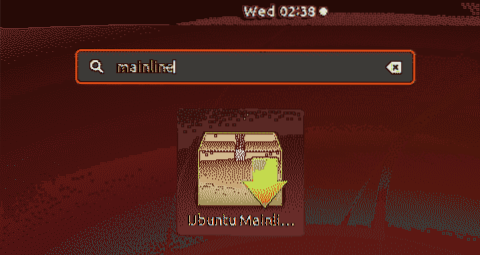
5. När Mainline-verktyget startas ser du följande installationsfönster med en lista över nya och tillgängliga kärnversioner. Du kan installera en ny version genom att välja versionen från listan och klicka på Installera knappen på fältet till höger.
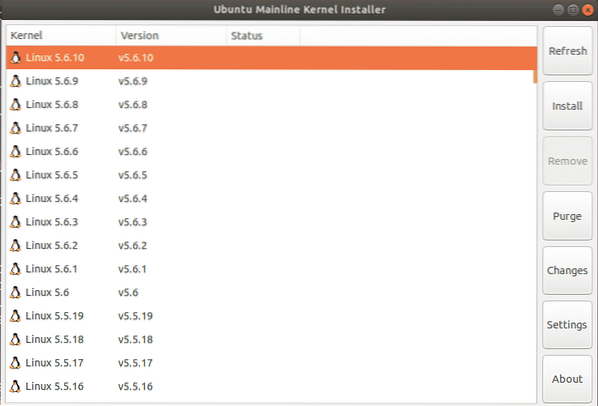
Efter detta steg visas följande autentiseringsdialogruta. Ange superanvändarlösenordet och klicka på Autentisera knapp.
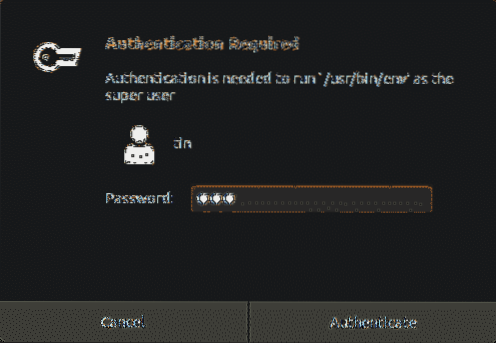
Installationen av den valda kärnversionen börjar och du kommer att kunna se installationsprocessen i ett nytt fönster.
Starta om ditt system och verifiera den nya kärnversionen:
$ uname -rI den här artikeln har vi förklarat tre olika metoder för att uppdatera kärnversionen på Ubuntu 20.04 LTS. Efter uppdatering av kärnan kan det ibland uppstå problem med att starta systemet. I det här fallet byter du tillbaka till den gamla kärnan genom att trycka på Skift-tangenten vid start och välj den äldre versionen från listan.
 Phenquestions
Phenquestions


