Kontrollera Disk eller Chkdsk.exe är ett inbyggt Windows-verktyg som används för att söka efter fel i diskmediet och i filsystemet. Om du möter problem som sträcker sig från blå skärmar till oförmåga att öppna eller spara filer eller mappar, kan man köra verktyget Kontrollera disk. När vi behöver upptäcka och fixa filsystem eller skada på hårddisken kör vi den inbyggda Windows Check Disk-verktyg. Verktyget Kontrollera disk eller ChkDsk.exe kontrollerar filsystemfel, dåliga sektorer, förlorade kluster och så vidare. Check Disk kan köras automatiskt i händelse av en plötslig avstängning eller om det finner att filsystemet är 'smutsigt'.
Vi kan säga att det finns "två versioner" av detta verktyg i Windows 10/8/7 och Windows Vista. En är den grundläggande versionen som de flesta av oss använder och den andra är kommandoradsversionen, som har fler uppsättningar alternativ. Grundversionen av Check Disk-verktyget kan nås på följande sätt:
Öppna Dator> Högerklicka på Drive> Egenskaper> fliken Verktyg> Kontrollera nu.
Här har du alternativ till Åtgärda filsystemfel automatiskt och Sök efter och försök att återställa dåliga sektorer.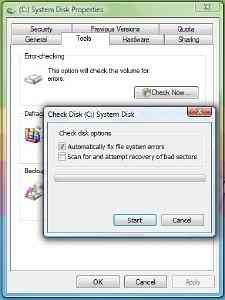
Du kan behöva schemalägga chkdsk vid omstart om den enhet som ska kontrolleras används.
Kommandorad ChkDsk
Och så finns det den här kommandoradsversionen av chkdsk, som erbjuder dig flera alternativ, förutom att du bara kan ställa in regelbunden skivkontroll med Task Scheduler.
För att använda kommandoradsskivans diskversion, öppna en kommandotolk med alternativet "Kör som administratör". Typ chkdsk vid uppmaningen. Detta kör Chkdsk i skrivskyddat läge och visar status för den aktuella enheten.
Skriver chkdsk /? och att trycka på Enter ger dig dess parametrar eller växlar.

För att få en rapport för, säg, kör C, använd chkdsk c:.
Du kan också använda följande parametrar i slutet av kommandot för att specialisera dess funktioner.
Följande gäller FAT32 / NTFS volymer.
- / f Åtgärdar fel upptäckta.
- / r Identifierar dåliga sektorer och försöker återställa information.
- / v Visar en lista över alla filer i varje katalog, på FAT32. På NTFS, visas rensningsmeddelanden.
Följande gäller NTFS endast volymer.
- / c Hoppar över kontrollen av cykler inom mappstrukturen.
- / Jag Utför en enklare kontroll av indexposter.
- / x Tvingar ner volymen. Ogiltigförklarar också alla öppna filhandtag. Detta bör undvikas i Desktop Editions av Windows på grund av risken för dataförlust / korruption.
- / l [: storlek] Det ändrar storleken på filen som loggar NTFS-transaktioner. Det här alternativet är, som det ovanstående, ENDAST avsedd för serveradministratörer.
- Observera att när du startar till Windows Recovery-miljö kan det bara finnas två omkopplare.
- / s Den utför en fullständig kontroll av den aktuella disken
- / r Det reparerar eventuella skador på den aktuella disken.
Följande omkopplare fungerar Windows 10, Windows 8 på NTFS endast volymer:
- /skanna Kör online-skanning
- / forceofflinefix Bypassera online-reparation och köfel för offline-reparation. Behöver användas tillsammans med / skanna.
- /perfekt Utför genomsökningen så fort som möjligt.
- / spotfix Utför platsreparation i offline-läge.
- / offlinescanandfix Kör offline skanning och utför korrigeringar.
- / sdcclean Skräp samling.
Dessa omkopplare stöds av Windows 10 på FAT / FAT32 / exFAT endast volymer:
- / friluftslösa kedjor Frigör alla föräldralösa klusterkedjor
- / markclean Markera volymen ren om ingen korruption upptäcks.
Observera också:
- ChkDsk / f söker efter och försöker reparera fel i filsystemet.
- ChkDsk / r inkluderar / f, men det skannar också hela diskytan för fysiska fel och försöker också reparera dem.
Så du kan köra ett kommando som följande för att kontrollera och reparera diskfel på din C-enhet:
chkdsk c: / r
Avbryt en CHKDSK-skanning
För att avbryta en schemalagd kontroll skriver du vid en kommandotolk
chkntfs / x d:
och tryck Enter. Här d är enhetsbokstaven.
Användare av Windows 10/8 kanske har märkt att Disk Error Checking skiljer sig lite från de tidigare versionerna av Windows. Läs det här inlägget om diskfelkontroll i Windows för att lära dig mer.
Det här inlägget om hur du formaterar extern enhet eller kör Check Disk med kommandotolken kan intressera några av er.

 Phenquestions
Phenquestions


