Installation
För att komma igång med installationen av Clipgrab.
Ladda ner Clipgrab AppImage-filen
Besök först den officiella webbplatsen för Clipgrab genom att besöka länken https: // clipgrab.org / och klicka på knappen "Gratis nedladdning".

Det navigerar dig till nedladdningssidan.
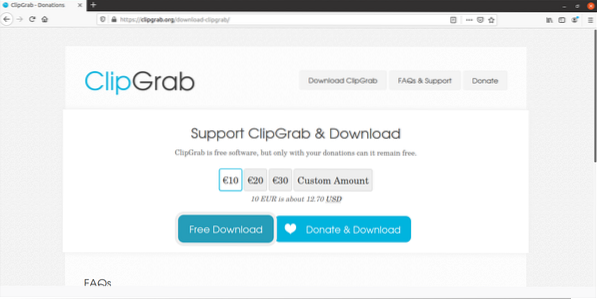
Om du vill stödja ClipGrab klickar du på knappen Donera och ladda ner. Annars är ClipGrab gratis programvara, så du kan också klicka på knappen Gratis nedladdning. Efter att ha klickat på knappen "Gratis nedladdning" visas en uppmaning som bekräftar nedladdningen av ClipGrab AppImage-filen. Klicka på knappen "Spara fil".
Nedladdningen av AppImage bör börja.
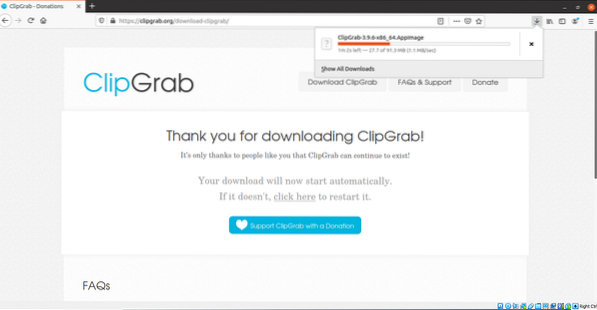
Vänta tills nedladdningen av ClipGrab AppImage är klar.
När nedladdningen är klar.
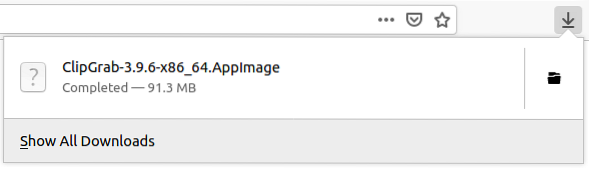
Öppna katalogen där du har laddat ner AppImage-filen.
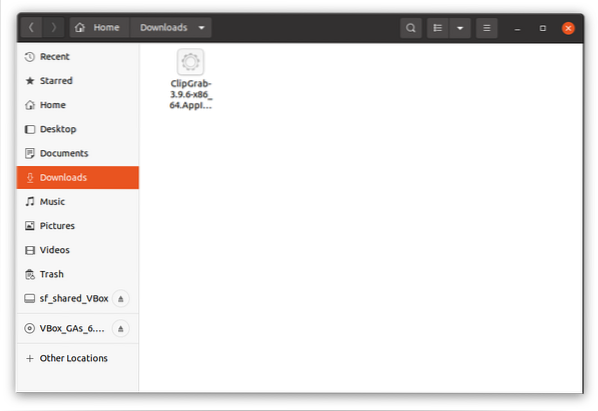
Eller i terminalen,
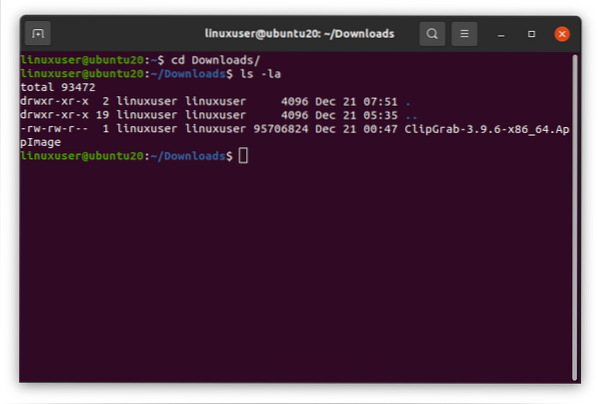
Gör Clipgrap AppImage-filen körbar
För att köra AppImage måste vi göra den här filen körbar.
Vi kan göra den här filen körbar, antingen genom att ändra mod för filen i terminalen genom att köra kommandot "chmod".
$ chmod + x ClipGrab-3.9.6-x86_64.AppImage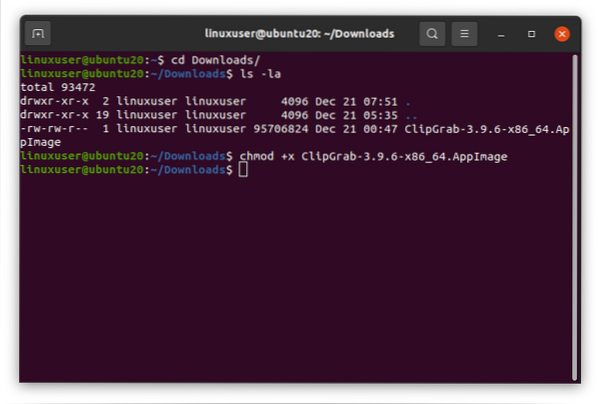
Du kan verifiera att antingen AppImage har blivit körbar eller inte genom att köra kommandot “ls -la”.
$ ls -la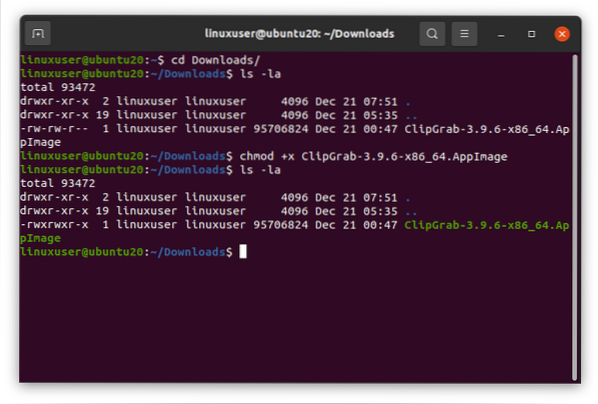
Eller så kan du göra AppImage-filen körbar genom att gå in i filens egenskaper genom att högerklicka på den och välja egenskapsalternativ från alternativlistan.
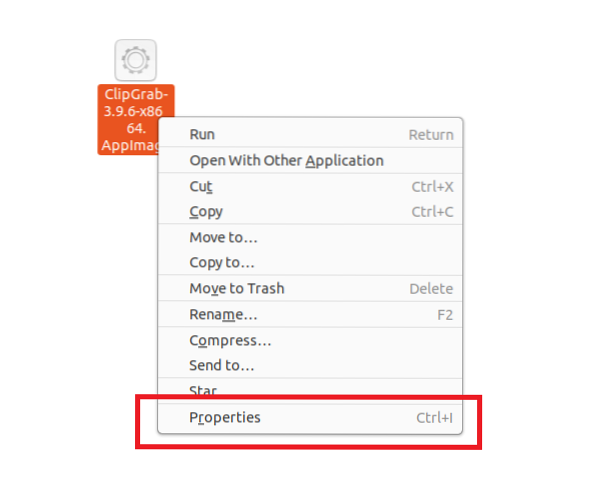
Klicka på egenskaperna, klicka nu på fliken Behörigheter och markera kryssrutan "Tillåt körning av fil som program".
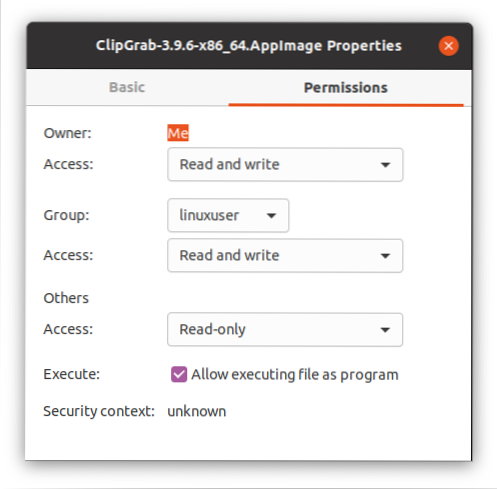
Efter att ha gjort AppImage-filen körbar,
Kör Clipgrab AppImage-filen genom att dubbelklicka på den.
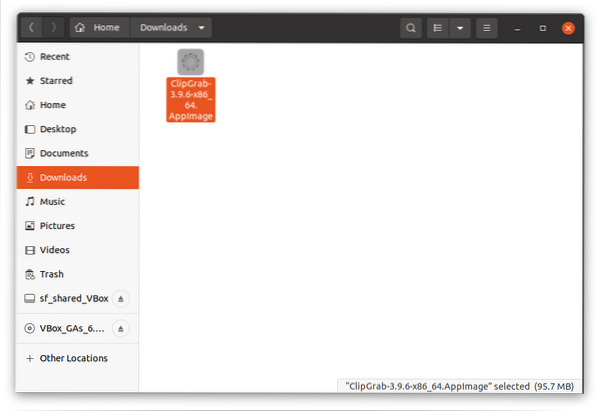
En uppmaning visas för att ladda ner youtube-dl.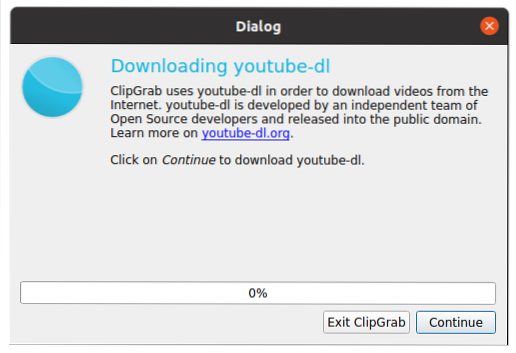
Klicka på knappen "Fortsätt" längst ned till höger i dialogrutan och den börjar ladda ner youtube-dl.

Efter nedladdning av youtube-dl kommer ClipGrap att visa ett fel på "ffmpeg kunde inte hittas".
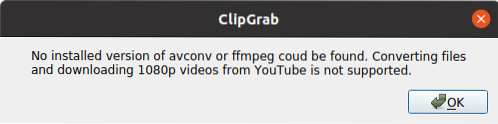
Det är helt bra att använda ClipGrab utan att ffmpeg har installerats. Det enda problemet du kan möta utan ffmpeg är att du inte kan ladda ner 1080p-videor från YouTube. Men om du vill aktivera 1080p nedladdningsstöd och installera ffmpeg också,
Installera ffmpeg för att aktivera nedladdning av 1080p
För att installera ffmpeg, stäng först ClipGrab om den är öppen. När du har stängt ClipGrab kan du installera ffmpeg genom att helt enkelt köra följande kommando.
$ sudo apt installera ffmpeg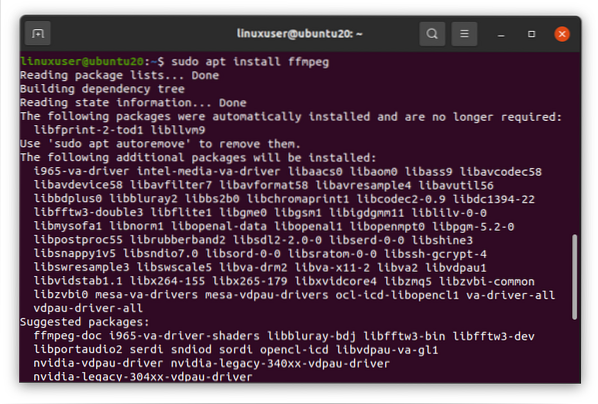
Tryck på 'y' för att fortsätta.
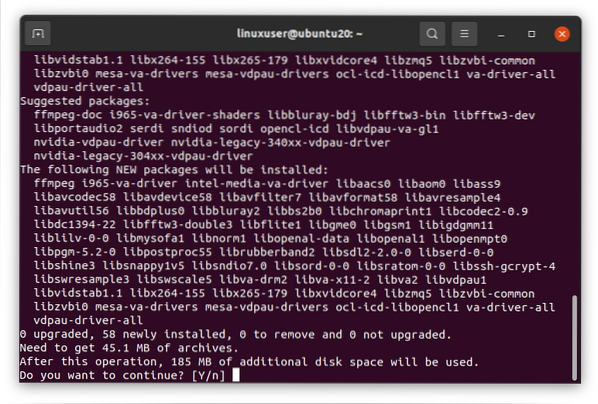

När installationen av ffmpeg är klar är ClipGrab redo att stödja nedladdning av 1080p-videor.
Kör ClipGrab igen och den är helt redo att användas.
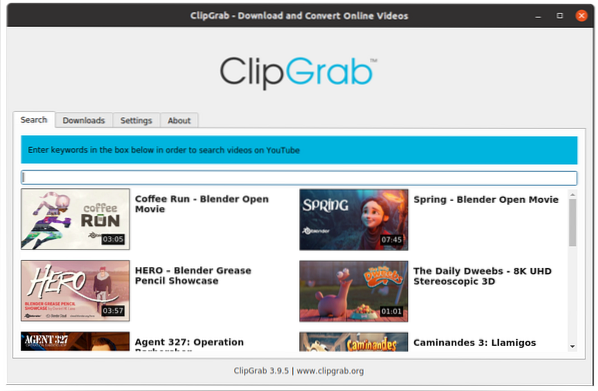
Använda ClipGrab
Nu kan du antingen söka efter en video i sökfliken.
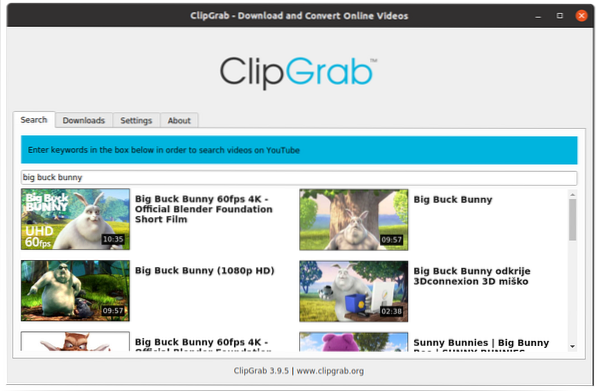
Eller så kan du direkt klistra in länken till valfri youtube-video på fliken Nedladdningar.
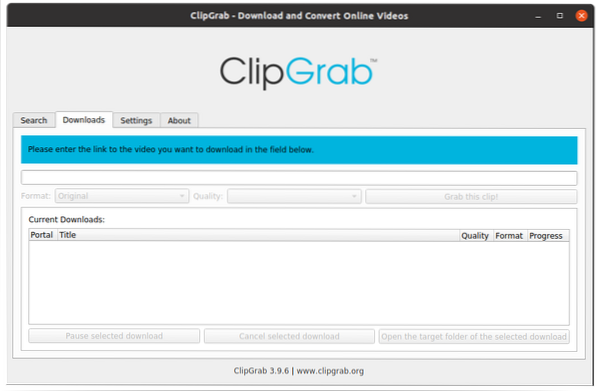
När du väl har lagt till videon och valt format och kvalitet efter dina önskemål. Slå på “Grab this Clip!”-Knappen och nedladdningen skulle börja.
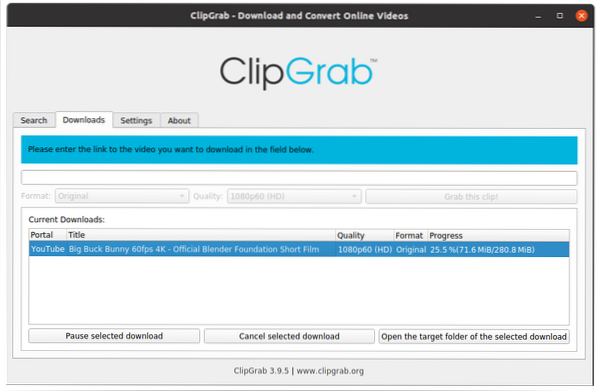
Du kan också justera några allmänna inställningar för ClipGrab från fliken Inställningar.
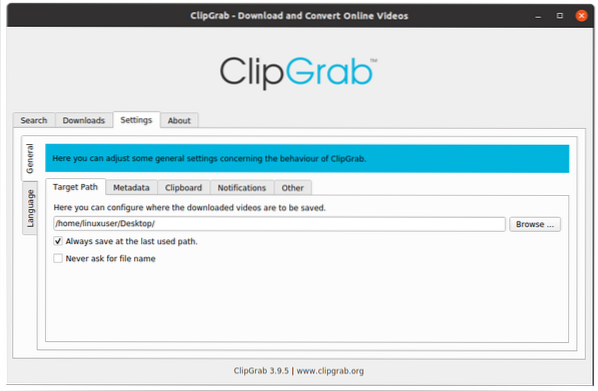
Så här hur enkelt du kan ladda ner, installera och använda ClipGrab på din Ubuntu 20.04 LTS-system.
Slutsats
ClipGrab är en gratis programvara som används för att hämta eller ladda ner videor från några av de mest kända videoplattformarna som Youtube och Vimeo. Den här artikeln förklarar installationen och användningen av Clipgrab i lättförståelig och steg för steg-process med grafisk representation.
 Phenquestions
Phenquestions


