Konfigurering av teckensnitt på Arch Linux kan hjälpa dig att visa ditt skrivbord bättre. Du kan anpassa ditt teckensnitt enligt dina önskemål om du använder Arch Linux. Faktum är att standardteckensnitt för Arch Linux inte är så vanliga. Men om du vill göra det mer attraktivt och färgstarkt, välj sedan anpassa teckensnitt. Programmerare som använder skrivbordsmiljön i Arch Linux kan förstå begreppet att ställa in olika typsnitt i sina respektive system. Arch Linux i sig är ett knepigt operativsystem, så att använda plan teckensnitt kan dämpa stämningen. Om du tittar på användargränssnittet för Arch Linux för teckensnitt, kommer du inte att hitta dem levande och lockande. Det är därför trenden med att ställa in anpassade teckensnitt är modig bland programmerare. Den här guiden täcker konfigurationen av teckensnitt på skrivbordsmiljön. Den delar detaljerna för skrivbordsmiljön för GNOME och KDE-plasma.
Anpassning av teckensnitt
Det finns två huvudkategorier av skrivbordsmiljön, där du kan njuta av mångsidiga teckensnitt på Arch Linux. Dessa två klasser omfattar:
- Kategori # 1 Konfigurera teckensnitt på GNOME
- Kategori # 2 Konfigurera teckensnitt på KDE
I båda kategorierna väljer vi metoden som motsvarar strukturen på skrivbordsmiljön. Anpassningen av teckensnitt på GNOME kan kräva lite enkel kodning, men skrivbordsmiljön för KDE är endast ett grafiskt användargränssnitt. Det betyder att du inte behöver lägga in några kommandon för att anpassa dina teckensnitt på KDE5.
Konfigurera teckensnitt på GNOME
Vi diskuterar skrivbordsmiljön för GNOME 3 i denna kategori. Det kräver hjälp av vissa verktyg för att anpassa skrivbordsteckensnitt i GNOME 3. Verktyget vi använder är vanligt med namnet på GNOME Tweak. Det är vanligtvis en programvara som passar bäst för konfigurationen av GNOME-skrivbordsmiljön 3. Det utgör enorma tweaks som har olika funktioner på GNOME 3. Detta verktyg finns tillgängligt på Arch Linux officiella förvaring och du kan installera det därifrån. Mata in sudo-kommandot för uppdatering av systempaketen.
$ Sudo pacman -Sy
-S kommer att synkronisera paketen för att söka efter uppdateringar och -y här är för att uppdatera systemet. På det här sättet kommer förvaret för Pacman att uppgraderas. Nu kan du enkelt installera GNOME-tweak-verktyget med sudo-kommandot och Pacman för konfiguration av teckensnitt.
$ Sudo pacman -S gnome-tweaks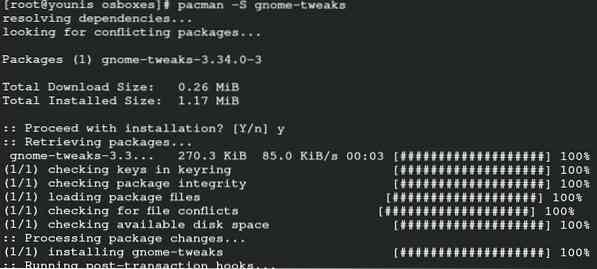
Klicka på Y för att säga ja och ange sedan och verktyget installeras på systemet. Du kan välja alternativen i inställningarna för att konfigurera teckensnitt. Gå till applikationsmenyn på din GNOME 3 och sök efter ett tweak-verktyg i fältet. Välj ikonen för tweak som leder till aktiviteterna i detta verktyg. Den innehåller alla tweaks som du kan behöva för din skrivbordsmiljö. Gå till kategorin typsnitt. Skärmen visar alla möjliga sektorer som kan genomgå teckensnittsändringar. I teckensnittet ser du fönstertitel, gränssnitt, antydningar, skalningsfaktor och antialiasing. Du kan välja den antydningskategori som innehåller alternativet full, medium, liten och ingen. Du kan ställa in skalningskategorin genom plus- och minusikonen.
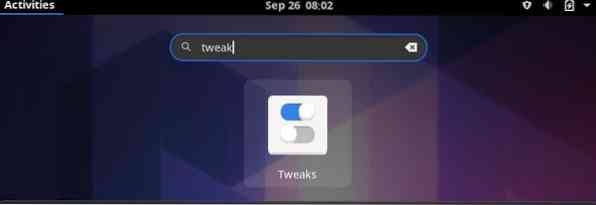
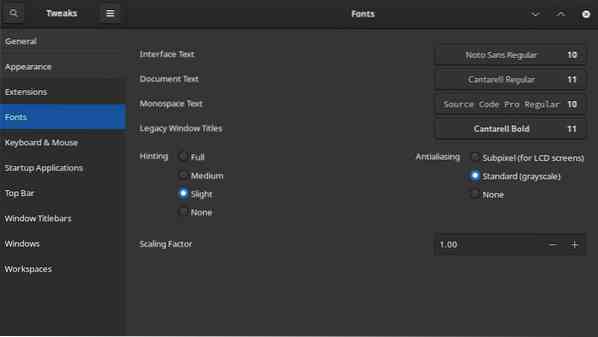
Antialiasing erbjuder klasserna av underpixlar, standard och inga. Det kommer att finnas alternativ för olika typsnitt framför de första fyra kategorierna från fönstertitel och slutar vid monospace. Använd ett jämförelsevis större teckensnitt för gränssnittet. Ändringarna sparas vanligtvis i UI-filen. Det är allt, dina teckensnitt har konfigurerats på Arch Linux framgångsrikt.
Konfigurera teckensnitt på KDE
Det är jämförelsevis enkelt att konfigurera anpassningsfonten på KDE5 som jämförelse med GNOME. Skrivbordsmiljön för KDE kräver inget verktyg och du kan ändra det från inställningarna. Välj systeminställningar från sökfältet. Utgångsskärmen visar några huvudavdelningar. Välj teckensnitt i utseendet. Du kan snabbt konfigurera dina teckensnitt på skrivbordsmiljön för KDE5 därifrån. De främsta grupperingarna är "fixa fönster, fixa allmänt, meny, litet, fönstertitel och verktygsfält". När du väl har valt alternativet "välj" för fönstertitel leder det dig till teckensnitt och storlekar. Det erbjuder inte bara olika teckensnitt utan föreslår också inställningen för skrivstil och effekter. Segmentet med skrivstil kan hjälpa dig att välja ett annat språk än engelska. Effekterna har dessutom möjlighet till strejk och understrykning. Förhandsgranskningen representerar dina valda kategorier av teckensnittet. Klicka på ok-knappen så kommer du tillbaka till den tidigare skärmen. Tillämpa nu ändringarna och tryck igen ok. Slutligen, om du vill ändra antialiasing, klicka sedan på önskat alternativ. Det är allt du behöver göra; du har konfigurerat teckensnitten på KDE5 effektivt.
Slutsats
Att konfigurera teckensnitt på din Arch Linux är en bra sak. Du kan uppleva förändringen på skrivbordet och det kan påverka ditt humör positivt. Till skillnad från den faktiska sammansättningen av Arch Linux är det ganska enkelt att konfigurera teckensnitt på det. Det tar inte så mycket tid. Nu kan du ändra teckensnitt på din Linux utan problem. Även om GNOME 3 kräver mer tid på grund av installationen av respektive verktyg. Men i slutändan är det värt det. Om inget mer kan du åtminstone utforska Arch-systemet genom att anpassa teckensnitten i din skrivbordsmiljö. Fokus i den här guiden är på skrivbordsmiljön för GNOME 3 och KDE5 eftersom de är populära på marknaden. Nästan alla programmerare som använder skrivbordsmiljöer väljer GNOME och KDE. Genom att följa den här guiden kan du komma åt konfigurationen av teckensnitt.
 Phenquestions
Phenquestions


