Vad är LVM?
LVM är en logisk volymhanterare utvecklad för Linux-kärnan. För närvarande finns det två versioner av LVM. LVM1 är praktiskt taget ur support medan LVM version 2 som vanligtvis kallas LVM2 används.
LVM innehåller många av de funktioner som förväntas av en volymhanterare, inklusive:
- Ändra storlek på logiska grupper.
- Ändra storlek på logiska volymer.
- Skrivskyddade ögonblicksbilder (LVM2 erbjuder läs och skriv).
För att ge dig en uppfattning om kraften och nyttan med LVM, kommer jag att ge dig följande exempel: Antag att vi har en liten hårddisk, till exempel 80 GB. Det sätt på vilket skivan distribueras skulle vara ungefär så:
- 400 MB / startpartition
- För rotpartition / 6Gb
- När det gäller hemmapartitionen / hemmet 32Gb
- Och bytespartitionen är 1 GB.
Denna distribution kan vara korrekt och användbar men tänk dig att vi installerar många program och att rotpartitionen fylls, men i personliga filer finns det praktiskt taget inga data och / home-partitionen har 20 GB tillgängligt. Det här är en dålig användning av hårddisken. Med LVM är lösningen på detta problem enkel, eftersom du helt enkelt kan minska partitionen som innehåller / home och sedan öka utrymmet som tilldelats till rotkatalogen.
LVM-ordförråd
För att göra detta inlägg så enkelt som möjligt för läsaren är det nödvändigt att ta hänsyn till vissa begrepp som är intimt relaterade till LVM. Att känna till dessa begrepp effektivt kommer att göra det bättre att förstå den fulla potentialen i detta verktyg:
Så, låt oss börja:
- Fysisk volym (PV): En PV är en fysisk volym, en hårddisk eller en viss partition.
- Logisk volym (LV): en LV är en logisk volym, det motsvarar en traditionell partition i ett annat system än LVM.
- Volymgrupp (VG): en VG är en grupp volymer, den kan samla en eller flera solpaneler.
- Fysiskt omfång (PE): en PE är en del av varje fysisk volym, med en fast storlek. En fysisk volym är uppdelad i flera PE-enheter av samma storlek.
- Logisk omfattning (LE): en LE är en del av varje logisk volym i fast storlek. En logisk volym är uppdelad i flera LE av samma storlek.
- Device mapper: är ett generiskt Linux-kärnramverk som gör det möjligt att mappa en enhet från block till en annan.
Konfigurera LVM på Linux Mint
Först och främst måste du installera paketet lvm2 i ditt system. För att göra detta, öppna en terminalemulator och skriv. Observera att för att utföra detta kommando behöver du superanvändarbehörigheter.
sudo apt installera lvm2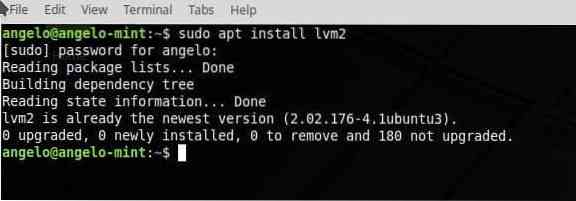
Därefter ska jag använda fdisk för att verifiera vilka partitioner jag har. Naturligtvis måste du också göra detta för att säkerställa vilka som är dina partitioner också.
sudo -ifdisk -l

Som du kan se har jag en andra hårddisk. För att LVM ska kunna göra sitt jobb är det nödvändigt att förbereda skivan eller partitionerna för att vara av LVM-typ. Därför måste jag göra lite arbete på den andra hårddisken som kallas sdb.
Så skriv det här kommandot:
fdisk / dev / sdb
Tryck sedan på “n” för att skapa en ny partition. Tryck sedan på Enter. Tryck sedan på “p” -tangenten för att ställa in partitionen som en primär. Tryck sedan på Enter. Nu måste du trycka på 1 för att skapa den som den första partitionen på disken. Tryck sedan på Enter.
Så nästa steg är att trycka på “t” för att ändra systemidentifieraren för en partition. Tryck sedan på Enter. Och välj LVM-partition. För att göra det, skriv “8e”. Tryck sedan på Enter. Så skriv “w” -tangenten för att skriva alla ändringar.
Slutligen, kontrollera partitionen.
fdisk -l / dev / sdb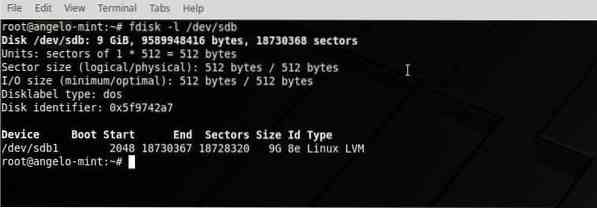
OBS: Om du ska arbeta med flera partitioner måste du upprepa denna process med var och en av dem.
Nu är vi redo att fortsätta.
Skapa den fysiska volymen (PV)
För att arbeta med LVM måste vi först definiera de fysiska volymerna (PV), för detta kommer vi att använda kommandot pvcreate. Så, låt oss gå.
pvcreate / dev / sdb1
Kontrollera ändringarna.
pvdisplay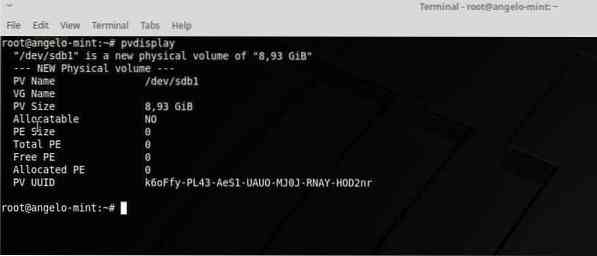
OBS: Om vi hade mer än en partition skulle vi behöva lägga till dem alla i solpanelen.
Skapa volymgruppen (VG)
När du har partitionerna redo måste du lägga till dem i en volymgrupp. Så skriv det här kommandot:
vgcreate volumegroup / dev / sdb1
Byt ut “volumgrupp” med det namn du vill ha. Om du hade fler partitioner skulle du bara behöva lägga till dem i kommandot. Till exempel:
vgcreate volumegroup / dev / sdb1
Du kan skriva namnet vad du vill ha för VG. Så kontrollera volymgruppen med det här kommandot:
vgdisplaySkapa de logiska volymerna (LV)
Detta är postens centrala ögonblick eftersom vi i den här delen skapar de logiska volymerna som kommer att vara som en normal partition.
Så kör det här kommandot:
lvcreate -L 4G -n volymgrupp
Detta kommando skapar en logisk volym på 4G utrymme över den tidigare skapade gruppen.
Med lvdisplay kan du kontrollera LV.
lvdisplayNästa steg är att formatera och montera VL.
mkfs.ext4 / dev / volumegroup / volume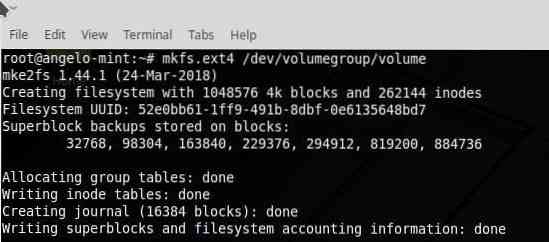
Skapa nu en temporär mapp och montera VL på den.
mkdir / temporal /mount / dev / volumegroup / volume / temporal /

Kontrollera nu VL.
df -h | grep termporal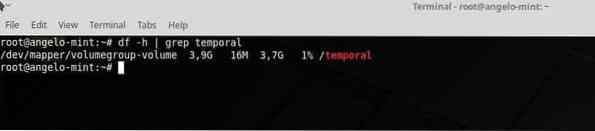
Öka eller minska storleken på den logiska volymen
En av de mest fenomenala möjligheterna med LVM är möjligheten att öka storleken på en logisk volym på ett mycket enkelt sätt. För att göra detta, skriv följande kommando.
lvextend -L + 2G / dev / volumegroup / volume
Slutligen är det nödvändigt att återspegla samma förändring i filsystemet, kör detta kommando för detta.
resize2fs / dev / volumegroup / volumeKontrollera den nya storleken:
df -h | grep temporaltSlutgiltiga tankar
Att lära sig att konfigurera LVM i Linux Mint är en enkel process som kan spara många problem när man arbetar med partitioner. För att göra detta inbjuder jag dig att läsa mer om ämnet eftersom jag här har visat praktiska och enkla exempel på hur du konfigurerar det.
 Phenquestions
Phenquestions


