OpenStack har full kapacitet att distribuera virtuella maskiner (VM) och hantera olika uppgifter som krävs för att hantera en molnmiljö. Med sin horisontella skalningsfunktion kan den snurra upp mer enligt behov.
En av de viktiga funktionerna i OpenStack är att det är en programvara med öppen källkod. Microstack är ett verktyg för att installera OpenStack-miljön på ett mycket enkelt sätt. Om du tidigare har gått igenom de anpassade stegen för att installera OpenStack kanske du ser den verkliga smärtan med att anpassa och konfigurera olika installationssteg. Men med Microstack är det helt enkelt 2-3 steg i processen. I den här guiden har vi använt den Microstack-baserade varianten av OpenStack. Du kan använda något annat sätt att installera OpenStack, men med Microstack blev det väldigt enkelt.
Låt oss granska några av de viktigaste komponenterna i OpenStack här:
- Nova: Hanterar olika aspekter av beräkningsinstanser på begäran. Det är beräkningsmotorn i OpenStack för hantering och distribution av virtuella datorer.
- Neutron: Tillhandahåller OpenStack-nätverkstjänster. Det hjälper till att skapa en kommunikationsväg mellan olika OpenStack-instanser.
- Swift: Tillhandahåll lagringstjänster för filer och objekt i en OpenStack-miljö.
- Horizon: Det är ett webbaserat grafiskt instrumentpanelgränssnitt för OpenStack för hantering av OpenStacks olika operationer.
- Hörnsten: Det är en identitetstjänst för autentisering, åtkomstkontroll, auktorisering och olika andra tjänster.
- Blick: Det är en bildtjänst från OpenStack för hantering av virtuella maskinbilder. Dessa bilder kan användas som en mall för att starta nya virtuella datorer.
- Värme: Det är i grunden en orkestrering verktyg för OpenStack för att starta flera sammansatta molnapplikationer med en orkestrering mall som HOT (Mall för värmeorkestrering).
Installationsprocessen för OpenStack är mycket resurskrävande och tidskrävande. Innan vi gör våra händer smutsiga när vi konfigurerar OpenStack-tjänsten, antar vi att du redan har installerat OpenStack på ditt system eller i en virtuell dator. Om inte, kan du följa vår tidigare guide för installation. I den här guiden har vi installerat OpenStack med Microstack från snap-arkivet.
Konfiguration av vår maskin:
Operativsystem: Ubuntu 20.04
RAM: 16 GB
Hårddisk: 160 GB
OpenStack-variant: Microstack.
I denna handledning kommer vi att se hur vi kan konfigurera nätverkstjänster i OpenStack. För att förenkla saker har vi tillhandahållit ögonblicksbilder av olika konfigurationsfaser. Så låt oss hoppa direkt in i det.
Steg 1. Logga in på OpenStack-instrumentpanelen med administratörskontot. När du är inloggad måste du skapa ett nytt projekt. Följ nedanstående väg:
Identitet -> Projekt -> Skapa projekt
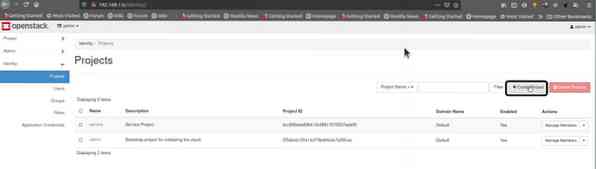
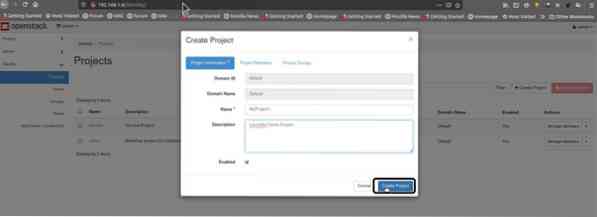
Steg 2. Nu när vårt projekt har skapats med namnet “MyProject1”, måste vi nu gå till vägen:
Identitet -> Användare -> Skapa användare
Och skapa en ny användare.
Här måste vi ge våra användare ett namn ("LHuser" i vårt fall) och en valfri beskrivning för den här användaren. Skapa ett lösenord för den här användaren.
Välj vårt projekt i den primära projektmenyn (MyProject1). Avsluta nu detta steg genom att klicka på knappen "Skapa användare".
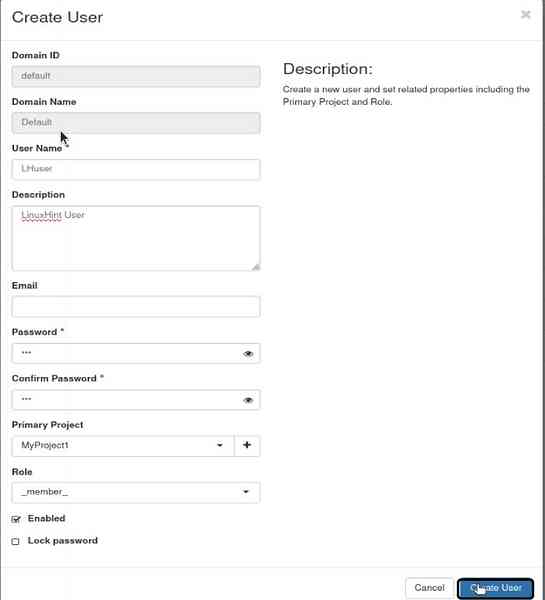
Steg 3. Nu konfigurerar vi OpenStack-nätverket. Logga först ut från administratörskontot och logga in med den nyskapade användaren LHuser. Navigera nu till sökvägen:
Projekt -> Nätverk → Skapa nätverk
I) Internt nätverk
a) Först skapar vi ett internt nätverk. Vår specifikation för det interna nätverket är som följer:
Nätverksnamn: min_intern_nw
Subnet Name: mitt_subnet
Nätverksadress: 192.168.2.0/24
Gateway IP: 192.168.2.10
IP-version: IPv4
Kom också ihåg att kontrollera ”Aktivera administratörsstatus.”
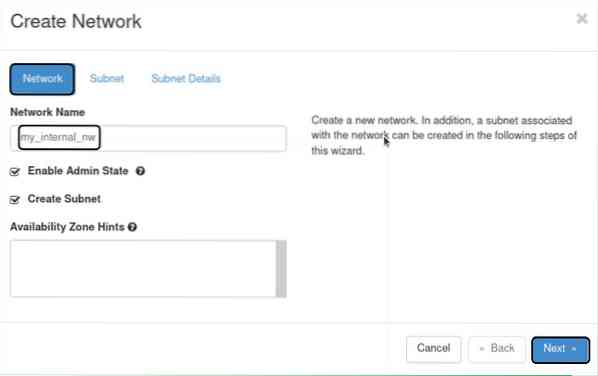
b) undernät
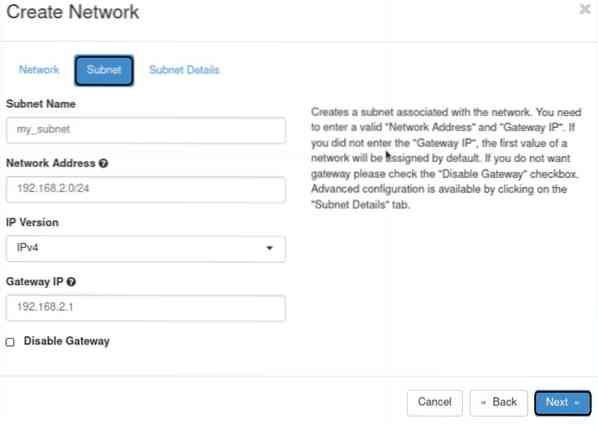
c) delnätdetaljer
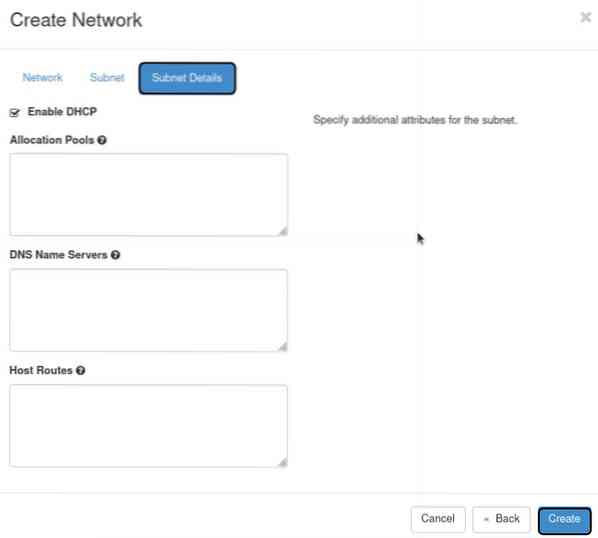
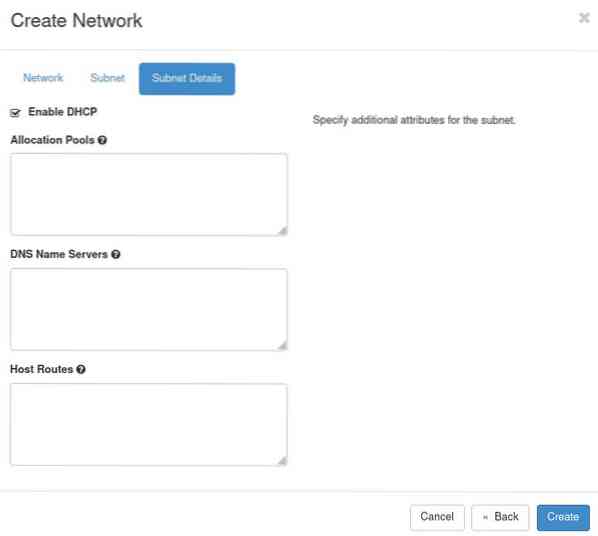
II) Externt nätverk
Stegen för att skapa det externa nätverket är desamma som för det interna nätverket. Den enda skillnaden är att nätverkskonfigurationen här beror på br-ex-gränssnittet som skapats med OpenStack-installationen. Så använd samma nätverksadress och gateway-IP som för br-ex-gränssnittet. I vårt fall är specifikationerna som följer:
Nätverksnamn: my_external_nw
Subnet Name: my_subnet_2
Nätverksadress: 10.20.20.0/24
Gateway IP: 10.20.20.1
IP-version: IPv4
Kontrollera också ”Aktivera administratörsstatus.”
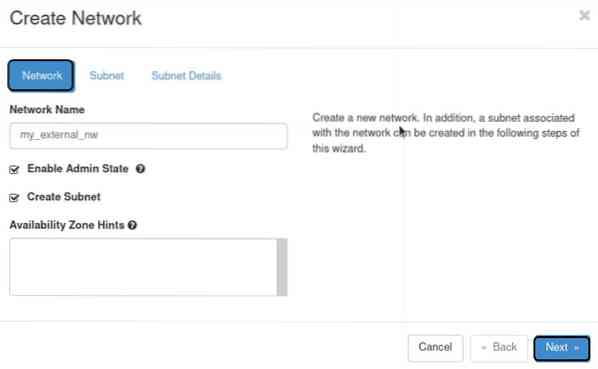
2) Undernät
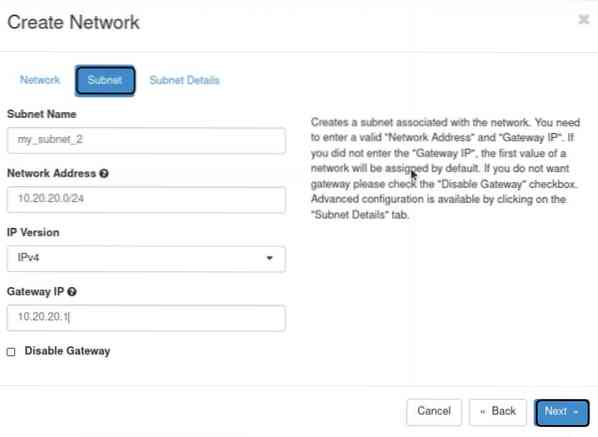
3. Delnätinformation
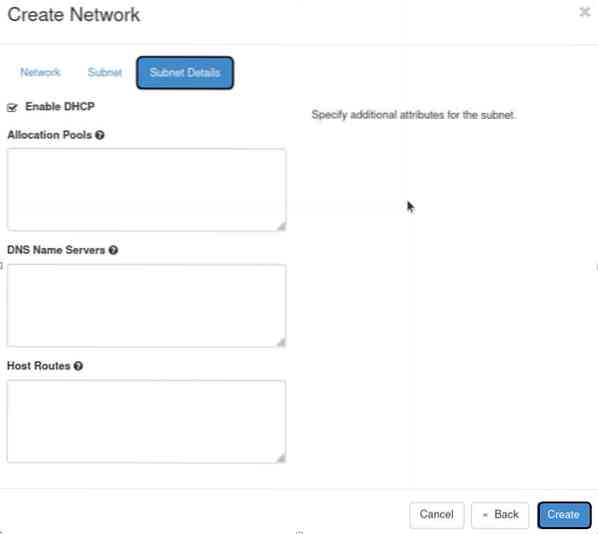
Steg 4. När du har avslutat processen med att skapa nätverk loggar du ut från det nya användarkontot och loggar in igen med ett administratörskonto. På OpenStack går instrumentpanelen till:
1. Admin -> System-> Nätverk
Och välj nätverket med namnet “my_external_nw” och klicka på “redigera nätverk” till höger som motsvarar detta nätverk.
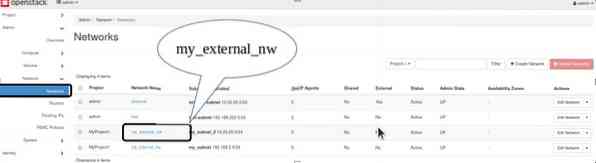
2. Ett nytt fönster visas. Här markerar du helt enkelt detta nätverk som ett externt nätverk. Klicka på ”Spara ändringar.”-Knappen för att tillämpa inställningar.
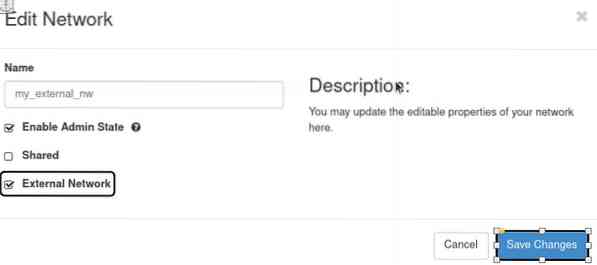
Steg 5. Logga ut nu från administratörsanvändaren och logga in med den nya användaren.
Steg 6. Vi måste skapa en router för de två nätverken för att skapa en kommunikationsväg mellan dessa två. Gå till
Projekt -> Nätverk -> Routrar
Och klicka på "skapa router" -knappen.

Steg 7. Det kommer att fråga om routerinformation. Fyll i dem och välj “my_external_nw” som det externa nätverket och klicka på “skapa router” -knappen.
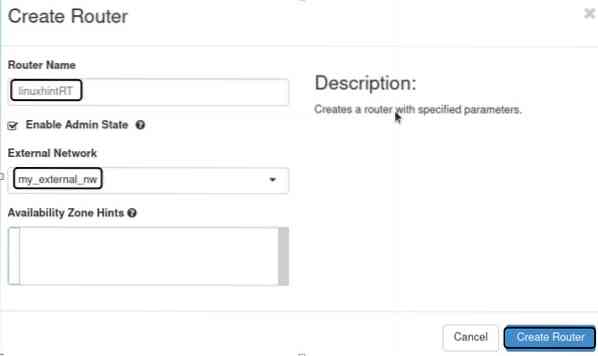
Steg 8. Efter steget ovan väljer du routern från routerns namnkolumn, går till fliken Gränssnitt och klickar på knappen "Lägg till gränssnitt".
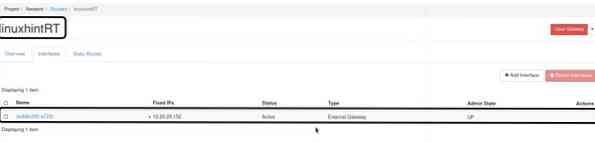
Steg 9. Ett nytt fönster visas. Markera det interna undernätet ”mitt_subnät i undernätet.”Fyll inte i IP-adressfältet. Klicka nu på knappen Skicka för att slutföra detta steg.
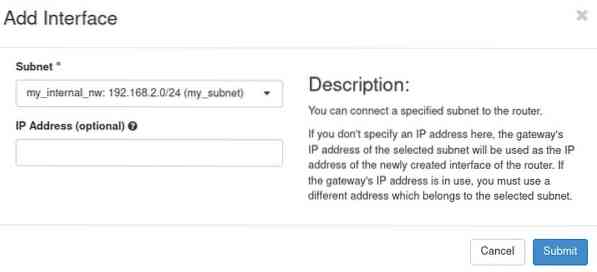
Steg 10. Nu när alla steg är färdiga för att konfigurera nätverket kommer vi att verifiera OpenStack-nätverksinställningar. Följ stigen:
Projekt -> Nätverk -> Nätverkstopologi
En nätverkskarta som visas nedan ska visas:
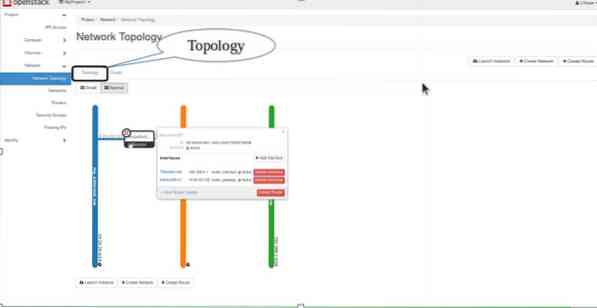
Det är allt, folkens. Vi har framgångsrikt konfigurerat en grundläggande nätverkskonfiguration på OpenStack. Försök lägga till lite smak i den här konfigurationen genom att lägga till fler nätverk och skapa en kommunikationsväg mellan flera virtuella datorer i OpenStack.
 Phenquestions
Phenquestions


