Konfigurera servern:
Om din server inte har openssh-server paket installerat, måste du installera det från det officiella paketförvaret för Debian 10.
Uppdatera först APT-paketets förvarscache med följande kommando:
$ sudo apt uppdatering
APT-paketets förvarscache bör uppdateras.
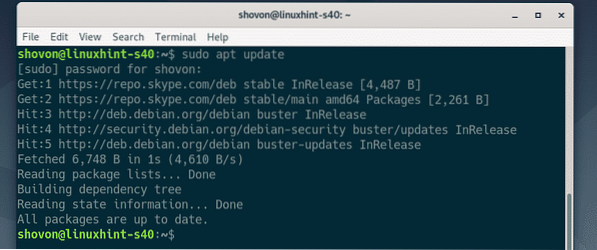
Installera nu openssh-server paket med följande kommando:
$ sudo apt install -y openssh-server
openssh-server paketet ska installeras.
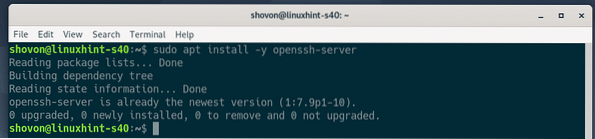
Öppna nu OpenSSH-serverkonfigurationsfilen / etc / ssh / sshd_config med följande kommando:
$ sudo nano / etc / ssh / sshd_config
Leta reda på raderna X11 Vidarebefordran, X11DisplayOffset och X11UseLocalhost, avkommentera dem (genom att ta bort #) och ställ in X11 framåt till ja, X11DisplayOffset till 10 och X11UseLocalhost till Nej.
Den slutliga konfigurationsfilen visas på skärmdumpen nedan. När du är klar sparar du konfigurationsfilen genom att trycka på
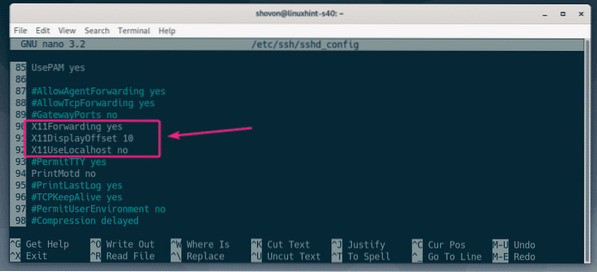
Starta om sshd tjänst med följande kommando:
$ sudo systemctl starta om sshd
Kontrollera nu om sshd tjänsten körs med följande kommando:
$ sudo systemctl status sshd
Som du kan se, sshd tjänsten är löpning. Det är också aktiverad. Så det startar automatiskt vid start.
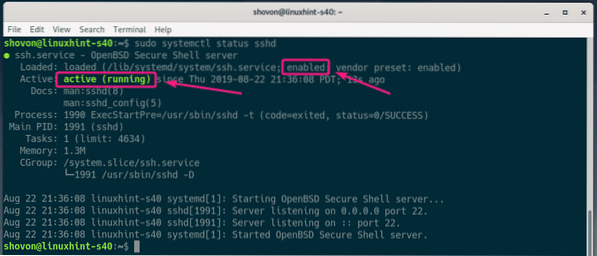
Om den sshd tjänsten körs inte i vilket fall som helst, starta den sedan med följande kommando:
$ sudo systemctl starta sshdOm den sshd tjänsten är inte aktiverad, aktivera den sedan med följande kommando.
$ sudo systemctl aktivera sshdKonfigurera klienten:
För att ansluta till fjärrservern för X11 vidarebefordran via SSH måste du känna till användarnamnet för inloggning och IP-adressen för fjärrservern.
Du hittar inloggningsanvändarnamnet för fjärrservern med följande kommando:
$ whoami
Du hittar IP-adressen till fjärrservern med följande kommando:
$ ip a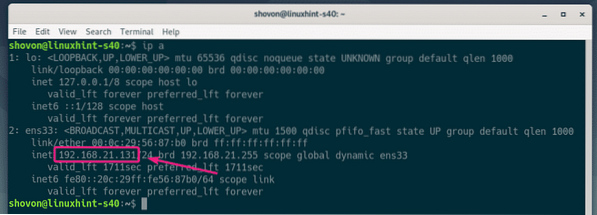
I mitt fall är IP-adressen 192.168.21.131 och användarnamnet är shovon. Det kommer att vara annorlunda i ditt fall. Se till att ersätta dessa med dina från och med nu.
På din klientdator måste du ha openssh-klientverktyg installerat.
På Ubuntu / Debian-maskiner kan du installera openssh-klientverktyg med följande kommando:
$ sudo apt install -y openssh-clientLogga nu in på fjärrservern för X11 vidarebefordran med följande kommando:
$ ssh -X shovon @ 192.168.21.131
Om du SSHing in på fjärrservern för första gången kommer du att se följande uppmaning. Skriv bara in ja och tryck

Skriv nu in lösenordet för inloggningsanvändaren på fjärrservern och tryck på
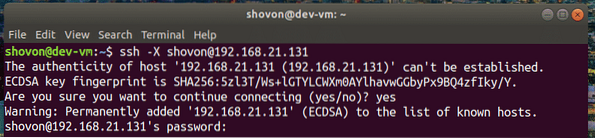
Du bör vara ansluten till fjärrservern.
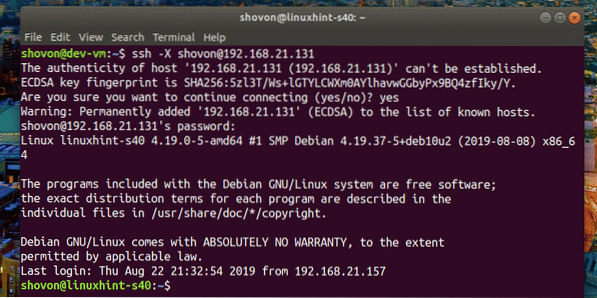
För att köra en grafisk applikation över SSH, kör du kommandot som startar programmet.
Till exempel att börja wireshark, kör följande kommando:
$ wireshark
Wireshark bör börja på din klientdator som du kan se på skärmdumpen nedan. Wireshark körs faktiskt på fjärrservern. Men du kan använda den från klientdatorn utan att ha den installerad på klientdatorn. Trevligt är det inte!
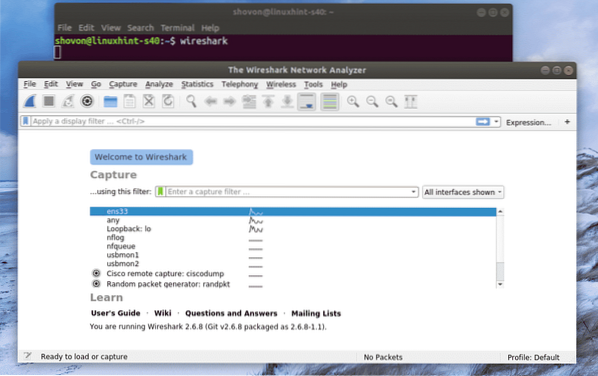
Om du kör en grafisk applikation som jag har visat ovan kommer du inte att kunna använda SSH för att köra mer kommando på fjärrservern.
För att köra en grafisk applikation på distans och fortfarande kunna köra andra kommandon, starta programmet enligt följande:
$ wireshark &På så sätt körs den grafiska ansökningsprocessen som en bakgrundsprocess och skalet kan användas.
Problem med att köra GNOME-appar på distans:
Om du redan är inloggad på fjärrservern och försöker köra en officiell GNOME-programvara som Gedit, GNOME-diskar på distans via SSH. Programmet körs på fjärrservern, inte på klienten som du kan se på skärmdumpen nedan.
Kommando körs på klienten
$ gedit
Gedit startade på fjärrservern, inte på klienten.
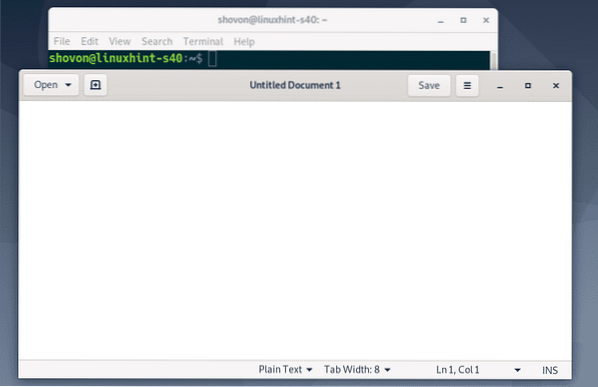
För att lösa problemet måste du logga ut på fjärrservern.
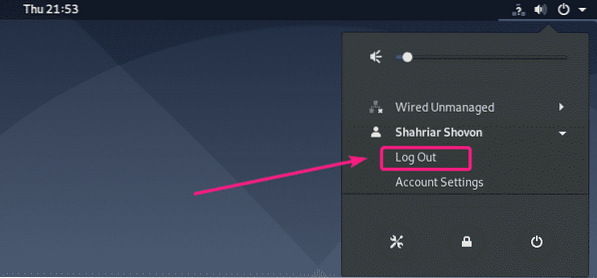
Då bör du kunna köra officiella GNOME-appar på distans via SSH. Som du ser kör jag Gedit på distans. Det fungerar bara bra.
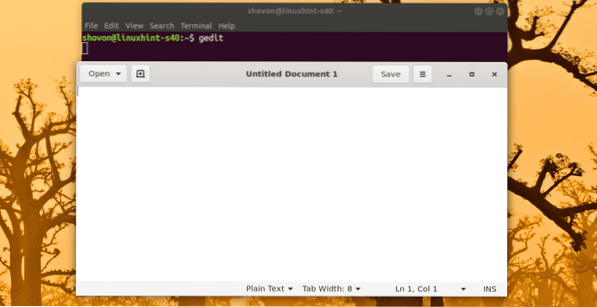
Jag kan också använda GNOME System Monitor.
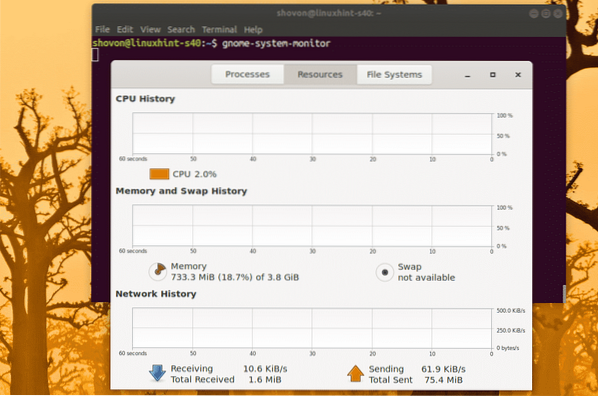
GNOME-skivor fungerar också.
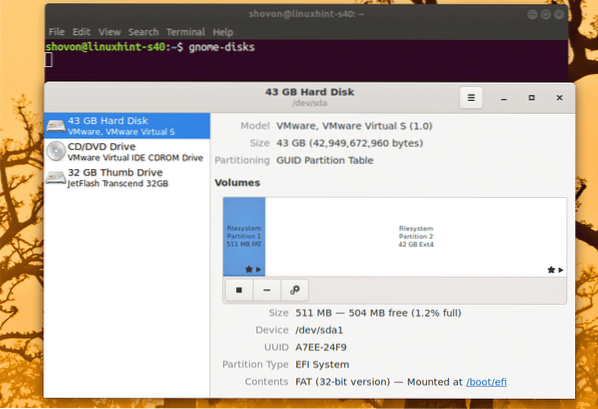
Så, så konfigurerar du SSH X11 Vidarebefordran på Debian 10 och får åtkomst till grafiska applikationer på distans. Tack för att du läste den här artikeln.
 Phenquestions
Phenquestions


