Konfigurationsfil för Nano Text Editor:
Du kan konfigurera Nano-textredigerare för hela systemet med hjälp av / etc / nanorc fil.
Du kan också göra användarspecifik konfiguration av Nano-textredigeraren. I så fall måste du skapa en .nanorc fil i HEM-katalogen för den användare du vill konfigurera Nano för.
Jag kommer att prata om många av de konfigurationsalternativ som Nano har och hur de fungerar. Du kan använda ~ /.nanorc filen eller hela systemet / etc / nanorc fil. Det kommer att fungera för dem båda.
Använda ~ /.nanorc-fil för användarspecifik konfiguration av Nano:
De ~ /.nanorc filen finns inte i din inloggningsanvändares HEM-katalog som standard. Men du kan skapa en mycket enkelt med följande kommando:
$ touch ~ /.nanorc
Nu kan du redigera ~ /.nanorc filen enligt följande:
$ nano ~ /.nanorc
~ /.nanorc filen ska öppnas med Nano textredigerare. Skriv nu dina önskade konfigurationsalternativ här.
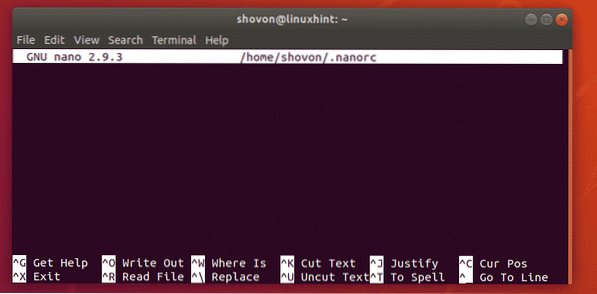
När du är klar måste du spara filen. Tryck på för att spara filen

Nu, tryck
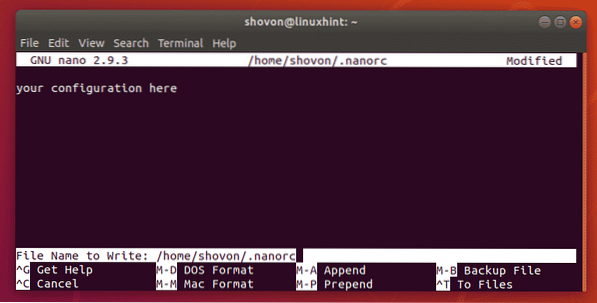
Visar radnummer i Nano:
Nano visar inte radnummer som standard. Jag visar dig hur du visar radnummer med ~ /.nanorc fil och / etc / nanorc filen i detta avsnitt. Så du kommer att ta reda på hur det fungerar. Från nästa avsnitt kommer jag att använda ~ /.nanorc filen bara för enkelhetens skull.
Använda ~ /.nanorc-fil:
Om du vill visa radnummer skriver du in ställa in linnedukar i ~ /.nanorc och spara det.
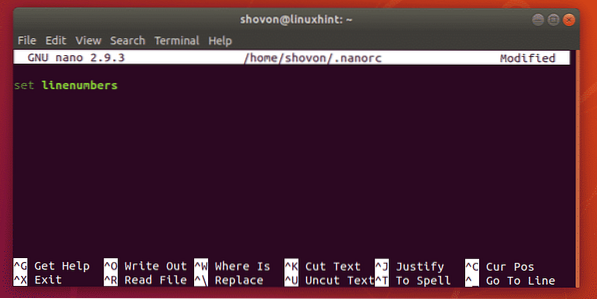
Som du kan se visas linjenumren.
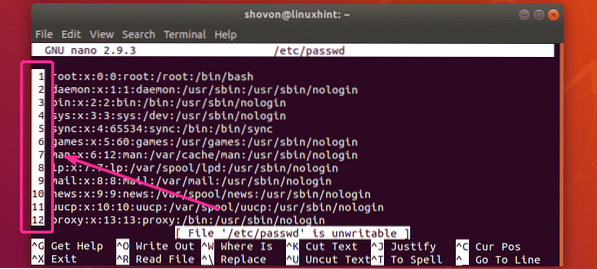
Använda / etc / nanorc File:
Öppna för att visa radnummer i hela nano-systemet / etc / nanorc med följande kommando:
$ sudo nano / etc / nanorc
De / etc / nanorc filen ska öppnas. Det ska se ut som följer. Som du kan se är alla nano-alternativ redan här. De flesta av dem är inaktiverade (kommenterade med # i början) och några av dem är aktiverade.
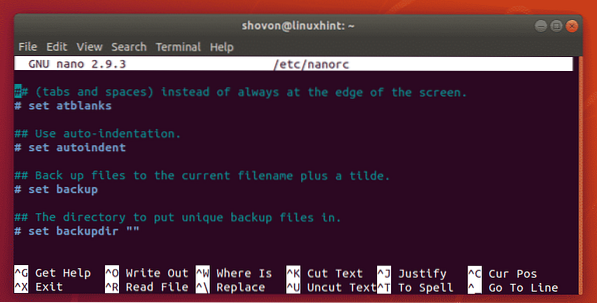
För att visa radnummer, hitta raden som markerad i skärmdumpen nedan.
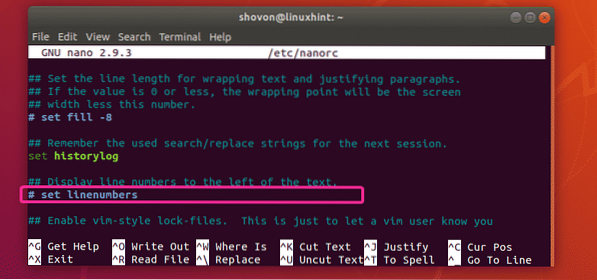
Nu, unkommentera ange linneservrar rad och spara filen.
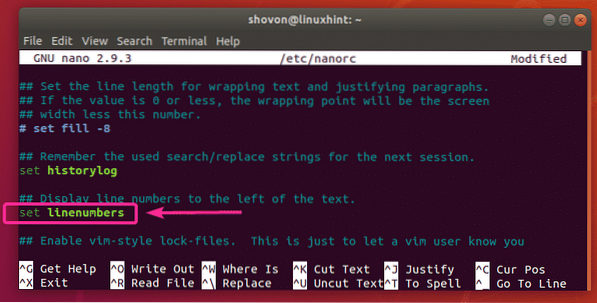
Som du kan se visas inte radnumren.
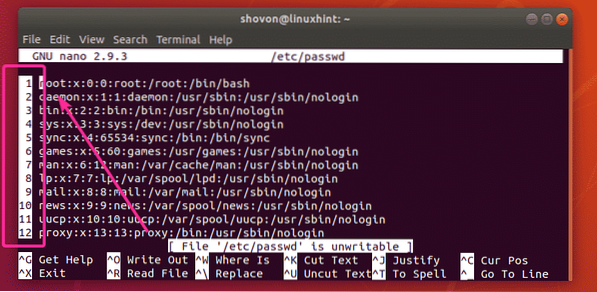
Aktivera automatisk indragning i Nano:
Automatisk indragning är inte aktiverad som standard i Nano-textredigeraren. Men du kan använda ställa in autoindent alternativ i ~ /.nanorc eller / etc / nanorc fil för att aktivera automatisk indragning i Nano-textredigeraren.
Aktivera musnavigering i Nano:
Om du använder Nano-textredigerare i en grafisk skrivbordsmiljö kan du använda musen för att navigera. För att aktivera den här funktionen, använd ställ in musen alternativ i ~ /.nanorc eller / etc / nanorc fil.
Aktivera smidig rullning i Nano:
Du kan använda ställ smidigt alternativ i ~ /.nanorc eller / etc / nanorc fil för att möjliggöra smidig rullning.
Aktivera ordförpackning i Nano:
Ordinpackning är en mycket viktig funktion i alla textredigerare. Lyckligtvis har Nano förmågan att göra ordinpackning. Det är inte aktiverat som standard. För att aktivera ordinpackning i Nano-textredigeraren, använd ställa in softwrap alternativ i ~ /.nanorc eller / etc / nanorc fil.
Ställa in flikstorlek i Nano:
I Nano-textredigeraren är standardflikens storlek 8 tecken bred. Det är för mycket för de flesta. Jag föredrar en flikstorlek på 4 tecken bred. Allt mer än det gör mig väldigt obekväm.
För att definiera flikstorleken (låt oss säga fyra tecken bred) i Nano-textredigeraren, använd följande alternativ i din ~ /.nanorc eller / etc / nanorc fil.
ställa in flikstorlek 4Om du vill använda en flikstorlek på 2, använd följande alternativ i din ~ /.nanorc eller / etc / nanorc fil.
ställa in flikstorlek 2Konvertera flikar automatiskt till mellanslag i Nano:
Flikbredden kan variera från system till system, redaktör för redaktör. Så om du använder flikar i din programkällkod kan det se väldigt ful ut om du öppnar den med en annan textredigerare med annan flikbredd. Om du ersätter flikar med specifikt antal mellanslag behöver du inte möta detta problem igen.
Lyckligtvis kan Nano automatiskt konvertera flikar till mellanslag. Det är inte aktiverat som standard. Men du kan aktivera det med ställa in tabstospaces alternativ i din ~ /.nanorc eller / etc / nanorc fil.
Ändra namnlistens färg i Nano:
Du kan ändra namnlistens färg i Nano-textredigeraren med följande alternativ i din ~ /.nanorc eller / etc / nanorc fil.
ställa in titelfärg förgrundColorCode, backgroundColorCodeHär stöds förgrundColorCode och den backgroundColorCode är:
vit, svart, blå, grön, röd, cyan, gul, magentaLåt oss till exempel säga att du vill ställa in bakgrundsfältets färg till gul och förgrunden / textfärgen till röd, möjligheten att sätta i ~ /.nanorc eller / etc / nanorc filen ska vara.
ställa in titelfärg röd, gul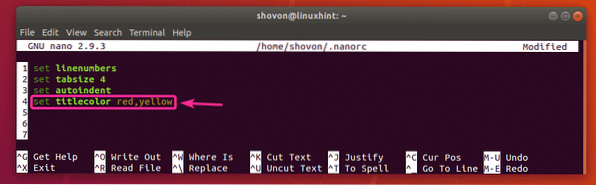
Ändra andra färger i Nano:
Du kan ändra färger i andra delar av din Nano-textredigerare. Förutom titelfärg, det finns statusfärg, nyckelfärg, funktionsfärg, nummerfärg alternativ i Nano. Dessa alternativ används på samma sätt som titelfärg alternativet som visas i det tidigare avsnittet av denna artikel.
Du kan se vilket alternativ som ändrar färger för vilken del av Nano-textredigeraren nedan:
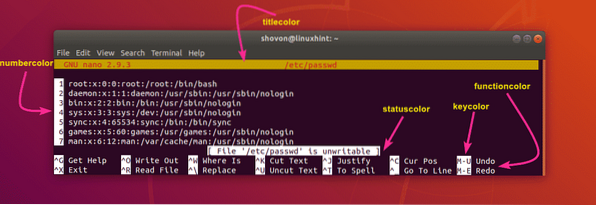
Få hjälp med nanorc-alternativ:
Det finns många fler alternativ för att konfigurera Nano-textredigerare. Det omfattas inte av denna artikel att täcka var och en av dem. Jag täckte grunderna. Om du behöver något som inte är tillgängligt här, kolla gärna på nanorc-sidan.
Du kan läsa manusidan för nanorc med följande kommando:
$ man nanorc
Hemsidan för nanorc.
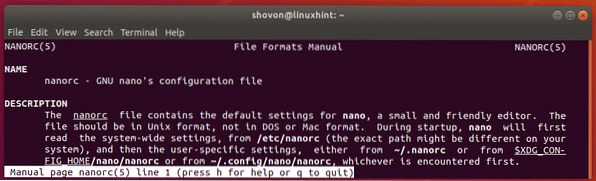
Så det är så du konfigurerar Nano textredigerare med nanorc. Tack för att du läste den här artikeln.
 Phenquestions
Phenquestions


