Dessutom gav de oss också möjligheten att ansluta flera enheter till Internet med hjälp av en enda åtkomstpunkt, medan vi i fallet med ett trådbundet nätverk behövde separata ledningar för varje enhet. Därför föredrar de flesta människor idag att använda Wi-Fi-nätverk. I den här artikeln kommer vi att förklara för dig metoden för att konfigurera Wi-Fi på Debian 10.
Metod för att konfigurera Wi-Fi på Debian 10:
För att konfigurera Wi-Fi på Debian 10 måste du utföra följande steg:
1.Klicka på Aktiviteter på skrivbordet och skriv sedan terminal i sökfältet som visas. Klicka på sökresultatet för att starta terminalen. Det nyöppnade terminalfönstret visas i bilden nedan:

2. Nu måste du kontrollera den allmänna statusen för Nätverks chef. För att göra det, skriv följande kommando i din terminal och tryck sedan på Enter-tangenten:
nmcli allmänna statusDetta kommando, tillsammans med dess utdata, visas i följande bild:

3. När du har gjort detta måste du se alla nuvarande anslutningar. För att göra det, skriv följande kommando i din terminal och tryck sedan på Enter-tangenten:
nmcli-anslutningsshowDetta kommando, tillsammans med dess utdata, visas i bilden nedan:

4. Poängen som ska noteras här är att Wi-Fi bara kan konfigureras på de enheter som känns igen av din nätverkshanterare. För att säkerställa att du måste kontrollera din enhetsstatus. För att göra det måste du skriva följande kommando i din terminal och sedan trycka på Enter-tangenten:
nmcli-enhetsstatusDetta kommando, tillsammans med dess utdata, visas i följande bild:
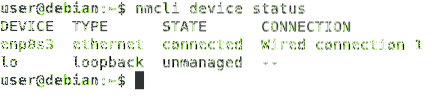
5. När du har säkerställt att din enhet känns igen av nätverkshanteraren måste du leta efter alla tillgängliga Wi-Fi-nätverk. För att göra det, skriv följande kommando i din terminal och tryck sedan på Enter-tangenten:
nmcli dev wifi-listaSå snart detta kommando körs framgångsrikt kommer du att kunna se en lista över alla tillgängliga Wi-Fi-nätverk tillsammans med deras SSID. Detta kommando visas också i bilden nedan:

6. Från listan över tillgängliga Wi-Fi-nätverk måste du välja det nätverk som du vill ansluta till. Skriv nu följande kommando i din terminal och tryck sedan på Enter-tangenten:
nmcli con lägg till con-name WiFi ifname wlan0 typ wifi ssid SSID_OF_CHOSEN_NETWORKHär, ersätt SSID_OF_CHOSEN_NETWORK med SSID för önskat nätverk. I det här exemplet ville jag ansluta till Wi-Fi-nätverket med SSID “...”. Därför har jag ersatt SSID_OF_CHOSEN_NETWORK med “…”. Detta kommando visas också i följande bild:

7. Om det här kommandot utförs framgångsrikt kommer du att få ett meddelande “Anslutning har lagts till” som visas i bilden nedan:

8. Nu måste du ställa in ett lösenord för detta nyligen tillagda Wi-Fi-nätverk. För att göra det, skriv följande kommando i din terminal och tryck sedan på Enter-tangenten:
nmcli con modifiera WiFi wifi-sek.psk LÖSENORDHär ersätter du LÖSENORD med ett lösenord du väljer som du vill ställa in för ditt nyligen tillagda Wi-Fi-nätverk. I det här exemplet ville jag ställa in mitt lösenord som “1234”. Därför har jag ersatt LÖSENORD med “1234”. Om det här kommandot utförs framgångsrikt kommer du alltid att bli ombedd att ange detta lösenord när du ansluter till det nyligen tillagda Wi-Fi-nätverket. Detta kommando visas i följande bild:

9. Slutligen måste du aktivera den här Wi-Fi-anslutningen. För att göra det måste du skriva följande kommando i din terminal och sedan trycka på Enter-tangenten:
nmcli upp WiFiGenom att köra det här kommandot blir du redo att använda det nyligen konfigurerade Wi-Fi-nätverket. Detta kommando visas också i bilden nedan:

Slutsats:
Genom att följa metoden som beskrivs i den här artikeln kan du enkelt konfigurera och använda Wi-Fi på Debian 10. Tillsammans med detta kan du också räkna ut flera andra saker genom stegen som beskrivs i den här artikeln. Du kan till exempel kontrollera status för din nätverkshanterare; du kan kontrollera enhetens status; du kan kontrollera listan över alla tillgängliga Wi-Fi-nätverk, etc. Kort sagt, den här metoden är väldigt hjälpsam och bekväm att följa.
 Phenquestions
Phenquestions


