cPanel är baserat på Linux-operativsystemet och stöder för närvarande Centos 7, Cloud Linux 6 och 7, Red Hat Enterprise Linux version 7. Amazon Linux 1 stöddes tidigare men har nu övergivits.
cPanel kräver en ny server för installation. Det kan bero på att det krävs olika tjänster som körs på en annan port; det försöker således undvika portkonflikter med tidigare installerade tjänster.
Portar som används av cPanel
cPanel har flera tjänster för webbhotell och serverhantering. Vissa av dessa kräver att en specifik port ska vara öppen för att fungera korrekt. Därför vore det bäst om du tillät dem genom din brandvägg. En kort lista över tjänster och de hamnar de lyssnar på ges nedan:
| cPanel-portar och -tjänster | |
|---|---|
| Service | Hamnar |
| cPanel | 2082 |
| cPanel SSL | 2083 |
| WHM | 2086 |
| WHM SSL | 2087 |
| FTP | 0 |
| SSH | 22 |
| SMTP | 25, 26, 465 |
| DNS | 53 |
| HTTPD | 80, 443 |
| Webmail | 2095 |
Portmodifiering i cPanel
cPanel tillhandahåller många tjänster som körs på olika portar, och ibland är det nödvändigt att ändra standardporten för en tjänst. Anledningen till detta kan vara hamnkonflikter eller vissa säkerhetsproblem. Oavsett anledningen kommer vi att visa hur du ändrar portnumret för specifika tjänster för cPanel som Apache (HTTPD), SSH och SMTP. Vissa portnummer kan kräva att du kontaktar din värdleverantör, medan specifika portnummer inte längre kan ändras, till exempel cPanel-port.
Obs! Innan du lägger till någon ny port, konfigurera brandväggen så att den nya porttrafiken tillåts. Kontrollera också om någon annan tjänst inte redan använder den nya porten.
Ändra Apache-portnummer på en cPanel-server.
Steg 1: Logga in på ditt WHM-konto och gå till inställningarna enligt följande:
Gå nu till "System" -menyn och ändra både Apache HTTP (80) och SSL HTTPS (443) portnummer
Ändra SSH-portnummer på en cPanel-server.
Steg 1: Logga in på din server via SSH som en rotanvändare.
Steg 2: När du är inloggad letar du efter ssh_config-filen och öppnar den med valfri textredigerare som nano eller vi.
# vi / etc / ssh / ssh_configTips: Det är alltid en bra idé att säkerhetskopiera en fil innan du ändrar den.
Steg 3: Leta nu efter en rad i filen sshd_config som liknar "#Port 22". Här är 22 standardporten där sshd-daemon lyssnar efter anslutningar. Avmarkera denna rad genom att ta bort symbolen '#' i början av raden. Sätt nu in eventuellt nytt privilegierat portnummer mellan 1 - 1023. den privilegierade porten är den port som endast är tillgänglig för rotanvändaren.
# Port 20 har ändrats till Port 69Steg 4: Starta nu om SSH-tjänsten med följande kommando:
# service sshd starta omOm du har felkonfigurerat filen kan du fixa den ursprungliga SSH-konfigurationsfilen genom att bläddra i följande länk i en webbläsare:
https: // exempel.com: 2087 / scripts2 / doautofixer?autofix = safesshrestart
Detta skript försöker tilldela ytterligare en SSH-konfigurationsfil för port 23. Nu kan du komma åt och ändra den ursprungliga SSH-konfigurationsfilen.
Ändra SMTP-portnummer på en cPanel-server.
Vissa leverantörer blockerar åtkomst till port 25 för att skicka e-post. Men den här porten krävs för att kommunicera med användare som använder andra e-posttjänster. För att ändra SMTP-porten, navigera genom:
Logga in på WHM> Servicekonfiguration> Service Manager. Ändra portnumret till önskat värde i “Exim Mail Server (på en annan port)”.
Även om cPanel erbjuder möjlighet att ändra porten för Exim SMTP, men den är värdelös. Detta beror på att det bryter kommunikationen eftersom andra e-postservrar inte är konfigurerade för att fungera med icke-standardportar. Lösningen för detta är att använda ett “smart host” eller tredje parts servicealternativ i cPanel.
Använd Låt oss kryptera med cPanel
Let's Encrypt är en gratis och mest använda TLS-krypteringstjänst. cPanel har gjort det mycket enkelt att installera och hantera SSL-certifikatet från Let's Encrypt. För att använda SSL-tjänsten Let's Encrypt måste du installera plugin-programmet cPanel Let's Encrypt. Auto SSL-funktionen i cPanel och Let's Encrypt Plugin för cPanel hämtar certifikaten från Let's Encrypt ™. Följ stegen nedan för att installera Let's Encrypt-tillägget:
- Logga in på din server med root-användaruppgifterna.
- Kör nu följande kommando för att installera plugin: / usr / local / cPanel / scripts / install_lets_encrypt_autossl_provider
Om du vill avinstallera plugin-programmet kör du bara kommandot nedan:
/ scripts / uninstall_lets_encrypt_autossl_provider - Aktivera nu Let's Encrypt-leverantören i WHM. Denna inloggning till WHM och gå till sidan "Hantera automatisk SSL" under "SSL / TLS.Sökvägen visas nedan: WHM> Hem> SSL / TLS> Hantera automatisk SSL.
- Välj nu alternativet Låt oss kryptera på fliken Leverantörer; efter att ha godkänt användarvillkoren, spara filen. Från och med nu använder Auto SSL Låt oss kryptera medan ett certifikat ersätts.När Auto SSL har aktiverats i WHM är det dags att lägga till certifikaten i ditt konto. Följ stegen nedan för att åstadkomma detta:
-
- Logga in på ditt WHM-konto.
- Under fliken Hantera automatisk SSL väljer du fliken Hantera användare.
- På fliken Hantera användare kan du konfigurera vilka enskilda cPanel-användare som kan använda Auto SSL.
- Välj önskad domän och klicka på “installera” för att lägga till certifikatet.
- När installationen är klar klickar du på länken "Return to SSL Manager" längst ner på sidan.
Låt oss kryptera för delad hosting
Om du har en delad värdplan, följ nedanstående steg för att installera Låt oss kryptera gratis SSL-certifikat:
- Gå till någon webbplats som erbjuder gratis SSL-tjänster som SSLFORFREE eller ZEROSSL.
- Fyll i guiden för gratis SSL-certifikat genom att ange ditt domännamn och acceptera användarvillkoren.
- Därefter kommer den att be dig att verifiera ditt domänägande. Till exempel ber vissa SSL-tjänsteleverantörer att skapa TXT-poster i DNS-servern som är värd för din domän. De ger information om TXT-poster. Senare kommer de att fråga DNS-servern för TXT-poster.
Den andra metoden är att ladda ner två filer och ladda upp dem till ditt cPanel-konto. Uppladdningsplatsen för filen på servern kommer att finnas i: public_html>. välkänd> acme-utmaning. - När vi väl har verifierat ägandet av domänen kommer det att ge dig en certifikatnyckel och ett konto eller domännyckel (privat nyckel). Ladda ner eller kopiera dessa filer någonstans. Nästa sak är att ställa in SSL för vår webbplats.
- logga in på ditt cPanel-konto. Under avsnittet "Säkerhet" väljer du alternativet SSL / TLS.
- Välj alternativet "Hantera SSL-webbplatser" under Installera och hantera SSL för din webbplats (HTTPS).
- Välj domänen i rullgardinsmenyn som du använde för att registrera dig på ZeroSSl eller SSLforFree-webbplatsen.
- Ange nu innehållet i domäncertifikatfilerna i certifikattextrutan. För att verifiera om filen också innehåller CA-paketnyckeln, se om den har en rad ”-End Certificate-” och ”-Begin Certificate-” mitt i slumpmässig text. Om så är fallet, klipp bara av delen från raden “-Beginn certifikat-” i mitten till slutet av texten.
- Klistra nu in den återstående delen från steg 8 i textrutan Certificate Authority Bundle.
- Kopiera nu den privata nyckeln, i.e., domännyckel och klistra in den i fältet "Privat nyckel".
- Klicka äntligen på "Install Certificate" för att installera alla certifikat.
För att kontrollera om din webbplats körs på HTTPS-protokoll, försök att komma åt din webbplats med https: // dindomän.com
Omdirigera HTTP till HTTPS
För att omdirigera http-förfrågan till https, öppna filhanteraren i cPanel. Leta efter en fil med namnet “.htaccess, ”Om det inte finns där, leta sedan in dolt innehåll, annars skapa ett nytt.
Öppna filen och lägg till följande rader:
RewriteEngine OnRewriteCond% HTTPS rabatt
RewriteRule ^ (.*) $ https: //% HTTP_HOST% REQUEST_URI [L, R = 301]
Testa nu om .htaccess fungerar genom att surfa på din webbplats med http: // dindomän.com. Om den omdirigeras automatiskt till https fungerar den korrekt.
Nackdelen med att använda Låt oss kryptera är att certifikatet måste verifieras efter 90 dagar. Det har också flera domängränser och hastighetsgränser.
cPanel Backup
cPanel tillhandahåller en funktion för säkerhetskopiering av våra databaser, e-postmeddelanden, filer osv. Säkerhetskopian kan användas för att behålla en lokal kopia av data, återställa data, flytta till en ny webbhotell eller för andra användningsområden. Säkerhetskopior är en nödvändig uppgift för systemadministratörer att hålla sin organisation säker i alla datakatastrofer. I den här guiden kommer vi att se hur man tar olika säkerhetskopior med cPanel.
Full säkerhetskopia
Steg 1: Logga in på ditt cPanel-konto och klicka på "Backup" -verktyget under avsnittet "Filer".
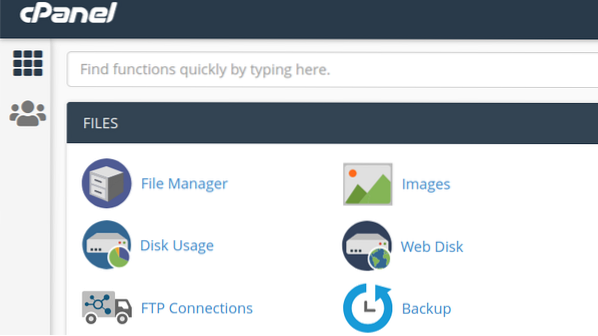
Steg 2: Det visar dig tre typer av säkerhetskopieringsalternativ: Full säkerhetskopiering, Säkerhetskopiering av konto, Delvis säkerhetskopiering. Klicka på knappen under Full säkerhetskopia, som är märkt som ”Ladda ner en fullständig säkerhetskopia av kontot.”Det skapar ett arkiv med alla filer och konfigurationsinställningar på din webbplats.
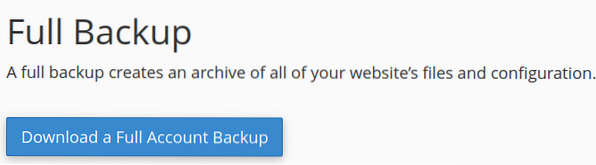
Steg 3: På nästa sida kommer den att be dig om destinationen för att behålla din reservarkivfil. Du kan välja att spara säkerhetskopian i hemkatalogen, överföra den till en annan server via FTP- eller SCP-protokoll.
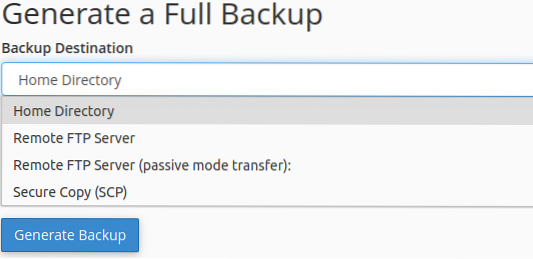
Du kan också välja att få ett e-postmeddelande för att slutföra säkerhetskopieringen.
Steg 4: Klicka på knappen "Generera säkerhetskopia" för att starta processen med säkerhetskopieringen. Metoden kan ta tid enligt storleken på dina data. Det kommer att generera en nedladdningsbar backupfil med förlängning.tjära.gz. Filens namn innehåller tid och datum för säkerhetskopian och domännamnet.
Delvis säkerhetskopiering
Med den här metoden kan vi bara ta en säkerhetskopia av vissa saker som 1) Hemkatalog 2) MySQL 3) databaser 4) E-postvidarebefordrare 5) E-postfilter. För att ta en delvis säkerhetskopia, klicka på länken som ges mot varje alternativ under rubriken "Delvisa säkerhetskopior".
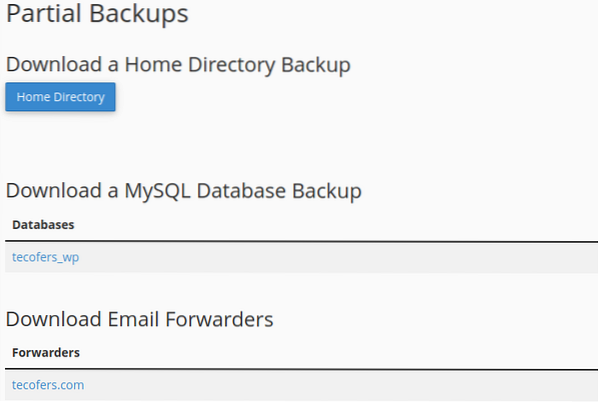
Säkerhetskopior av konton
Alternativet för säkerhetskopiering av konto används bara när vi måste ladda ner hela säkerhetskopieringsfilen till vår lokala dator.
Det andra alternativet, "Backupguiden", kan också skapa och återställa en säkerhetskopia. Det ger dig en steg-för-steg-guide för hantering av säkerhetskopian.
Hantera PHP-versioner med cPanel
Avsnittet Programvara för cPanel tillhandahåller verktyg för att konfigurera olika inställningar relaterade till PHP. Nedan ser vi hur du ändrar några av dessa inställningar.
Ändra version
Steg 1: Logga in på ditt cPanel-konto och gå till avsnittet Programvara. Leta efter ett program som heter “MultiPHP Manager.”Om den inte redan är installerad kan du installera den från cPanels programvarucenter som“ Installatron Applications Installer ”eller vad som helst som ditt webbhotell tillhandahåller programvaruinstallatör.
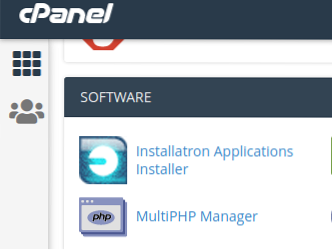
Steg 2: Välj nu den domän för vilken du vill ändra versionen av PHP. Välj den PHP-version du vill installera från den högra rullgardinsmenyn märkt som "PHP-version".
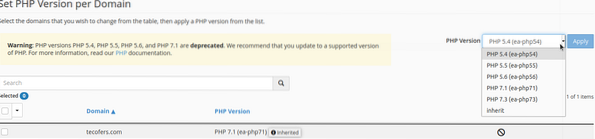
Steg 3: Klicka på tillämpningsknappen för att bekräfta ditt val. Tänk på att saker och ting kan gå sönder ibland när du ändrar versionen av PHP. Till exempel kanske du inte kan öppna din WordPress-administratörssida efter att du har ändrat PHP-versionen. Om en sådan sak händer, återgå sedan till din äldre version av PHP.
MultiPHP INI Editor är ett cPanel-verktyg som tillåter användare att göra mer betydande ändringar i PHP-inställningar. Den har två redigeringssätt:
- Grundläge för att ändra flera PHP-direktiv med en vippomkopplare. Dessa direktiv inkluderar allow_url_fopen, allow_url_include, file_uploads etc.
- Med Editor-läget kan du lägga till ny PHP-kod i din php.ini-konfigurationsfil.
Konfigurera .htaccess-fil i cPanel
.htaccess eller Hypertext Access-fil är en viktig fil för att manipulera olika aspekter av en webbplats som körs på en Apache-server. Vi kan lägga till ytterligare funktioner och kontrollfunktioner till vår webbplats med .htaccess-filkonfiguration. De .htaccess-filen finns vanligtvis i rotkatalogen och är dold. Du kan ta bort den från filhanteraren. Men varje katalog kan ha sin.htaccess-fil. Om du inte hittar .htaccess-fil kan du skapa en ny med File Manager i cPanel.
I den här guiden kommer vi att försöka utforska några framträdande funktioner i .htaccess-fil.
- Anpassade felsidor: Oftast har du märkt att när vi frågar efter en webbsida på internet får vi ett “404: Fel hittades inte” när den begärda webbsidan inte är tillgänglig. Med .htaccess-fil kan vi anpassa dessa felsidor från plantext till snygga och användarattraktionswebbsidor.Först måste du utforma en anpassad felsida och placera den i din webbservers rotdokumentkatalog. Om du har placerat den i någon annan underkatalog anger du sökvägen till den underkatalogen. Öppna .htaccess-filen och sätt följande kod: ErrorDocument 404 / PathToDirectory / Error404.html
Där första 404 är felnumret och Fel404.html är din anpassade felsida.
Vi kan göra samma process för andra fel som dålig begäran, intern server-fel, etc. - Omdirigera HTTP-begäran till HTTPS: Ibland kommer användare åt en webbplats via HTTP eller begär en resurs via HTTP; de borde ha använt HTTPS. I ett sådant fall genererar moderna webbläsare en osäker anslutningsvarning. För att göra anslutningen säker kan vi använda .htaccess-fil för att omdirigera HTTP-begäran till HTTPS automatiskt. För detta, öppna .htaccess-fil och lägg till följande rader: RewriteEngine On
RewriteCond% HTTPS! = på
RewriteRule ^ (/.*) $ https: //% SERVER_NAME $ 1 [omdirigera = 301]Den här modulen aktiverar omskrivning av URL: en och omdirigerar alla HTTP-förfrågningar till HTTPS. Till exempel, alla frågor som http: // dindomän.com / index.php kommer att omdirigeras till https: // dindomän.com / index.php).
- Blockera användare från specifika IP-adresser: Vi kan blockera användare, nätverk och undernätverk från att komma åt vår server med .htaccess-fil. Detta visas nedan:
-
- För att blockera en specifik IP-adress, lägg till följande rad i .htaccess-fil:
Förneka från w.x.y.z
Där w.x.y.z är vilken IP-adress du vill blockera. - För att blockera flera IP-adresser, ange var och en med mellanrum.
Förneka från w.x.y.z a.b.c.d
Där w.x.y.z och a.b.c.d är två olika IP-adresser. - Att blockera ett fullständigt undernät
Förneka från w.x
Till exempel, w.x kan vara 123.162 nätverk. - Att blockera flera undernät
Förneka från w.x a.b - Att blockera ett helt nätverk
Förneka från w.x.0.0/24
- För att blockera en specifik IP-adress, lägg till följande rad i .htaccess-fil:
- Begränsa användare från att komma åt mappar och undermappar: Med .htaccess kan vi be användare om autentisering när de öppnar en skyddad mapp.
-
- Logga in på ditt cPanel-konto.
- Skapa en katalog som ska skyddas.
- Skapa en .htaccess-filen och en lösenordsfil i samma katalog och namnge lösenordsfilen som .htpasswd.
- Skapa ett krypterat lösenord eller htpasswd för katalogen som ska skyddas. Du kan använda vilken onlinetjänst eller programvara som helst för att skapa en åt dig.
- Öppna .htpasswd i katalogen och klistra in det krypterade lösenordet här och spara filen.
- Öppna .htaccess-fil och välj redigeringsalternativet och infoga följande kodrader i filen och spara filen: AuthName "Only Authrized Users"
AuthType Basic
AuthUserFile / home / cpanelusername / public_html / ProtectedFolderPath /
.htpasswd kräver giltig användareByt ut “Cpanel-användarnamnet” med användarnamnet på ditt konto. Inne i AuthUserFile-direktivet, ge din väg .htpasswd-filen i katalogen. För att komma åt den här mappen krävs en auktorisering.
Hur man installerar en nod.js App i Cpanel
Nod.js är en av de mest använda programmeringsplattformarna med öppen källkod och serversida. Utvecklare använder den i stor utsträckning för att bygga plattformsapplikationer. En gång utvecklad, en nod.js-applikationen kan distribueras på din server. För att vara värd för din nod.js App med cPanel, följ stegen nedan:
- Logga in på ditt cPanel-konto.
- Gå till avsnittet Programvara och välj alternativet för “SetUp-nod.applikationen js App.
- Klicka på knappen Skapa applikation för att börja bygga din app.
- Välj applikationsläget som ett utvecklingsläge för att testa appen innan den distribueras till produktionsmiljön.
- I applikationen väljer roten platsen för applikationsfiler. Den här platsen kommer att läggas till / hem / användarnamn för att bilda en fullständig sökväg för dina applikationsfiler. Ställ in namnet som: “myapp”
- I applikationen lägger URL till en post för att skapa en offentlig URL för din applikation.
- Programmets startfil är ingångsfilen eller indexfilen för vårt projekt eller applikationen. Tog namnet på startfilen som app.js.
Skapa paketet.json-fil
Efter att du har skapat noden.js-applikationen i cPanel måste vi skapa ett paket.json-fil. Paket.json-filen innehåller metadatainformationen för noden.js-projektet.
- Öppna File Manager i cPanel och gå till mappen för din nod.js ansökan, jag.e., myapp. Om du kommer ihåg skapades myapp-mappen i steg 5 ovan när vi arbetade med förstagångsguiden för noden.js ansökan.
- Skapa en fil och namnge paketet.json. Högerklicka nu och välj alternativet redigera.
- Lägg in följande text i den:
"name": "myapp",
"version": "1",
"description": "Min nod.js App ",
"main": "app.js ",
"skript":
"test": "echo" Fel: inget test specificerat "&& exit 1"
,
"author": "",
"licens": "ISC."
- Skapa också en index- eller inmatningsfil, som nämnts i steg 7 ovanför förstagångsguiden. Du kan sätta din anpassade kod här eller sätta den enkla “hej världen” -noden.js-kod här.
Installerar NPM eller Node Process Manager
NPM använder en packsge.json-fil för att installera alla beroenden. Följ stegen nedan för att installera npm:
- Välj “Installationsnod.js App ”i programvaruavsnittet.
- Här kan du se att din applikation körs på cPanel och några ikoner i högra hörnet. Använd dessa ikoner för att stoppa eller starta om applikationen.
- Klicka nu på pennikonen så visas knappen för installation av NPM-paketet. Klicka bara på den här knappen för att installera NPM.
- Vårt NPM-paket är installerat; vi kan kontrollera vår ansökan genom att bläddra i vår applikations offentliga URL.
Detta avslutar vår snabba rundtur i cPanel och några av dess funktioner. Jag hoppas att du har haft den här guiden. Snälla dela den med andra.
 Phenquestions
Phenquestions


