Nästan på alla Windows-bärbara datorer eller stationära datorer, den hastighet med vilken CPU körningar varierar. Du borde veta att CPU inte körs med full hastighet hela tiden. Det beror på hur operativsystemet fördelar belastningen och det fungerar i enlighet därmed. Men om processorn inte körs i full hastighet i Windows 10 även på en tung arbetsbelastning, behöver situationen dock uppmärksammas. Om du vill verifiera kan du köra valfritt CPU-stresstestverktyg för att kontrollera om hastigheten förblir låg.
CPU: n körs inte med full hastighet
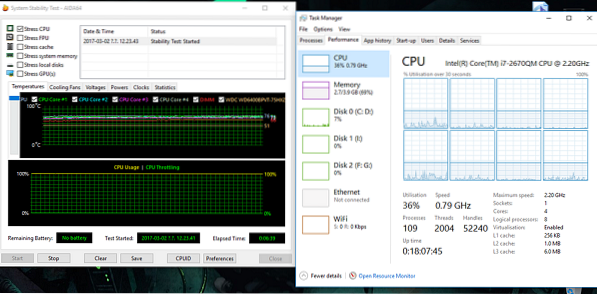
Detta scenario inträffar oftare på bärbara datorer när de körs på batteri. Intel Processor använder Speed Stepping Technology. Det betyder att när du är, gör du små uppgifter så minskar processorns hastighet.
Om detta händer vid tung applikation kan det dock bero på låg batteriladdning. Windows kommer att göra sitt bästa för att hålla datorn igång så länge som möjligt. Det gör det genom att minska processorns eller CPU-hastigheten. Ibland är du dock redo att offra batteriet för att se till att arbetet slutförs i tid.
1] Ställ in processorns tillstånd till maximalt i Power Options
Typ kontrollera i sökrutan. Det kommer att avslöja den klassiska kontrollpanelen tillsammans med populära alternativ.
Klicka på Energialternativ> Ändra planinställningar> Ändra avancerade ströminställningar.
Navigera till processorhantering> Maximalt processorläge.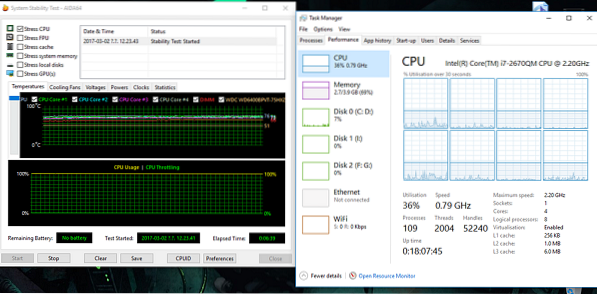
Välj 100% när det är på batteri och inkopplat.
Nästa, expandera Alternativ för systemkylningspolicy, och se till att ställa in den som Aktiv. Detta kommer att se till att det inte blir någon överhettning.
Tillämpa denna ändring på alla profiler för energihantering.
På det här sättet kommer din CPU att köra med maximal effekt hela tiden.
2] Uppdatera eller inaktivera Intel Power Management Driver
Intel-drivna datorer har dedikerad programvara som styr CPU-hastighet och fläkthastighet när det behöver spara batteri. Du kan försöka inaktivera det, tillfälligt och kontrollera om CPU-fläktens hastighet ändras.
Starta om datorn genom att hålla ned SKIFT-tangenten för att starta datorn i felsökning eller avancerat läge.
Gå till Felsök > Avancerade alternativ > Kommandotolken.
Byt katalog till C: \ Windows \ System32 \ driver.
Byt namn på Intelppm-fil med det här kommandot “ren intelppm.sys intelppm.sys.bak ”
Starta om datorn.
Om du inte hittar drivrutinerna i C: \ Windows \ System32 \ drivrutin, kontrollera om de finns tillgängliga under C: \ Drivrutiner \ IntelPPM.
CPU-hastigheten bör ändras nu med Intel-drivrutinen som saknas i systemet. Om du vill aktivera följer du samma steg och byter namn på filen igen.
3] Inaktivera IPPM via register eller kommandorad
Typ regedit i Start-sökrutan och tryck på Enter.
Navigera till:
HKEY_LOCAL_MACHINE \ SYSTEM \ CurrentControlSet \ Services \ intelppm
Dubbelklicka på och ändra värdet på Start nyckel till 4.
Stäng Registerredigeraren och starta om datorn.
Alternativt kan du utföra följande i en upphöjd kommandotolk:
sc config intelppm start = inaktiverat
Sc-konfiguration kommandot ändrar värdet på en tjänstsposter i registret och Service Control Manager-databasen.
Dessa tips bör se till att CPU: n körs med maximal effekt hela tiden.
Även om det är bra att göra det på stationära datorer, se till att använda det klokt när du använder bärbara datorer.
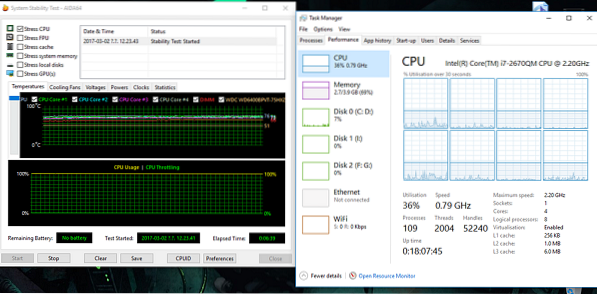
 Phenquestions
Phenquestions

