När du startar Windows 8 tas du först till startskärmen där du får se många appar i form av brickor. Och dessa brickor är ordnade slumpmässigt som standard. Och nya brickor läggs till varje gång du installerar nya appar eller programvara. Under en tidsperiod kan du hitta din startskärm som en röra av brickor.
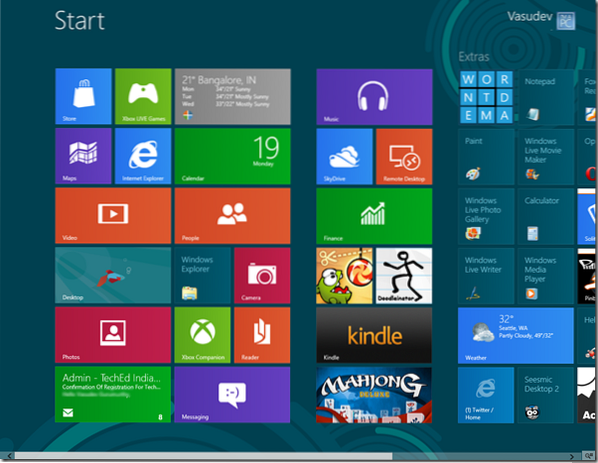
Du kommer att se att det i stort sett finns två typer av brickor. Vi kan kalla dem som Metro app brickor och Icke-metro-brickor.
Icke-tunnelbana-apparna är enkla med bara appnamnen och deras ikon. Som för Paint, Notepad, Windows Explorer etc. De är statiska fyrkantiga plattor.
Microsoft har varit partiell med Metro apps-brickorna. ;) De är de färgglada, specialdesignade - och några av dem är Live-brickor, som ger Live-information och uppdateras. Till exempel visar den för Mail-appen meddelandehuvud för de nya e-postmeddelandena eller väderpanelen, som uppdaterar vädret.
Metro-brickorna kan också visas i två storlekar: Liten och stor. Dessutom har du möjlighet att anpassa appbrickorna. Här har jag valt Weather-appen för att visa dess olika alternativ som "mindre", "stäng av Live-brickan" osv. För att välja en app måste du högerklicka på den - kom ihåg det. Att bara klicka på appen körs eller öppnas.
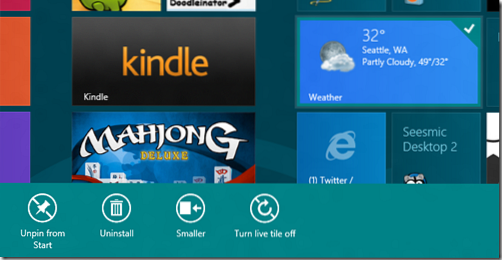
Du kan välja flera appar och de visade alternativen är de vanliga.
På samma sätt får du olika alternativ när du väljer en app som inte är en tunnelbana. Här har jag valt Windows Live Writer-appen. Du kan se de olika alternativen nedan längst ner. Högerklicka igen för att stänga alternativfältet eller avmarkera.
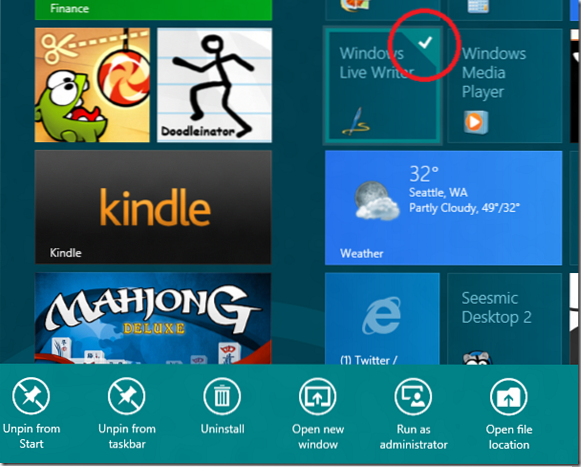
Så här grupperar du Windows 8-startskärmsappar
Om du nu vill gruppera några av apparna, dra bara appen vart du vill. Och brickorna justeras automatiskt för att passa brickan du sätter. För att skapa en ny grupp, dra dem bort från gruppen för att visa ett vertikalt band för en ny grupp och släpp brickan där - det kommer att finnas i den nya gruppen. En grupp kan identifieras eftersom de har något mer märkbart utrymme mellan två grupper. Som här drar jag bort Kindle-appen och det vertikala bandet visas för en ny grupp skapad.
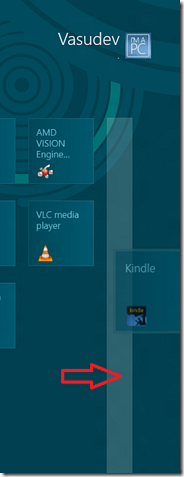
För att göra det tydligare kan du se dessa grupper när du klickar på ikonen Zooma ut i det nedre högra hörnet.
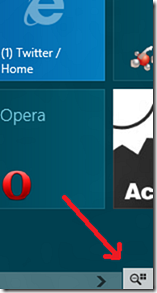
Så när du klickar på ZoomOut-ikonen zoomas skärmen ut och alla brickor och deras grupparrangemang kan märkas.
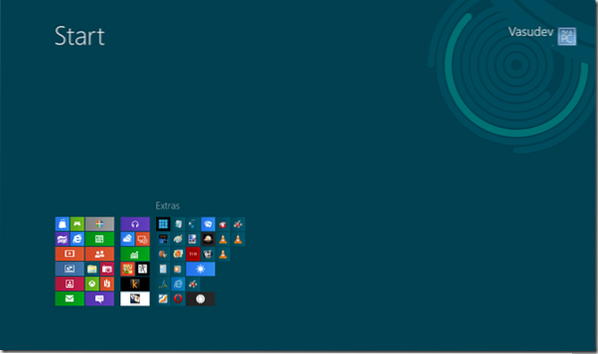 Här kan du se 3 grupper av appar. De två första grupperna har inget namn medan den tredje heter som Extras. Så låt oss se hur man namnge en grupp.
Här kan du se 3 grupper av appar. De två första grupperna har inget namn medan den tredje heter som Extras. Så låt oss se hur man namnge en grupp.
Hur man namnge en Windows 8-appgrupp
När du är i zoomningsfasen flyttar du bara muspekaren över vilken grupp som helst och den gruppen blir markerad. Högerklicka på den markerade gruppen för att få alternativet "Namngrupp" att dyka upp från skärmens botten.
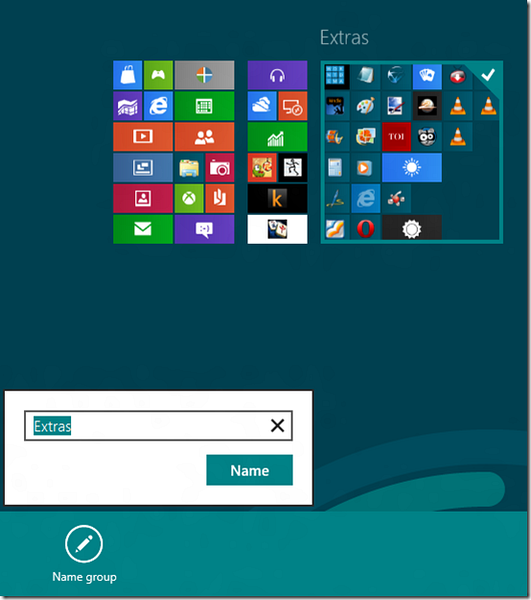
På detta sätt kan du namnge / byta namn på en grupp.
På samma sätt i tillståndet Zoomad ut, om du högerklickar på skärmen (inte i grupp) får du alternativet '' Alla appar '' .
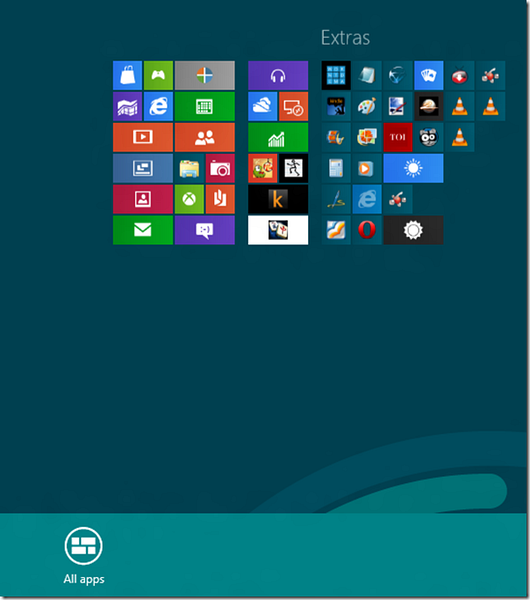
När du klickar på det visas alla appar och de önskade kan fästas / lossas för att starta skärmen.

När de väl är på startskärmen kan de placeras i valfri grupp.
Så det här är några av sakerna om hur man hanterar olika appplattor på startskärmen, skapar en grupp, namnge en grupp och flytta apparna runt.
Prova, det är kul !

 Phenquestions
Phenquestions


