Installera nödvändiga verktyg:
Du kan enkelt formatera USB-minnen som FAT. För att göra det måste du ha dosstolar installerad. Paketnamnet är detsamma i alla vanliga Linux-distributioner. Den borde redan vara installerad på din dator. Om det inte är det, använd bara din pakethanterare för att installera dosstolar.
På Ubuntu / Debian kan du installera dosstolar med följande kommando:
$ sudo apt installera dosfstools -yPå CentOS 7 eller RHEL 7 kan du installera dosstolar med följande kommando:
$ sudo yum installera dosfstools -yFormatera ett USB-minne som FAT:
Sätt nu in USB-minnet som du vill formatera som FAT.
Kör sedan följande kommando för att hitta enhetsnamnet på din USB-flashenhet.
$ sudo lsblkSom du kan se har 4 GB USB-flashenhet enhetsnamnet sdb i mitt fall. Så jag kan komma åt det som / dev / sdb. Det kan vara annorlunda för dig. Se till att du byter ut det med ditt från och med nu.
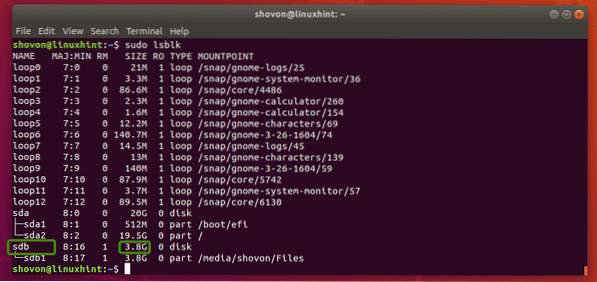
Som du kan se har jag redan en partition / dev / sdb1 på min USB-minne. Så jag behöver inte skapa en partition. Men om du inte redan har en partition bör du skapa en först.

Om du har en partition, demontera sedan partitionen först om den är monterad (som i mitt fall). Annars kan du inte formatera det.
För att avmontera partitionen, kör följande kommando:
$ sudo umount / dev / sdb1
Antag att du inte har en partition på din USB-flashenhet av någon anledning. Du kan använda fdisk för att enkelt skapa en.
För att göra det, öppna / dev / sdb med fdisk enligt följande:
$ sudo fdisk / dev / sdb
Nu, tryck o och tryck

Nu, för att skapa en ny partition, tryck på n och tryck sedan på

Eftersom detta är den första partitionen på vår dyrbara USB-flashenhet är standardvärdet 1 okej. Så, tryck

Tryck

Tryck

Du kan se följande meddelande. Tryck bara y och tryck sedan på

Partitionen ska skapas.

Nu måste du ändra partitionstypen till W95 FAT32. I annat fall kanske Windows och andra operativsystem inte kan känna igen filsystemet.
För att göra det, tryck på t och tryck

Som du kan se ändras partitionstypen till W95 FAT32.

Nu, tryck w och tryck

Nu kan du formatera USB-flash-enhetens partition / dev / sdb1 som FAT32 (32-bitars FAT) -filsystem med följande kommando:
$ sudo mkfs.vfat -F 32 -n MyFlashDrive / dev / sdb1NOTERA: Här -n flagg sätter en etikett (MyFlashDrive i mitt fall) för ditt USB-minne. Etiketten hjälper dig att enkelt identifiera USB-minnen om du har flera USB-minnen.

Din USB-flashenhet ska formateras som FAT32. Ignorera varningen. Windows stöder inte små bokstäver i FAT32-etiketter. Det kommer bara att visa etiketten med stora bokstäver. Det är allt. Om varningen stör dig kan du bara använda stora bokstäver i etiketten.

Som du kan se kan jag montera USB-flashenheten och kopiera filer där.
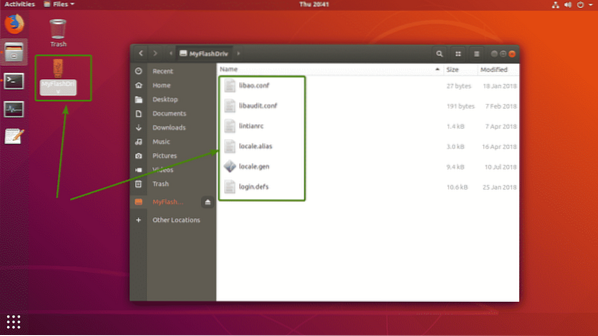
Som du kan se fungerar USB-flash-enheten på Windows helt bra. Filerna som jag kopierade från Linux är tillgängliga.
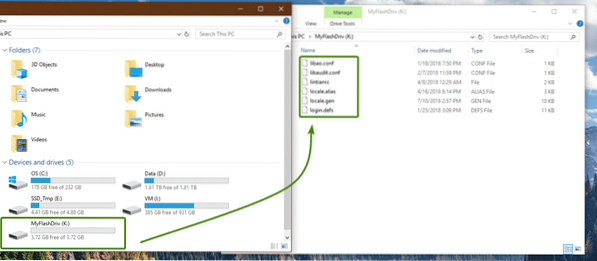
Så, så skapar du FAT (eller FAT32) filsystem på Linux. Tack för att du läste den här artikeln.
 Phenquestions
Phenquestions


