- Spåra RAM-förbrukningen på en Ubuntu-maskin
- CPU-användning
- Diskutrymme konsumtion
- Processens livscykel
Även om de kan låta som mindre problem men för servrar med produktionsappar kan de verkligen skapa en stor röra. I det här inlägget kommer vi att skapa varningar så att närhelst något av ovanstående inträffar, varnas intressenter.
Komma igång
Nu börjar allt med att skapa ett konto. Besök DataDog och registrera dig för ett konto om du inte redan har gjort det.
DataDog erbjuder många tjänster som:
- Bildskärmar är de verktyg som hjälper oss att övervaka en händelse som kan vara ungefär som hur mycket RAM-minne som finns för närvarande på maskinen eller hur mycket diskutrymme som är ledigt.
- Spår kan användas för att spåra hur mycket det tog att behandla en viss webbförfrågan
- Lägg upp varningar till ett verktyg du integrerar som Slack eller bara posta meddelandet i en AMQP-kö för att spåra det överallt
Mycket mer kan göras men vi måste begränsa oss själva och börja ge praktiska exempel.
När vi går in i DataDog kan vi se hemsidan som:
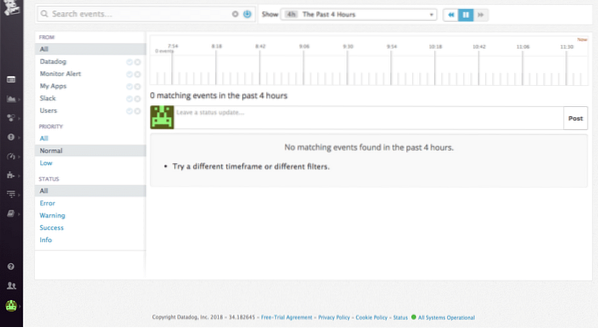
Installera DataDog på Ubuntu
Att installera DataDog på Ubuntu är väldigt enkelt och använder bara ett kommando faktiskt, vilket är:
DD_API_KEY = bash -c "$ (curl -Lhttps: // rå.githubusercontent.com / DataDog / dd-agent / master / förpackning / datadog-
agent / källa / install_agent.sh) "
Du kan få din API-nyckel när du registrerar dig för ett nytt konto.

DataDog Agent körs och fungerar korrekt efter att detta kommando har utförts. Det kommer att fortsätta att köras i bakgrunden och skicka mätvärden till Datadog.
Om du någonsin vill stoppa agenten, kör:
sudo / etc / init.d / datadog-agentstoppOch för att köra igen kör:
sudo / etc / init.d / datadog-agent startLägga till ny bildskärm
För att lägga till en ny bildskärm, låt oss använda den instrumentpanellista som vi tillhandahåller:
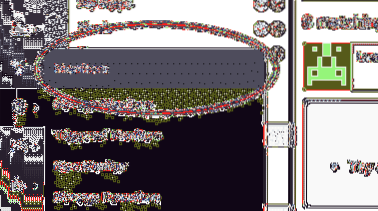
Skapa en värdmonitor
Till att börja med skapar vi en mycket grundläggande bildskärm, en värdskärm. Denna monitor kontrollerar om den representerade värden är uppe eller inte.
Gå på 'Skapa bildskärm' och kolla värd:
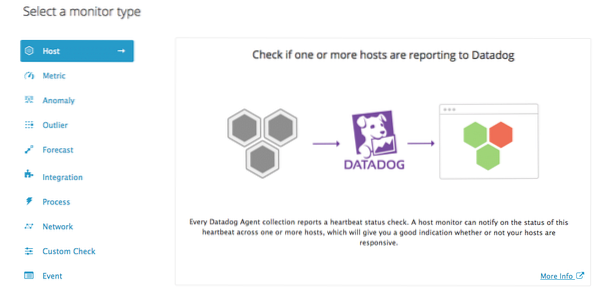
När du gör detta kommer du att bli ombedd att välja en värd från en lista:
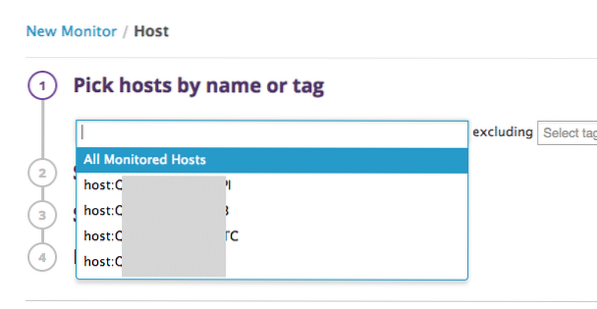
Slutligen ställa in en varning och meddela teamet:
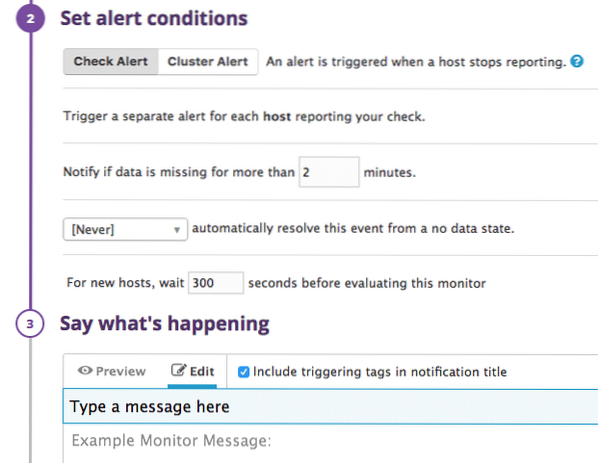
I inställningarna ovan frågar det oss hur många sekunder vi ska vänta innan en varning genererades. Så enkelt att skapa en värdalarm!
RAM-användningsmonitor
DataDog kan i nästan realtid spåra hur mycket RAM som används på ditt system och hur mycket som är gratis. Om den passerar en tröskel kan den skapa en varning.
Fortsätt och skapa en 'Metrisk' varning den här gången:
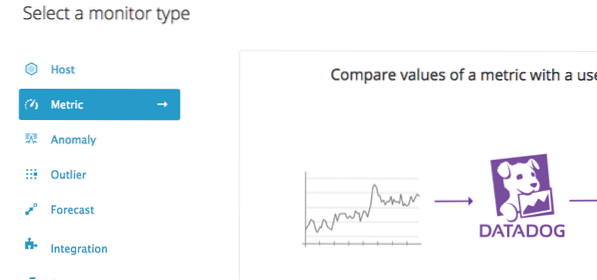
Nu måste vi bestämma vilken typ av varning vi ska generera, i vårt fall, vilken kommer att vara en Tröskelvarning.

Definiera mätvärdet som systemet.mem.pct_användbar som spårar procentandelen RAM som hittills använts:
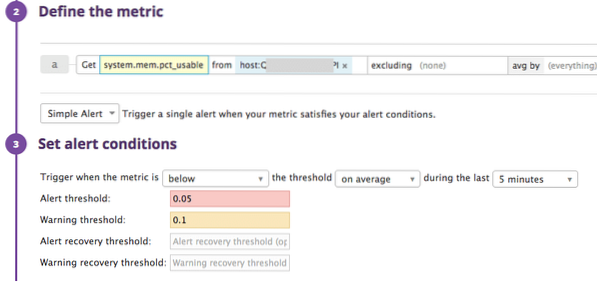
Lägg till din värd och beskriv monitorn.
I ovanstående inställningar beskriver vi att en varning ska genereras när tillgängligt RAM-minne är under 5% (0.05).
Återigen kommer en varning att genereras när tillgängligt RAM-minne är under 10% (0.1).
Konditionerar meddelandet
Vi kan ändra meddelandet som skickas som en varning baserat på om varningen var en faktisk varning eller en varning eller när varningen återställs. Låt oss demonstrera det här:
#is_alert Gratis RAM-minne är under 5% ! / is_alert#is_warning Gratis RAM-minne finns på varningsnivåer ! / is_warning
#is_recovery Gratis RAM ser bra ut nu ! / is_recovery
Se, lämpliga meddelanden kommer att publiceras under lämpliga förhållanden.
CPU-användarskärm
DataDog kan i nästan realtid också spåra hur mycket CPU som används på ditt system och hur mycket som är gratis. Om den passerar en tröskel kan den skapa en varning.
Fortsätt och skapa en "Metrisk" varning igen.

Observera i det här fallet använde vi systemet.cpu.användare flagga.
I ovanstående inställningar beskriver vi att en varning ska genereras när den använda CPU är över 90% (0.05).
Återigen kommer en varning att genereras när den använda CPU är över 80% (0.1).
Processövervakare
Slutligen skapar vi en processmonitor som spårar om en viss process körs på maskinen eller inte. Denna process kan vara till stor hjälp som:
- Om du har Nginx igång och du vill veta att det fortsätter att springa
- Du kör din webbapplikation och dess process dödas inte på grund av andra störningar
Det finns också några nackdelar för denna bildskärm. Många gånger fungerar inte en process internt på grund av sina egna undantag men den dödas inte av systemet. I detta fall, DataDog kommer inte att rapportera det som en varning.
Låt oss börja skapa en processmonitor.
SSH till din Ubuntu-maskin och ändra din väg där DataDog lagrar konfigurationsfiler. Som standard är det:
cd / etc / dd-agent / conf.dI den här katalogen finns det ett stort antal exempel på konfigurationsfiler. Vi kommer använda bearbeta.yaml.exempel, kopiera den och bara byta namn på den dubbla filen till bearbeta.yaml som vi kan ändra.
Ange följande innehåll i filen:
init_config:instanser:
- namn: min-process
Söksträng: ['min-process-sträng']
exact_match: Falskt
taggar:
- env: dev
Låt oss se vad som finns i den här filen:
- Vi ger ett namn på vår process som kommer att visas i DataDog-instrumentpanelen
- Söksträng är strängen som visas när du söker efter en process på din maskin. Observera att du måste välja en fin sträng som är unik för din process
- Att ställa in exact_match till False är viktigt så att den här strängen bara söks och inte görs för att exakt matcha den hittade processen
- Tag är bara några metadata genom vilka vi kan söka efter processer i vår instrumentpanel
När du är klar med att skapa den här filen, fortsätt och starta om DD-agenten med hjälp av kommandot vi gav ovan.
Skapa en ny 'Process' -monitor i vår instrumentpanel:
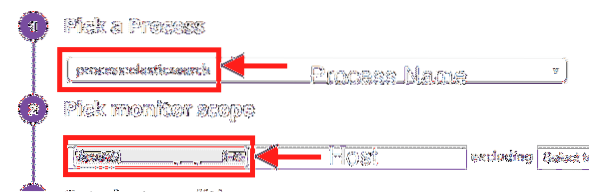
Processnamnet vi skrev i filen kommer att visas här.
Nu kan vi bestämma några fler inställningar:
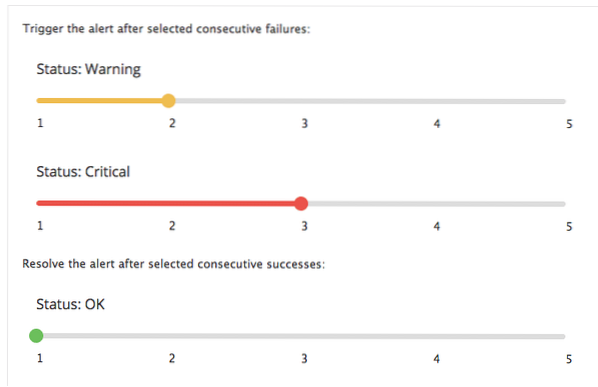
Slutligen trycker du på "Spara" så är vi klara.
Med detta kan du se hur vi använder DataDog för grundläggande övervakning. Om du har några frågor eller kommentarer kan du chatta med oss på twitter på @linuxhint.
 Phenquestions
Phenquestions


